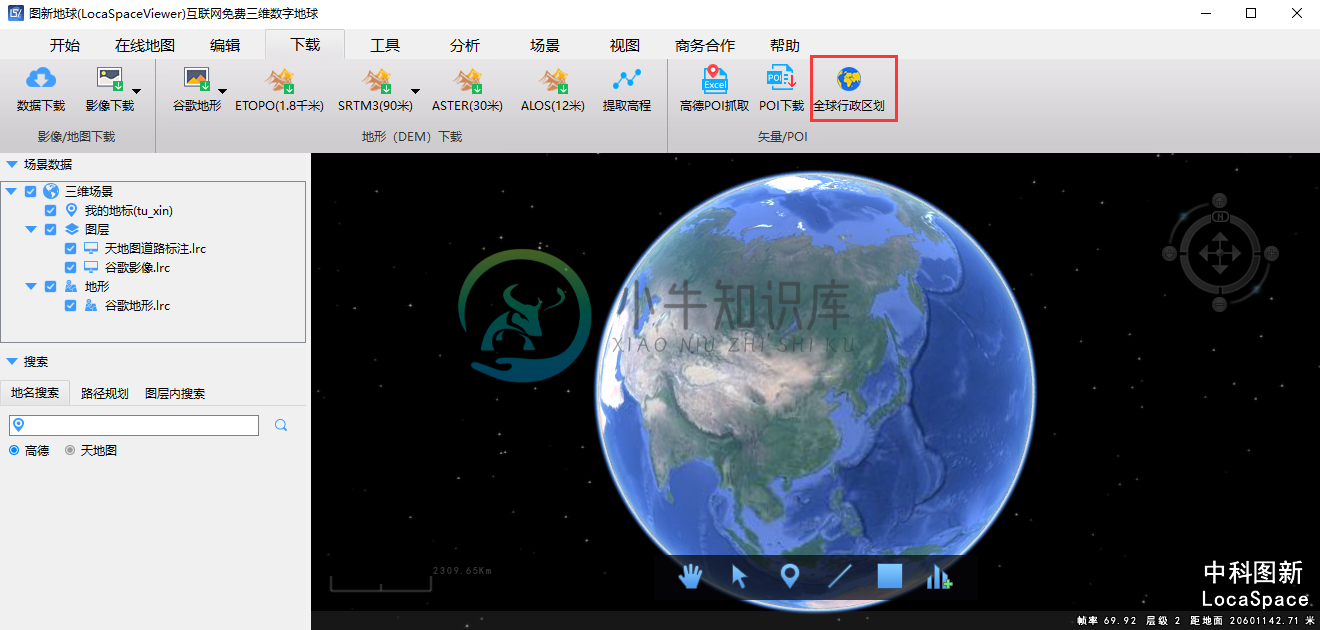7.下载
影像/地图下载
数据下载
影像/地图下载
LSV现支持任意图源的叠加下载,只需要选择所需要的下载的底图以及叠加图层即可进行一键下载。
下载管理界面如下:

选择新建下载(当前只支持影像/地图的下载,其他功能还尚在开发中)后进行下载区域的设置,以下为“选择面”为例进行操作。
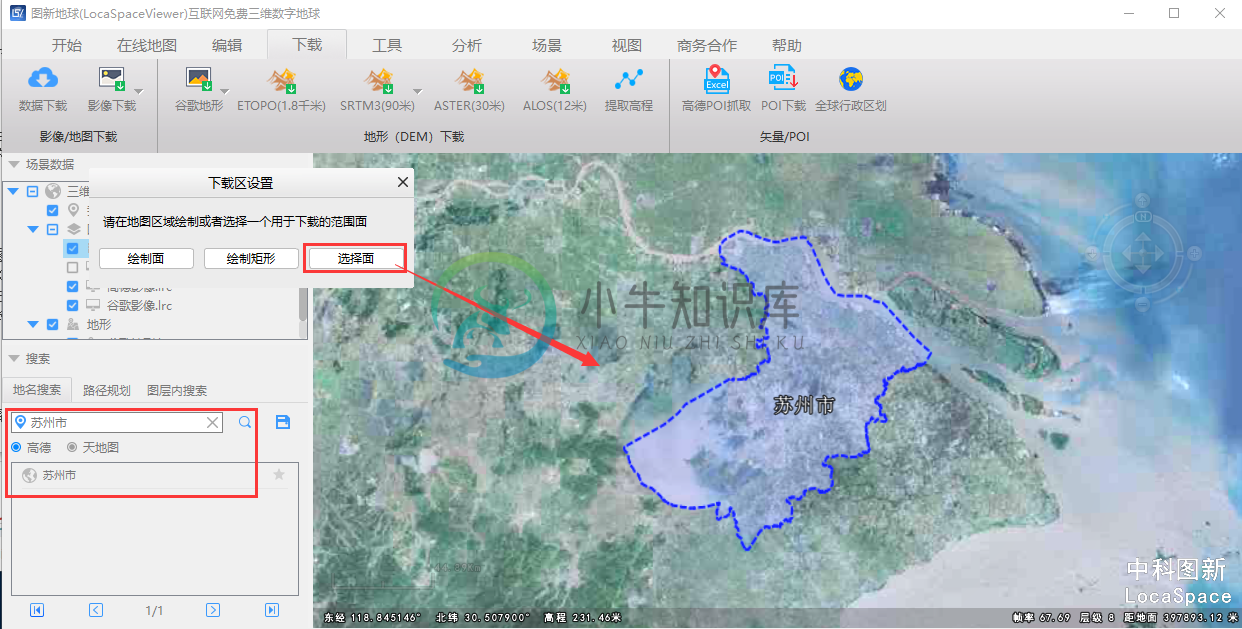
之后可以设置底图与叠加图层,所供选择的图层为左侧栏图层列表中所有加载的在线地图(lrc图源)。下载任务名称为下载目标文件夹名称,可以对输出的格式进行选择(Tiff含瓦片文件,并且对瓦片进行了拼接处理,拼接结果为整张的Tiff格式的地理图片)。
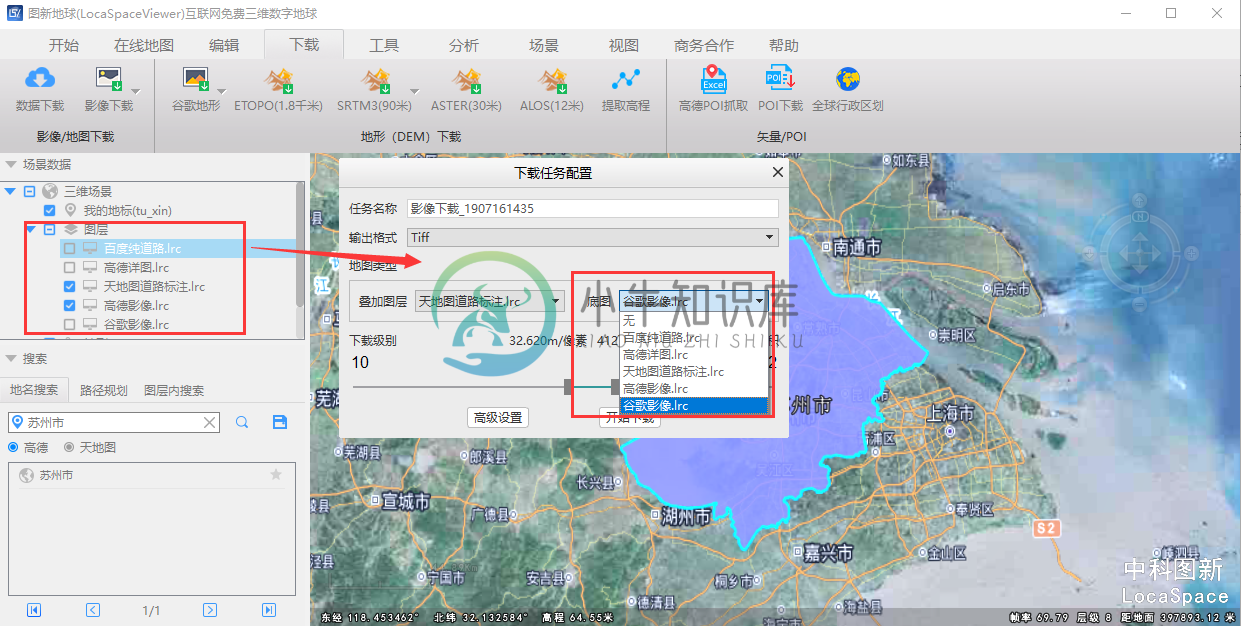
可拖动游标来选择下载的瓦片级别范围。
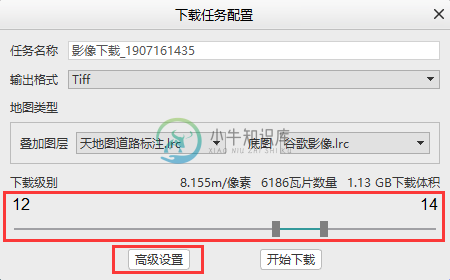
可点击“高级设置”来进行更多的功能操作(选择具体所需要下载的瓦片级别、压缩与下载线程数的选择、TIFF的分块以及输出的投影设置)。
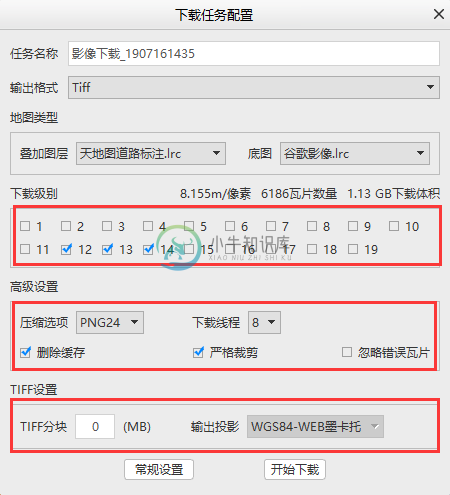
点击开始下载后即可下载自己所需的数据。下载的结果如下图:
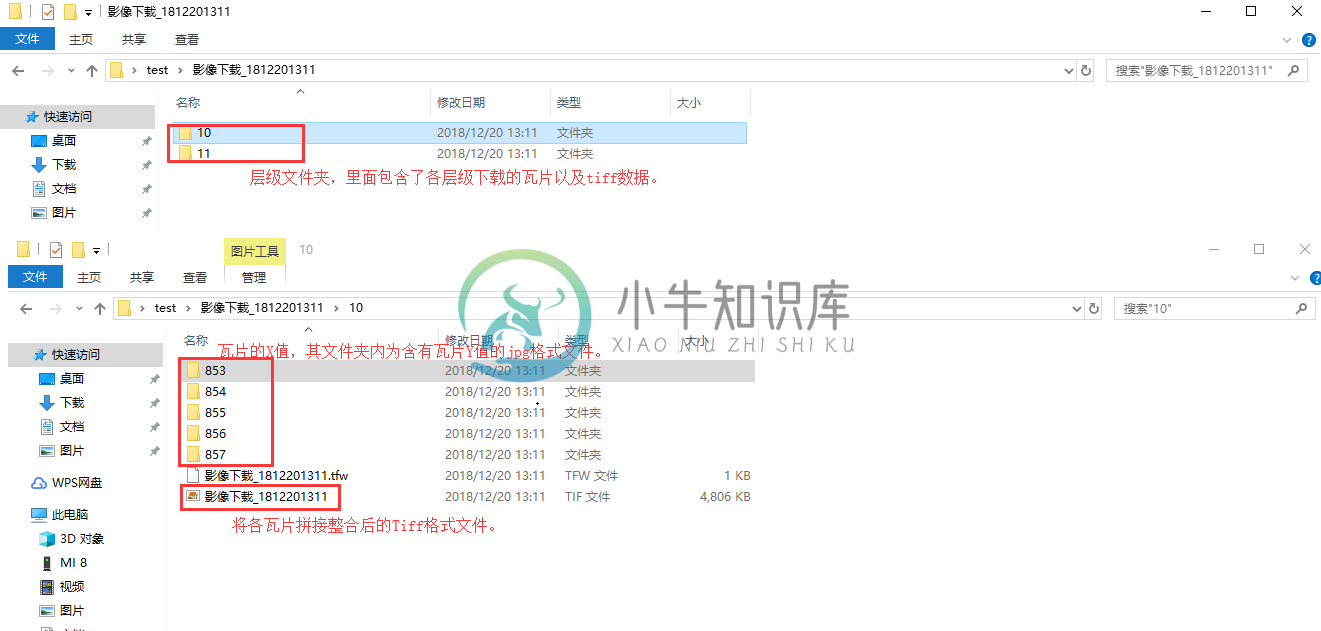
备注: 1.当前下载的结果为WGS84Web墨卡托投影 2.当前下载暂未开放严格按面下载以及按面裁剪
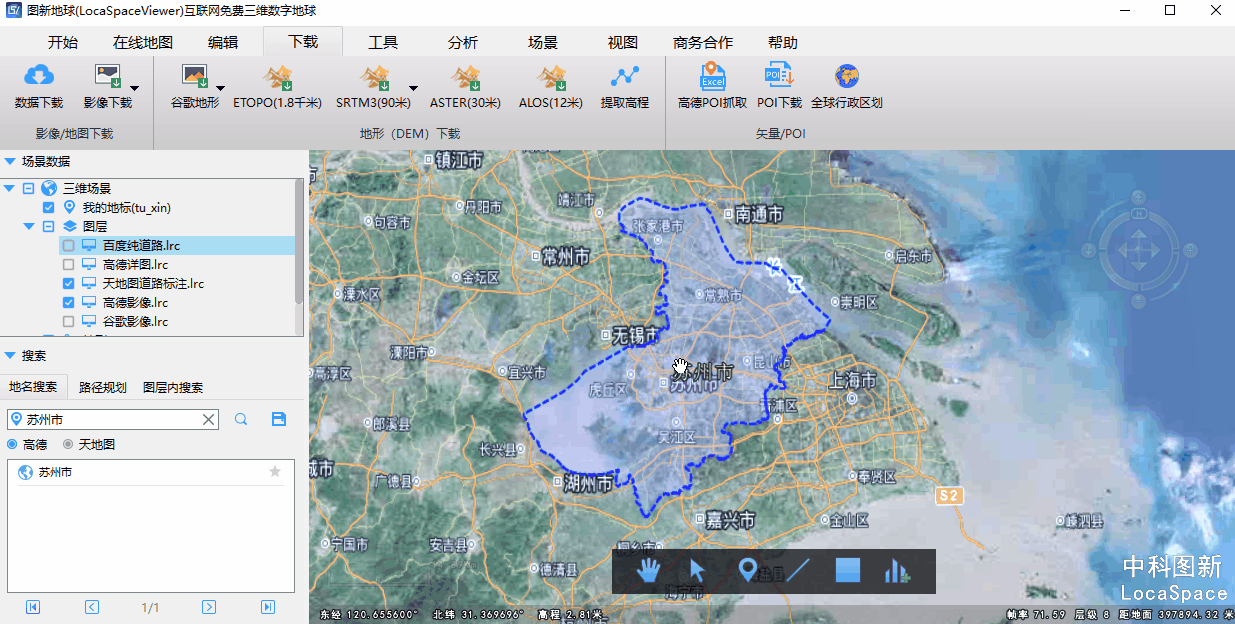
下载后的数据加载到Arcgis看起来颜色不对怎么办?
如果发现下载下来的数据放到Arcgis中看起来颜色不对的话则需要在Arcgis中对于图层的属性进行操作。
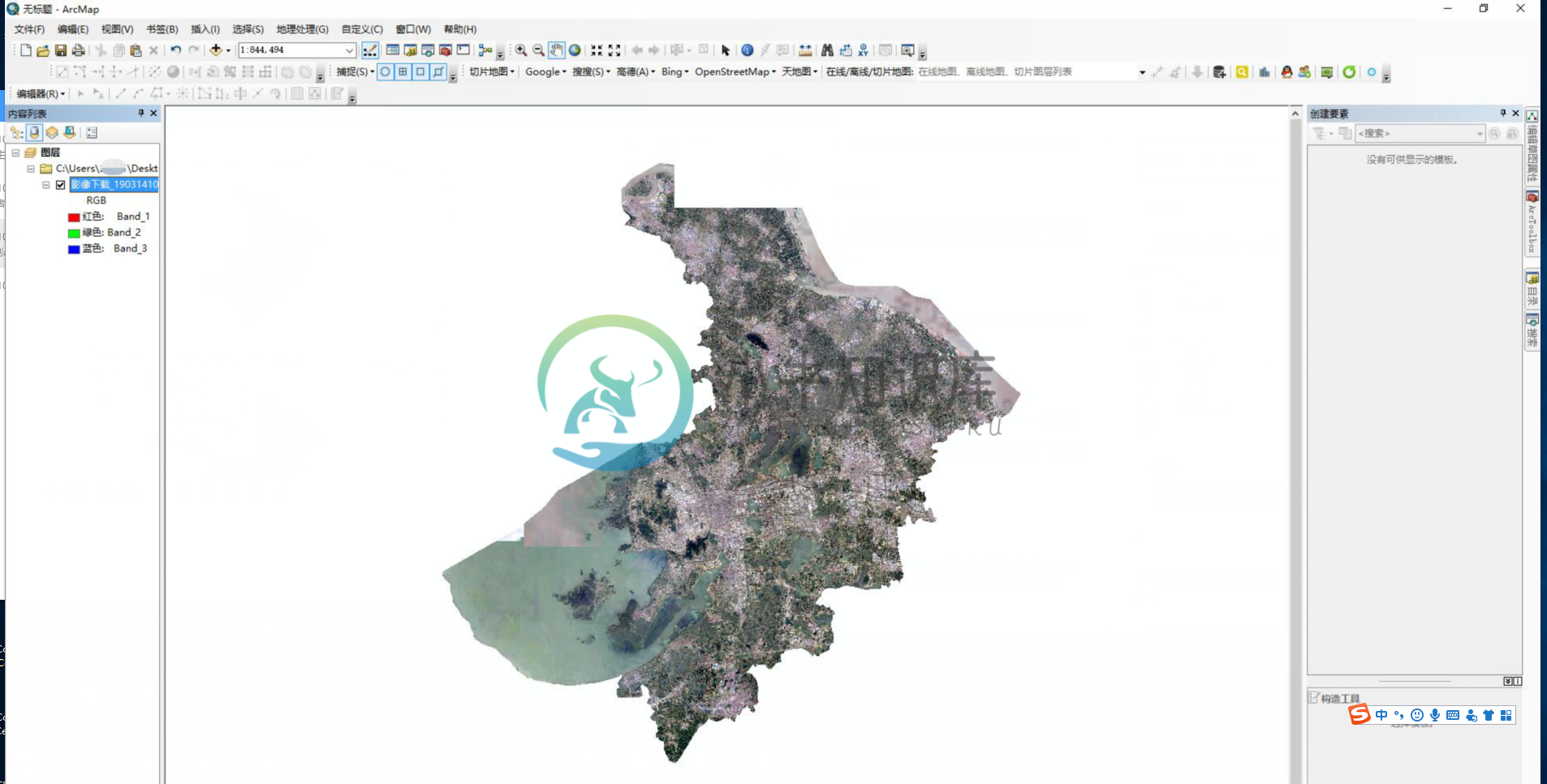
右击打开属性表后将其符号系统中的拉伸类型改为“无”,不要勾选“应用Gamma拉伸”。
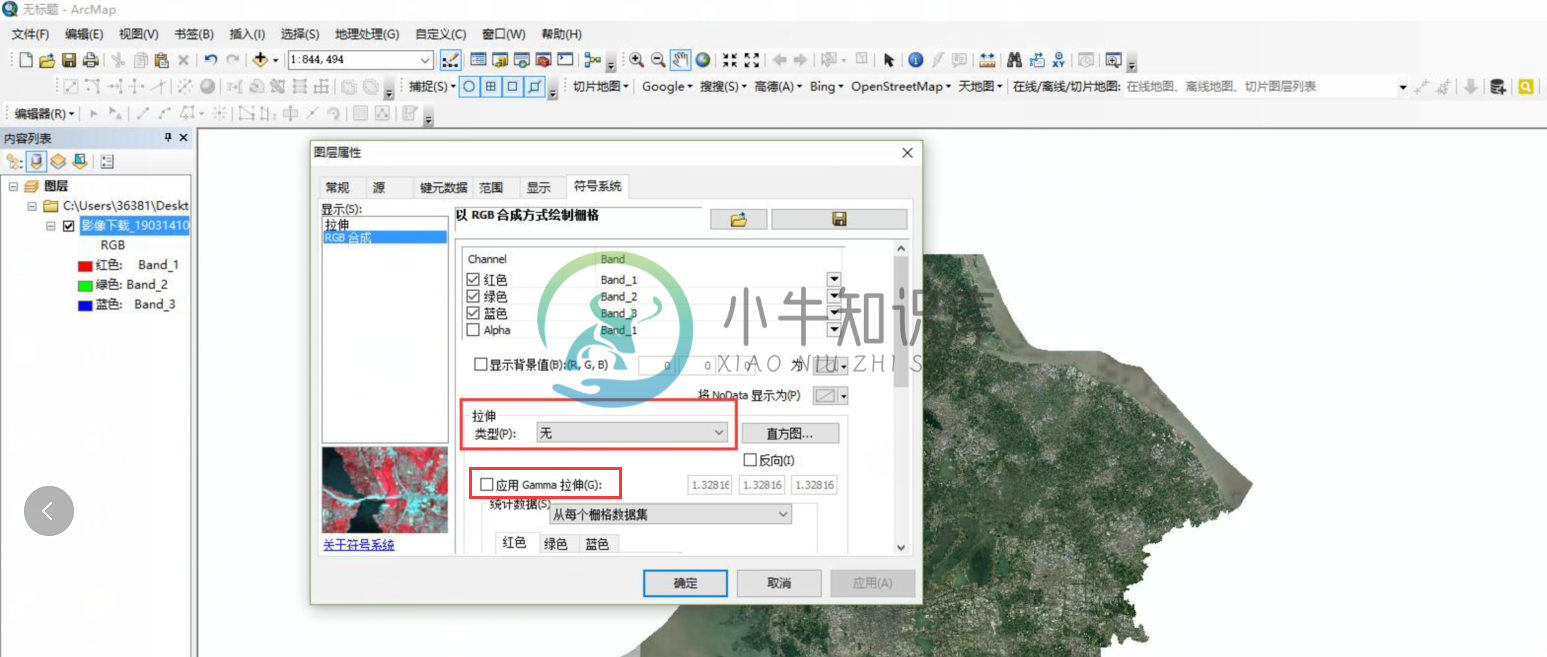
以下为修改后的对照图,可见修改拉伸类型后与原数据完全一致:
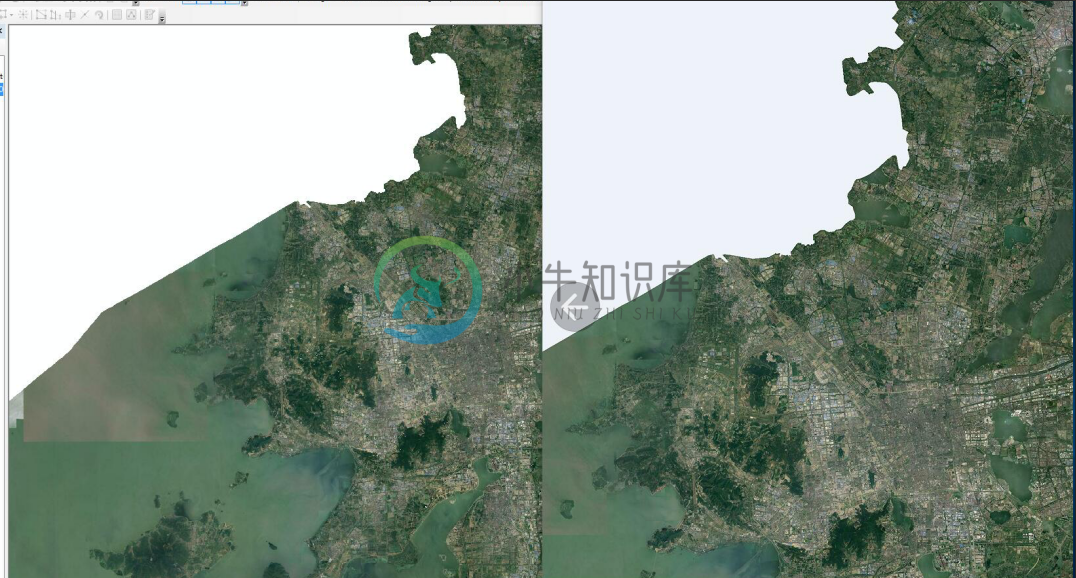
历史影像下载
LSV现支持谷歌历史影像的下载,可以根据时间轴拖动来选择各个时间点的相应影像。
下载管理界面如下:
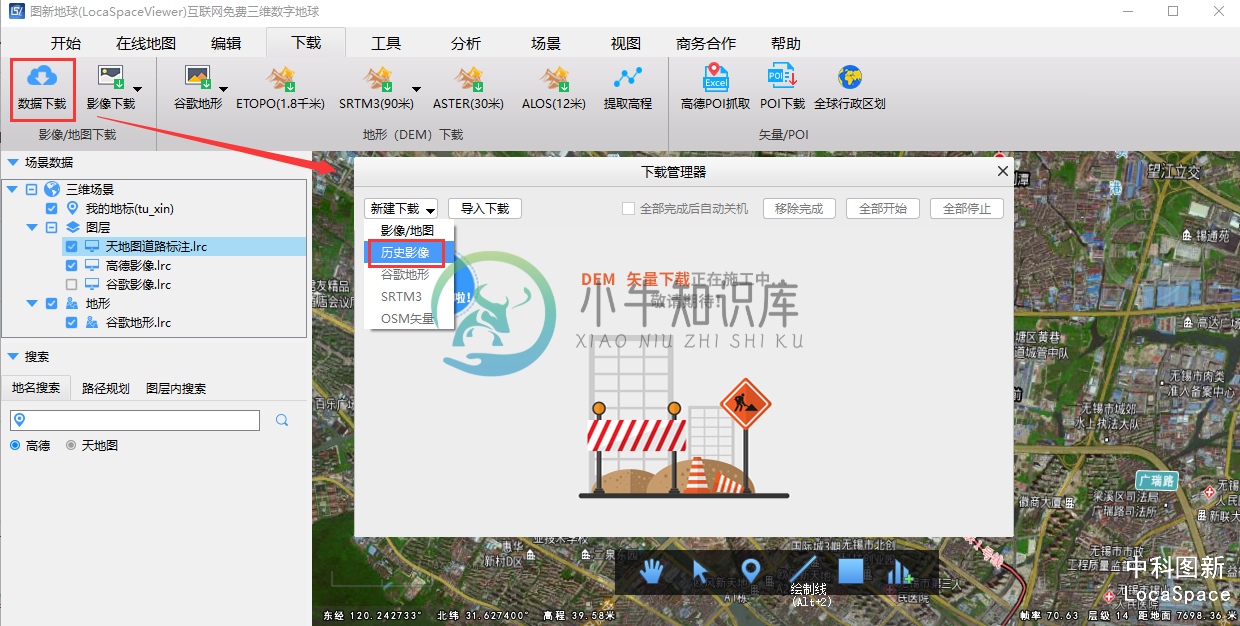
选择新建下载(当前只支持影像/地图的下载,其他功能还尚在开发中)后进行下载区域的设置,以下为“选择面”为例进行操作。
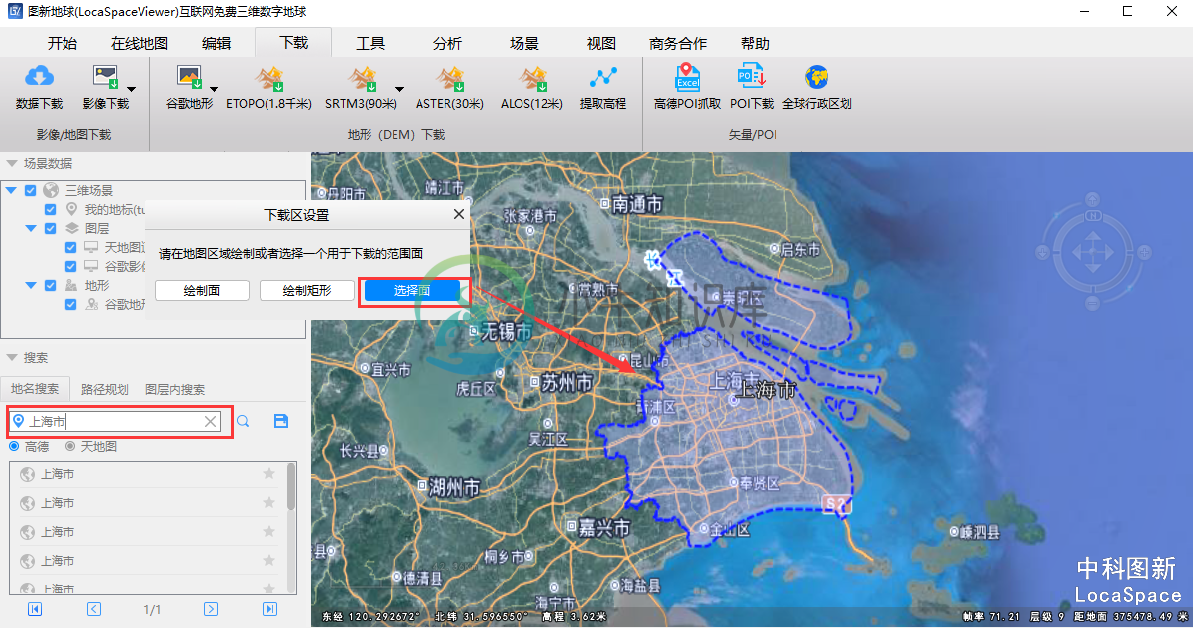
下载管理其的各项配置信息同7.1.1.1,可以自由添加叠加层图源,不过底图固定为谷歌历史影像。
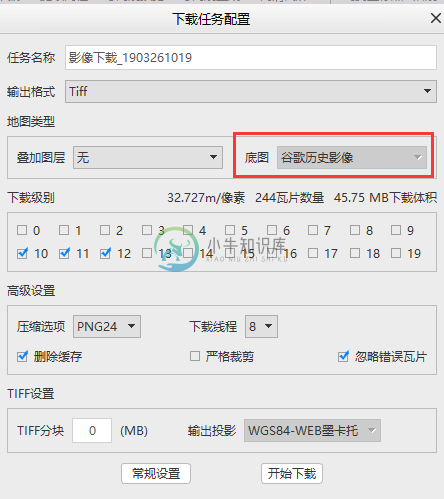
可以通过拖拽左上角的时间轴来预览不同时间点的历史影像,预览后点击“开始下载”后,下载结果即为时间轴上游标所对应的时间点。
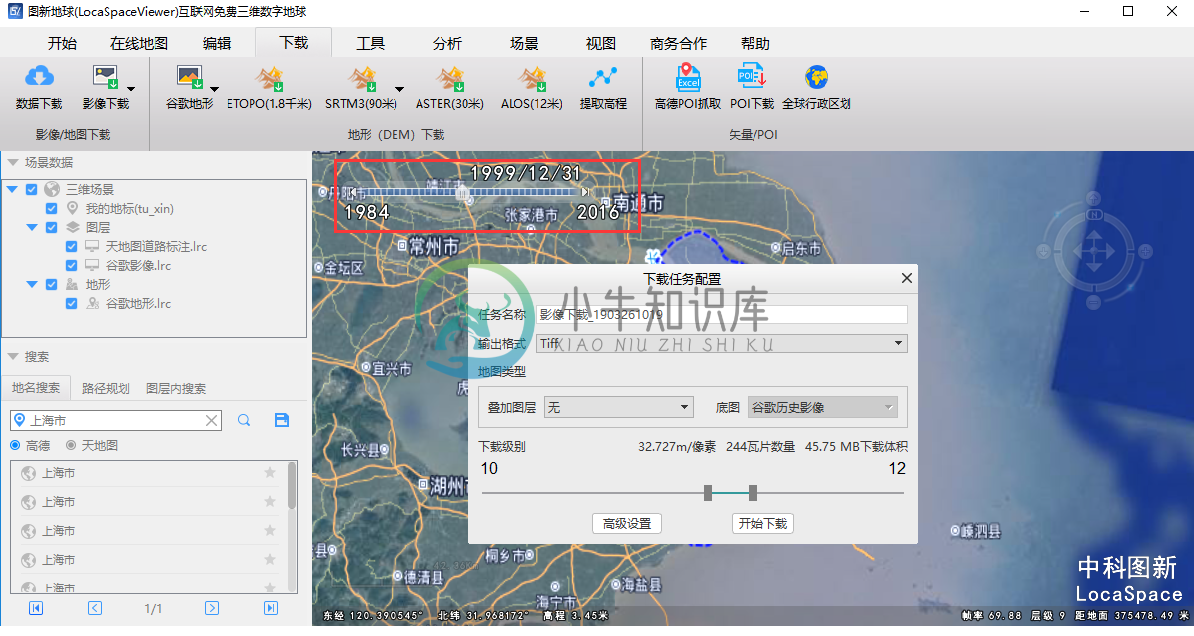
影像下载
- 选择或绘制范围
在“操作”菜单栏中点击影像下载,有绘制或选择范围和导入任务两种选项,绘制或选择范围包括绘制矩形、绘制多边形和选择面(直接选择之前加载或绘制的一块面区域),这里以绘制矩形为例。
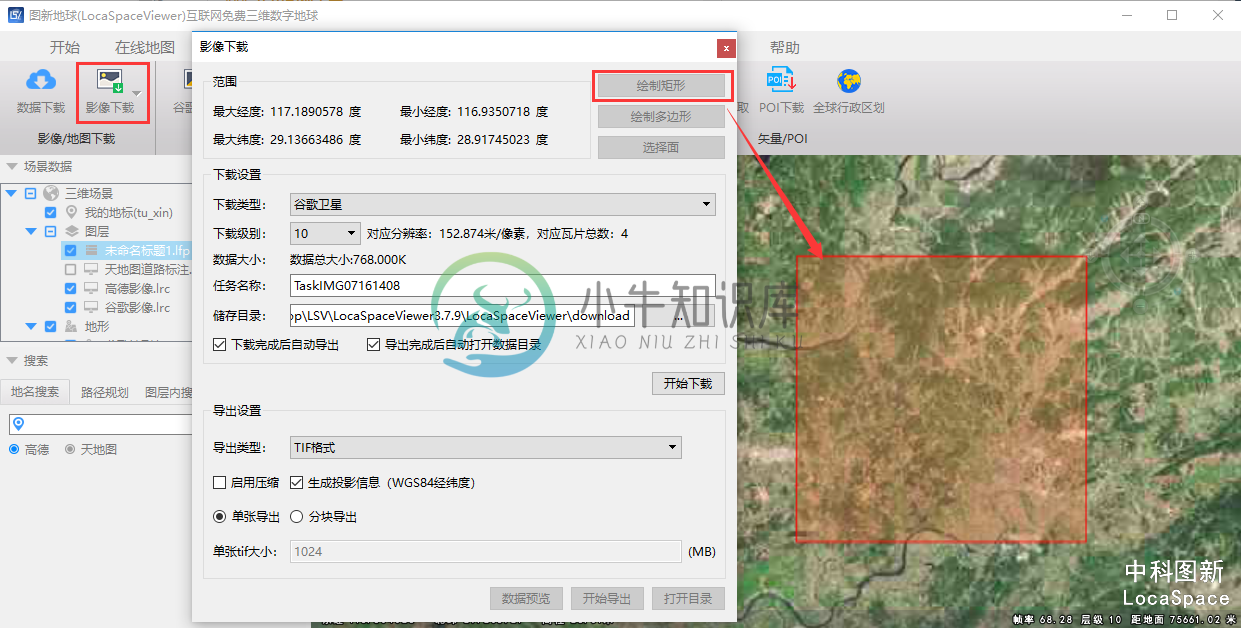
点击“影像下载”按钮后在地图界面开始绘制,左键单击拖拽绘制矩形,再点击左键完成绘制。弹出对话框如下,包括范围、下载设置和导出设置三个标签栏,最顶端显示经纬度范围,不可编辑;中间是下载设置,可选择下载类型(谷歌影像、天地图影像以及带中英文标注的谷歌影像和天地图影像)和下载级别(2-19级),数据大小根据选择的下载级别变化,注意下载级别越高(默认值10),对应的分辨率越高,瓦片数越多,数据越大(不建议下载18级以上的层级,因为那些层级只是18级的数字放大,数据既大又没有精度提升)。可进行任务名称的修改以及存储位置的设置;在导出设置栏设置导出类型(目前仅支持TIF格式),设置是否启用压缩以及生成投影信息,设置导出单张tif或是分块导出tif(可设置单张数据的大小)。
点击开始进行下载,默认自动导出(可设置不自动导出)。下载结果数据细节如图:
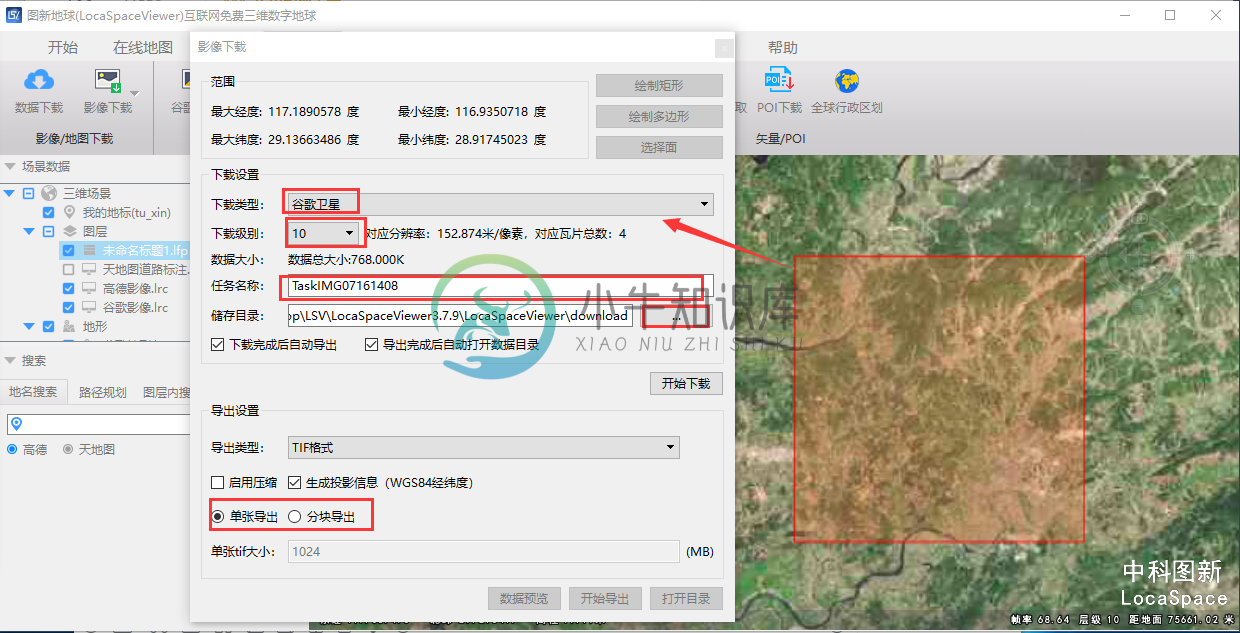
- 导入任务
可以导入任务,继续下载上次未完成,或是因为网络问题而没下载全的数据。影像下载导入任务,弹出对话框,选择.ltsk文件(一般LSV默认的.ltsk文件地址*******\LSV\LocaSpaceViewer\download\TaskIMG*****)如图:
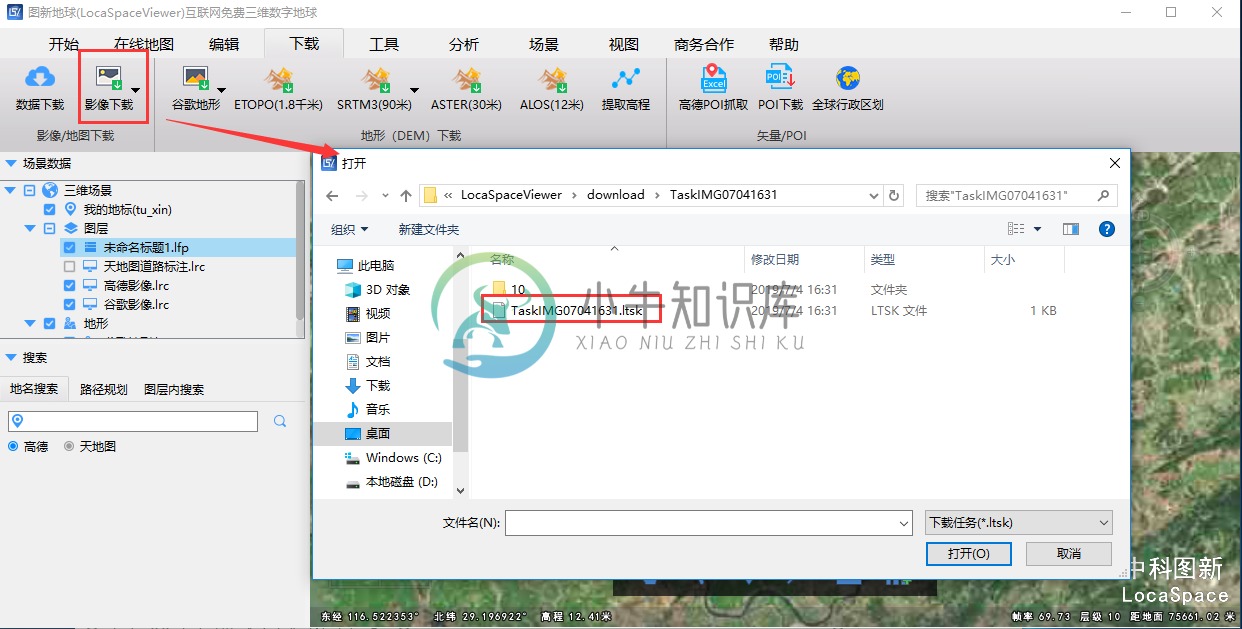
点击开始下载:
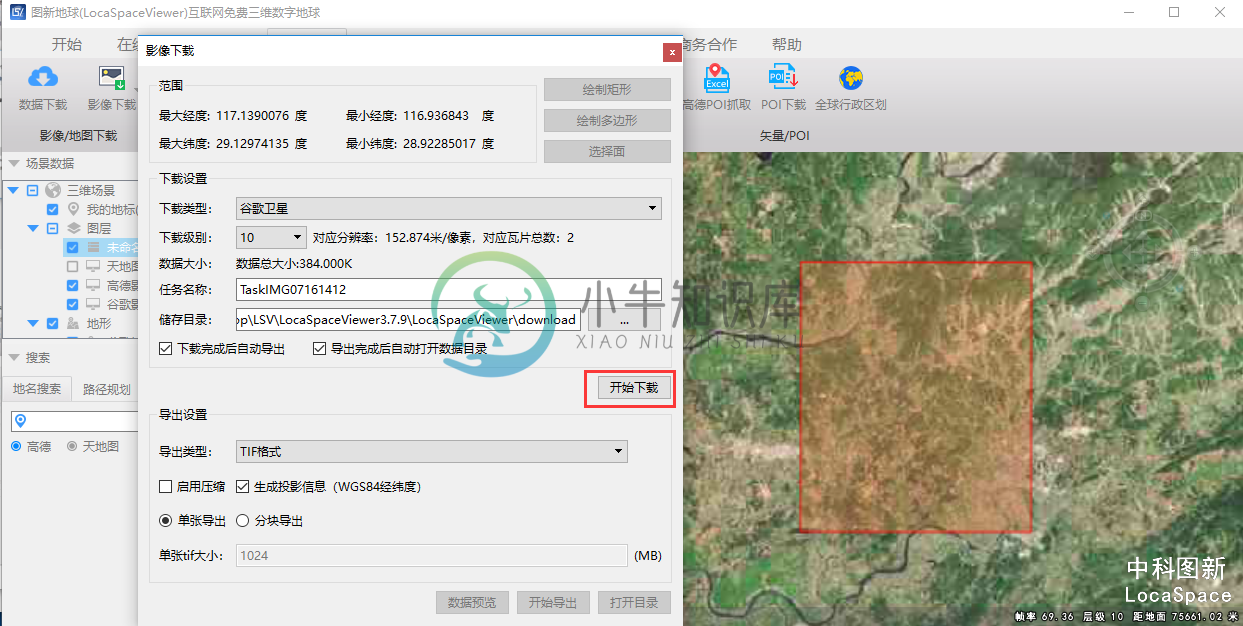
7.2地形(DEM)下载
谷歌地形
- 选择或绘制范围
绘制方法同上影像下载,绘制或选择范围包括绘制矩形、绘制多边形和选择面(直接选择之前加载或绘制的一块面区域),这里同样以绘制矩形为例。建议下载16级以下的地形,下载层级太大并没有实际的意义,只是延长了下载时间,且增加了存储容量,并不代表数据精度增加。
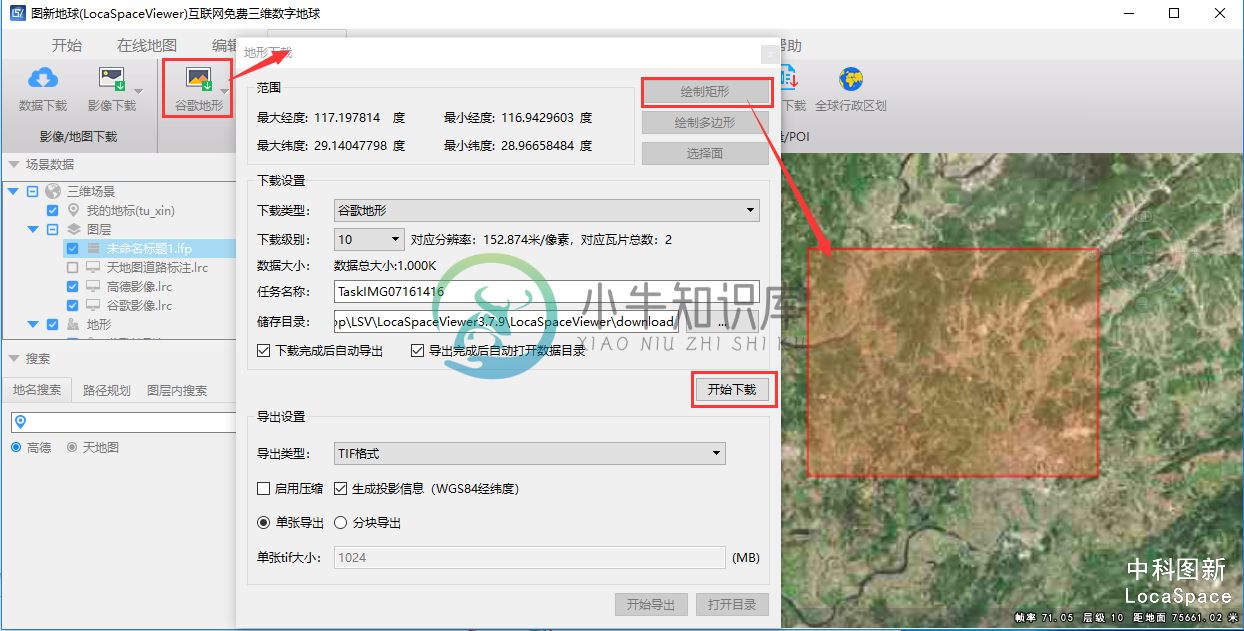
- 导入任务
其方法同上影像下载的“导入任务”方法。
ETOPO(1.8千米)
- 7.2.2ETOPO(1.8千米)
在此可以对ETOPO地形进行下载,点击后会显示并自动复制提取码,前往百度网盘下载页输入提取码后即可下载地形数据。
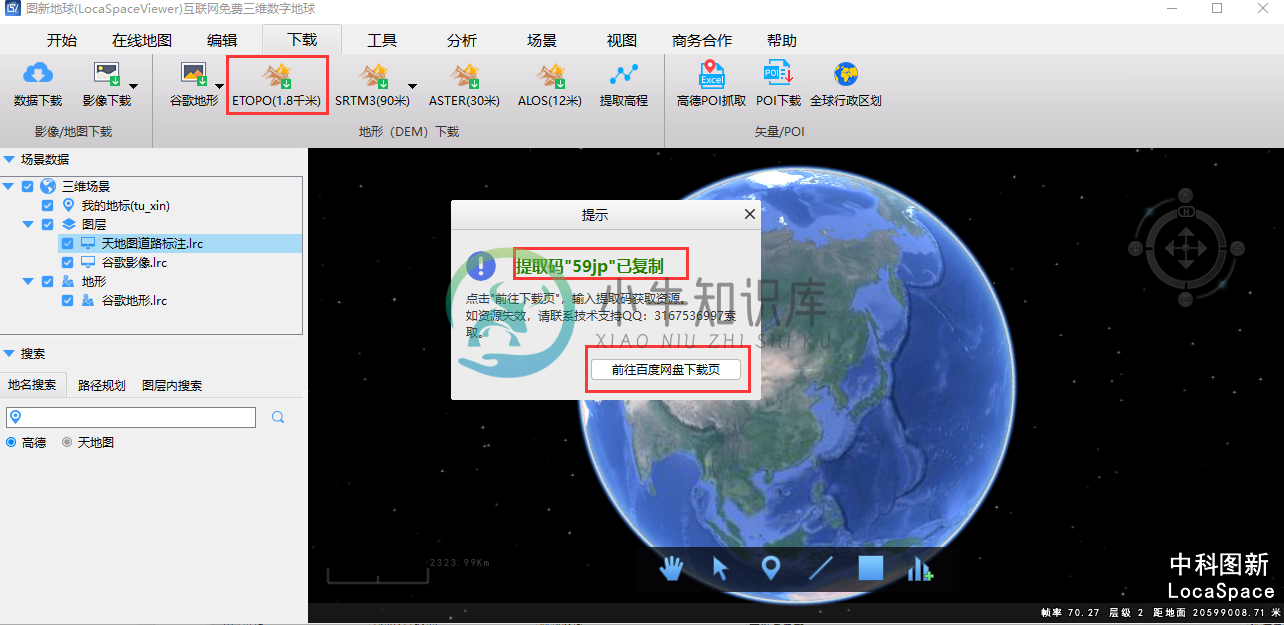
领取的界面如下图:
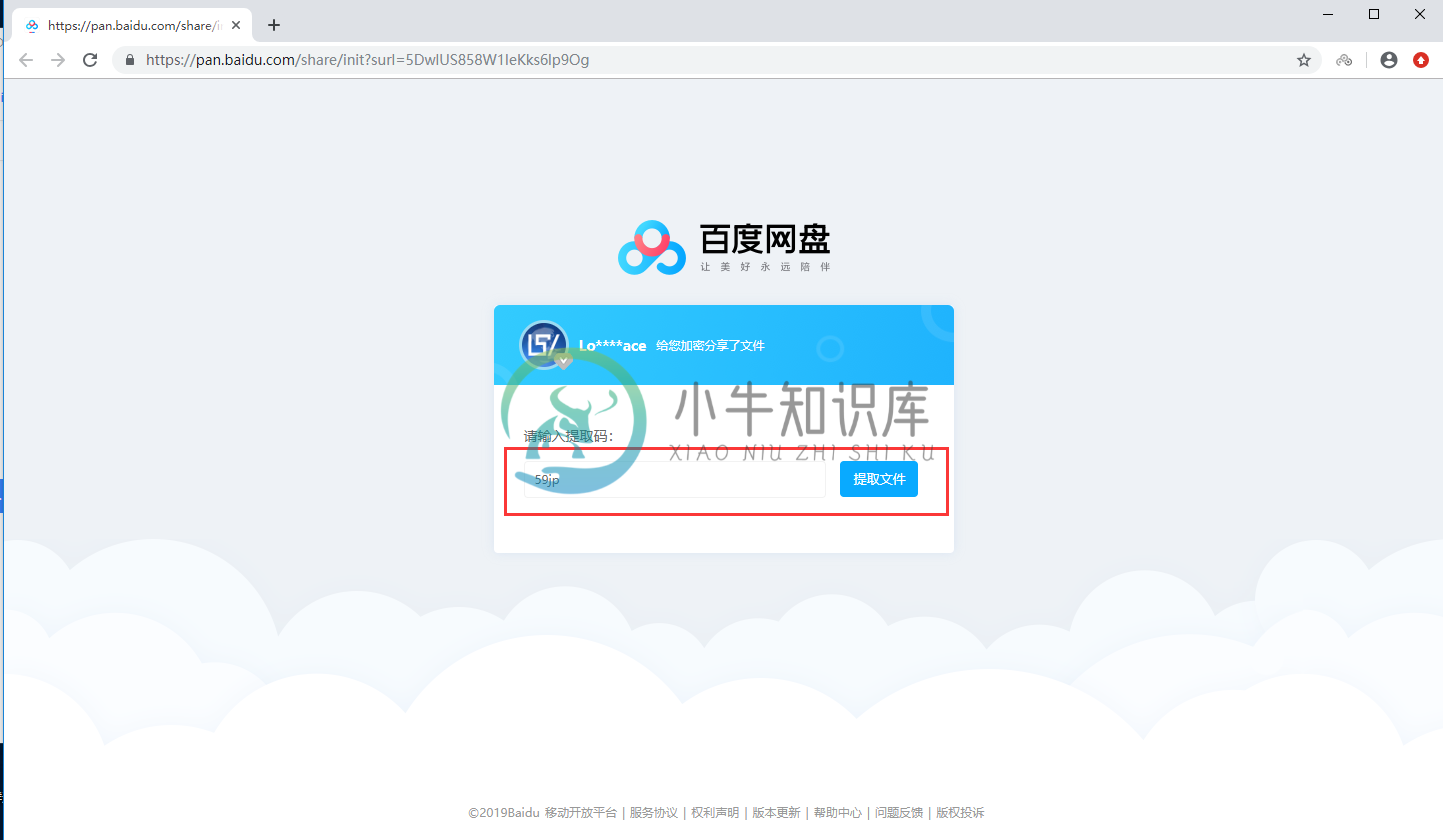
SRTM3(90米)
- SRTM3-90M
在此可以对SRTM3地形进行下载,点击后会出现一个区域分割网(1:100W图幅格网),点击想要下载的区域选择下载路径后即可进行下载。
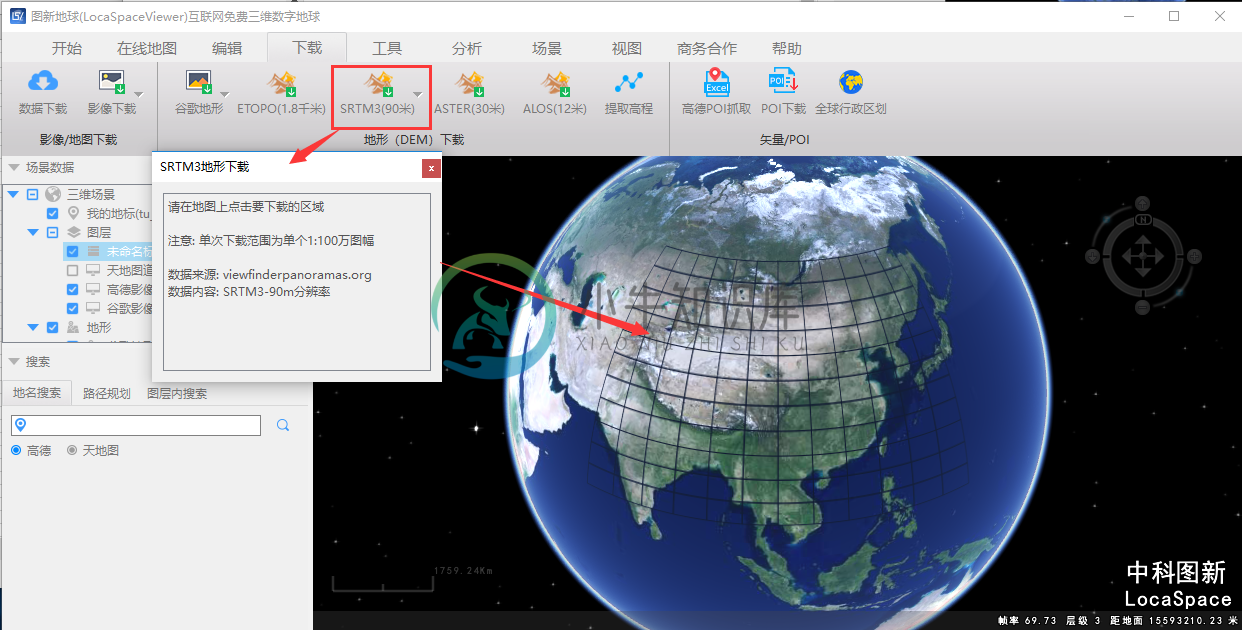
ASRER(30米)
- ASRER(30米)
在此可以对Aster(30m)地形进行下载,点击后即可根据省份对30M地形数据进行下载。
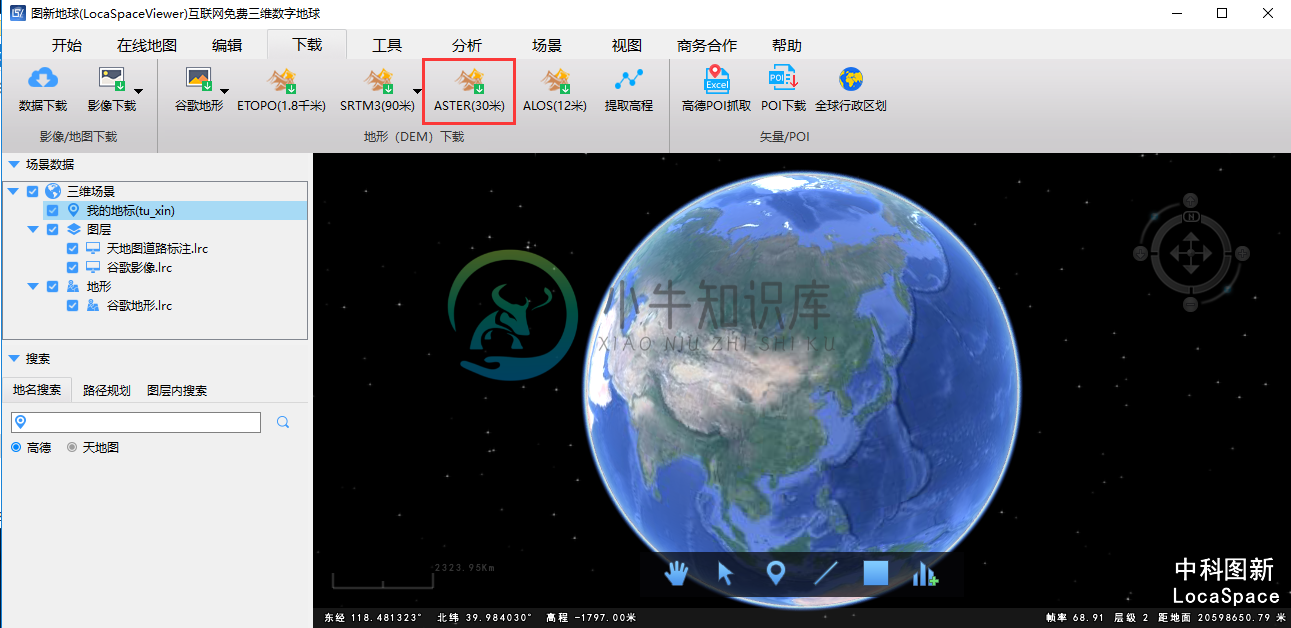
ASTER Global Digital Elevation Model(ASTER GDEM)是美国航空航天局(NASA)和日本经济产业省(METI)联合发布的全球数字高程数据产品,该DEM数据是根据NASA新一代对地观测卫星TERRA的观测结果完成。该数据水平精度1″(约30m,置信度95%),高程精度为20米(置信度95%)。
ALOS(12米)
- ALOS(12米)
在此可以对Alos(12m)地形进行下载,点击后即可按照城市进行地形下载,当前只提供了部分省份的数据,详细的可下载数据可点击进行查看,我们会陆续放出其他地区的数据的。
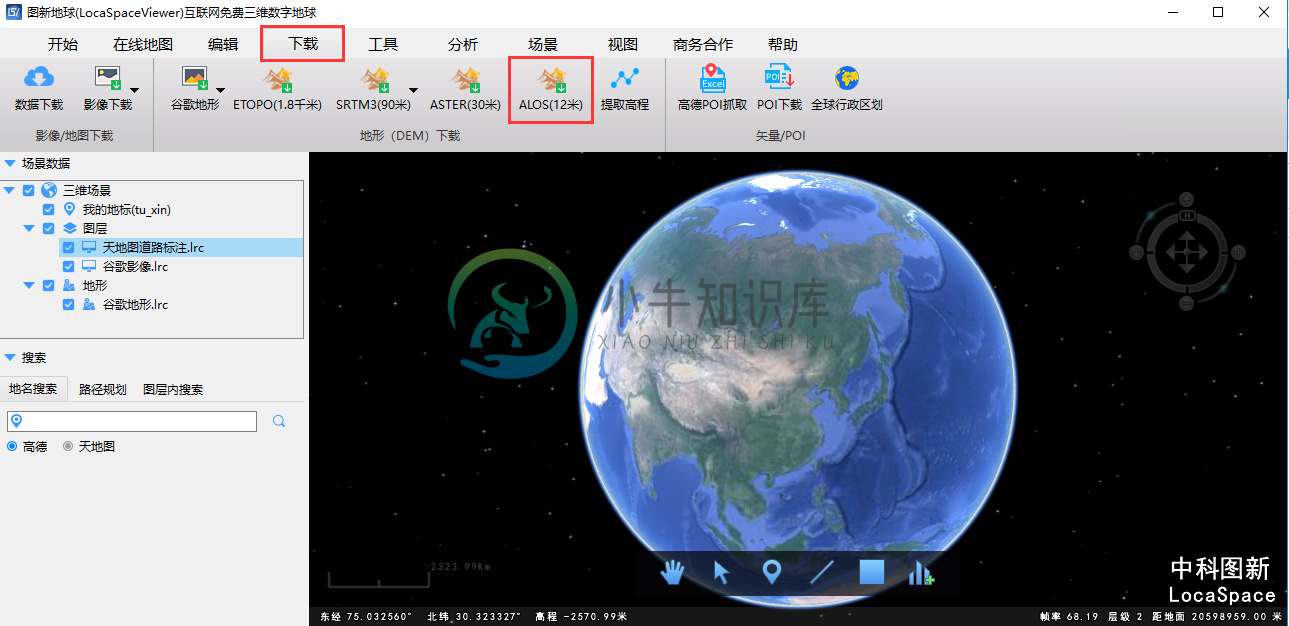
12mDEM数据,是ALOS(Advanced Land Observing Satellite,2006年发射)卫星相控阵型L波段合成孔径雷达(PALSAR)采集。该传感器具有高分辨率、扫描式合成孔径雷达、极化三种观测模式。该数据水平及垂直精度可达12米。
提取高程
在“下载”菜单栏中点击提取高程,有绘制矩形、选择面两种选项,选择范围可以直接选择加载的或之前绘制的一块面区域,这里以绘制矩形为例。
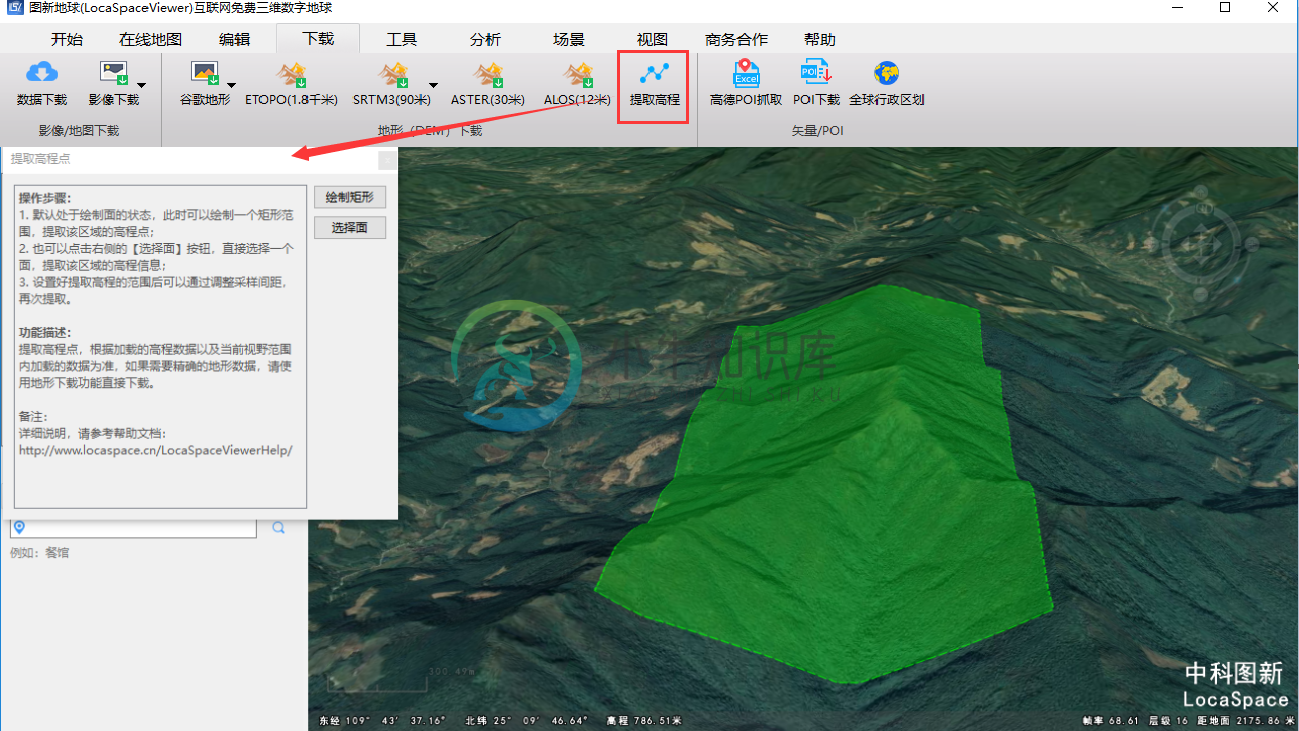
左键单击拖拽绘制矩形,再点击左键完成绘制。弹出对话框如下,框里显示的采样间距是系统默认计算的,可以修改。
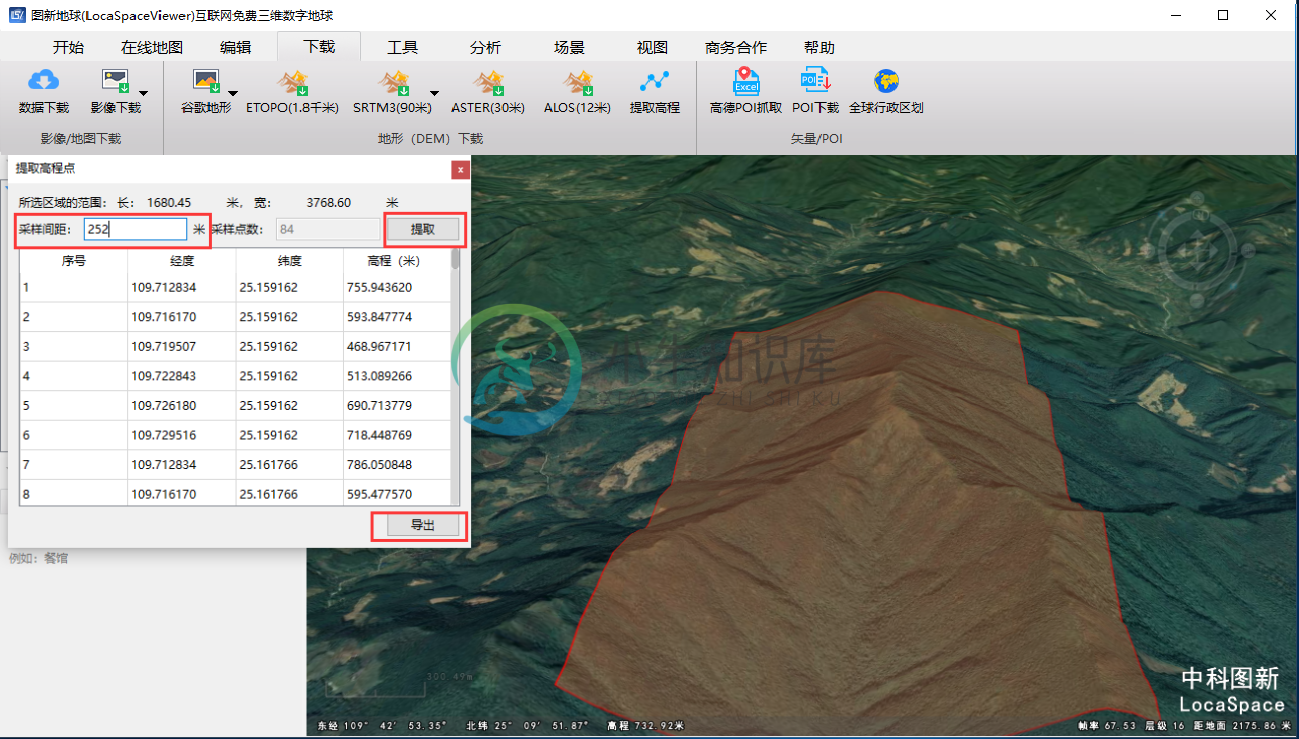
修改完采样间距,点击提取,就能提取该块区域的高程点。点击导出,提取高程点。可以保存为.csv或是.grd格式。地形采样是基于当前显示范围内加载的分级地形的抽样,故精度不高,建议使用地形下载。
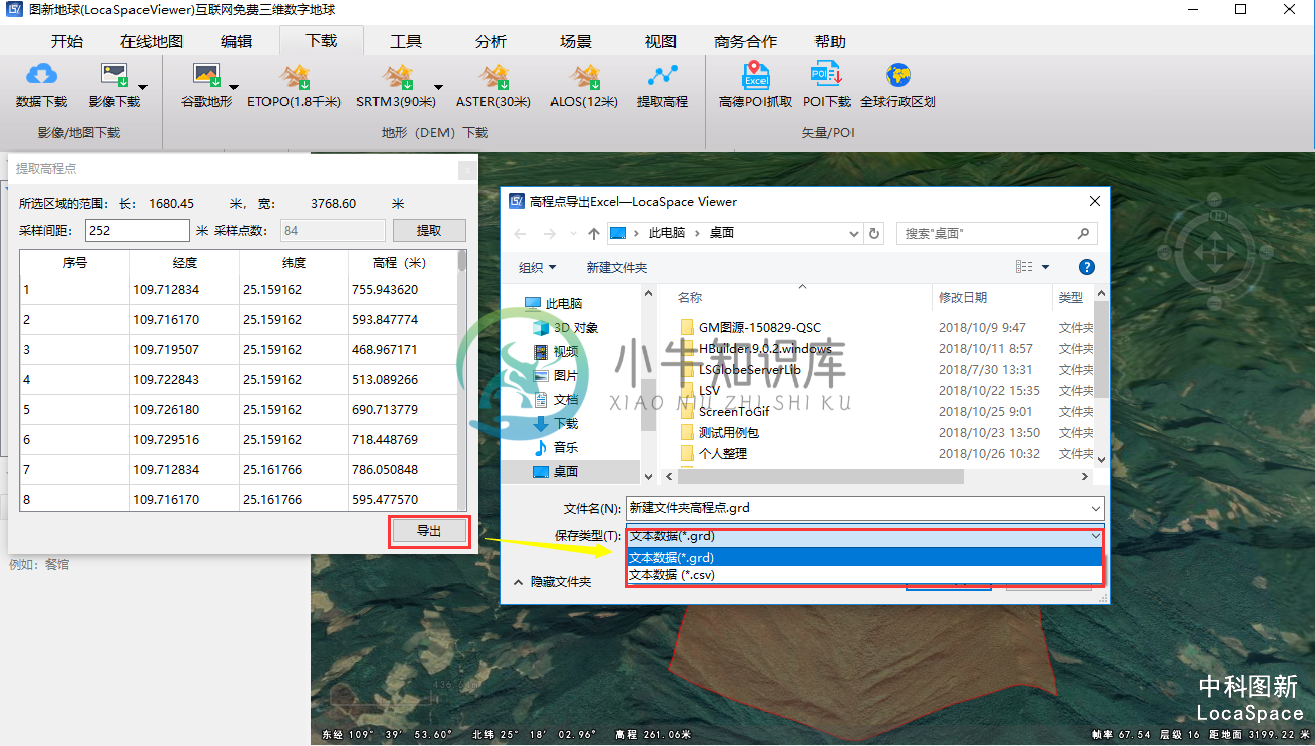
矢量/POI
高德POI抓取
功能介绍
POI全称为Point of Interest,即兴趣点。在LSV的扩展插件中可以使用“高德POI抓取”功能来提取所选或者所绘制区域内中的所有包含自定义关键词的POI信息。
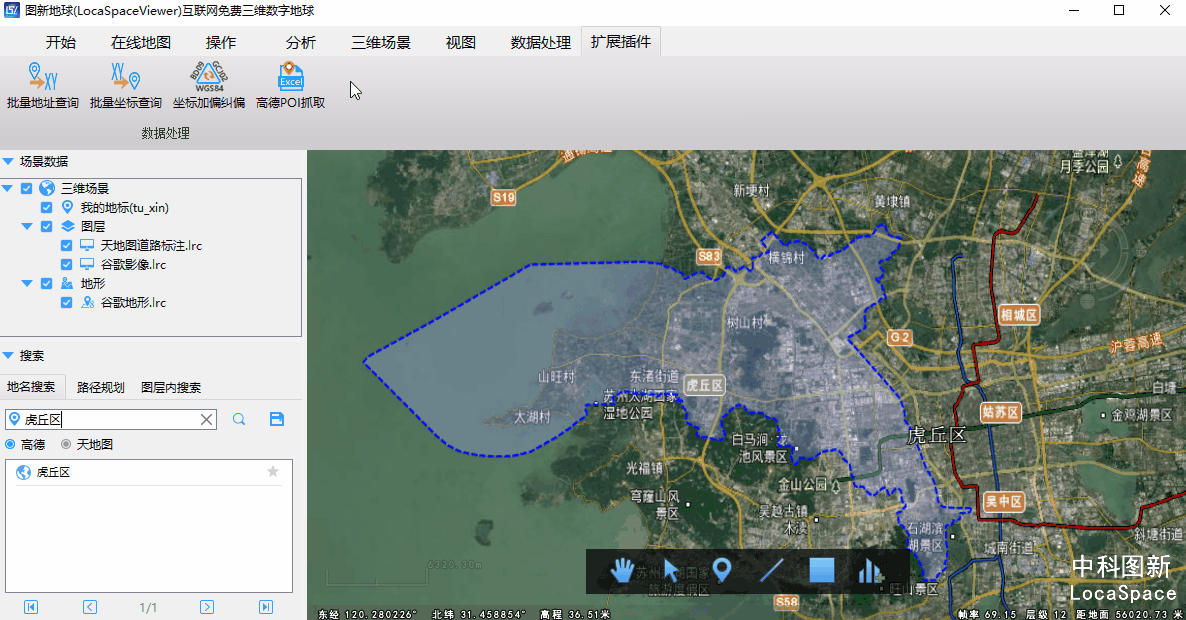
具体操作
在下载菜单中找到“高德POI抓取”功能,点击进入。
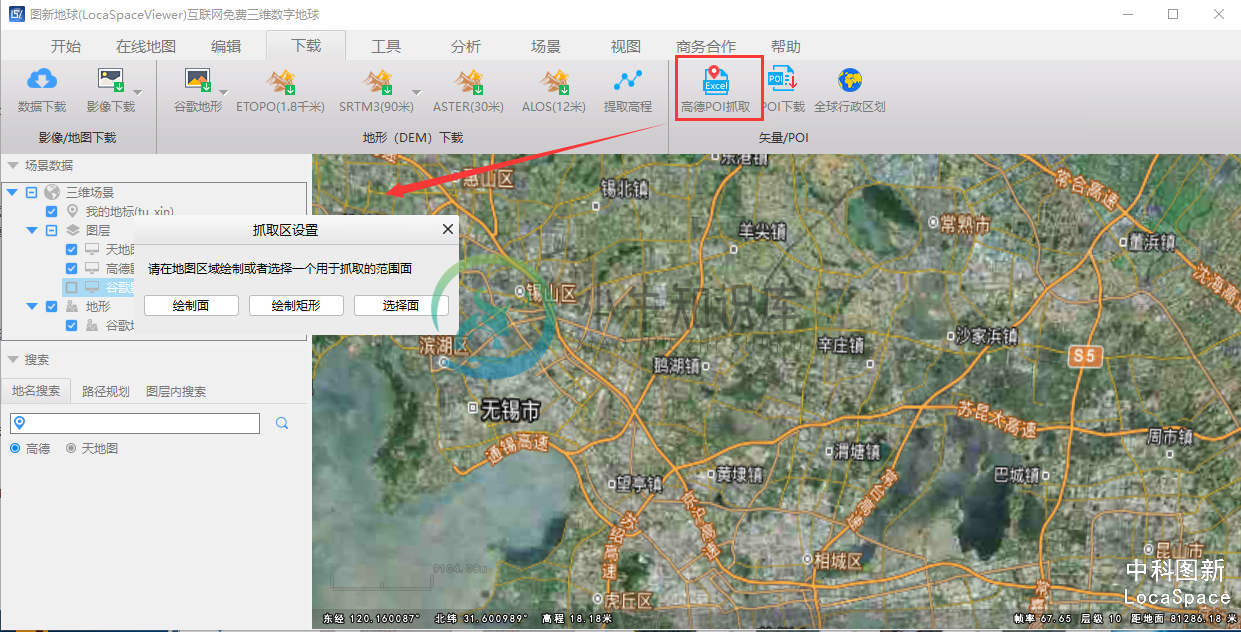
在绘制或选择所需提取POI的面后开始对关键词、POI类型进行设置,并且输入使用的高德KEY(详细关于获取以及使用高德KEY的教程请见8.5.1)。
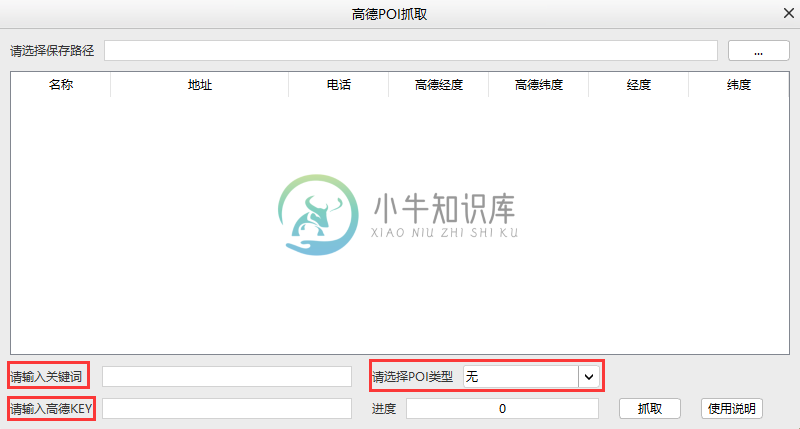
在对保存的路径进行选择后即可进行提取操作,其提取结果如下:

其中高德经纬度列中的经纬度为火星坐标,而经纬度列中的经纬度为wgs84坐标。
对于获取到的POI信息,可以根据LSV中的Excel转KML工具(详见10.3.1)来将POI信息转换成KML文件格式在地图上显示。
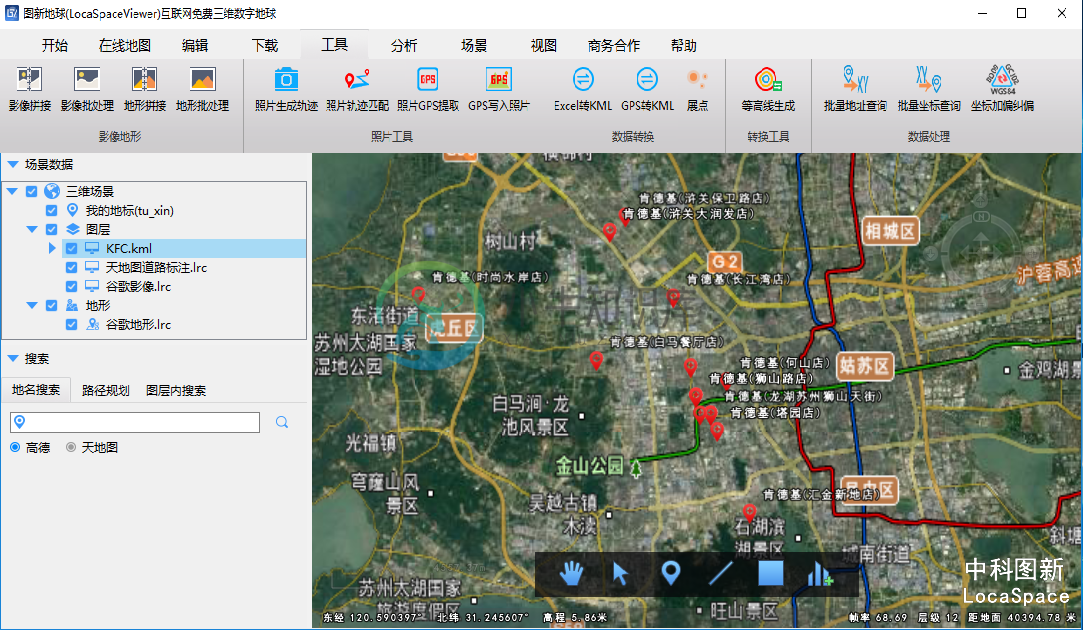
POI下载
在此可以对高德POI数据进行下载,点击后即可按照市为单位进行POI数据的下载,下载下来的结果包含一个csv以及一个shp(wgs84)格式文件。
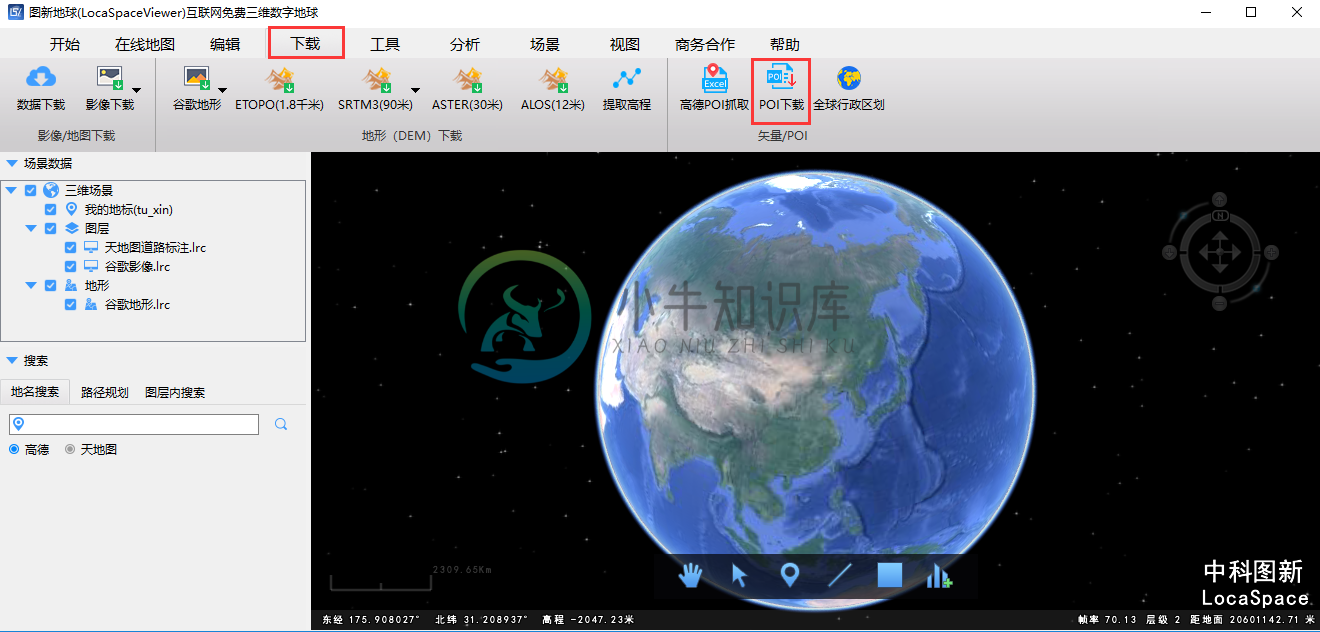
全球行政区划
在此可以对全球行政区划数据进行下载,点击后即可按照国家为单位进行选择下载。数据集包含全球(不含中国及中国邻国)233个国家4级行政区划数据:一级(国家)边界、二级(省级)边界、三级(市级)边界、四级(县级)边界。