2.场景管理
- 登陆成功进入到控制台后,可以在左边看到场景管理的菜单。

创建场景
点击“开始新建场景”按钮,进入新场景编辑界面。

切换样式列表


点击列表样式按钮,切换场景列表样式
场景权限模式
点击权限状态按钮,弹出“场景权限设置”对话框,选择想要的权限模式,点击确定,完成。

查看场景
点击编辑按钮进入场景编辑界面


全屏模式
点击全屏模式,进入全屏查看状态
点击退出全屏按钮或按“ESC”键,退出全屏模式


工具箱
点击工具箱按钮,打开工具面板

量测工具
分析工具 光照分析—选择分析日期—点击播放按钮
- 可视域分析
分析—模型可视域分析—地图左键选点—移动鼠标选择方向—左键确定。点击取消可视域按钮—取消可视域。可视域分析可以同时创建多个。

- 方量分析
分析—创建方量分析—创建分析范围—鼠标绘制分析范围—右击结束-设置基准面高—选择分析精度—开始分析


点击清空测量分析结果按钮,清除分析结果。
飞行
点击飞行按钮中下方弹出飞行菜单栏,选择需要播放的视点,点击播放后面的小飞机图标,开始飞行。

双屏对比
点击双屏对比按钮,打开双屏对比操作框,鼠标移入我的场景,点击开始对比,进入双屏对比模式。


点击联动查看按钮是否联动查看,点击退出双屏按钮,退出双屏对比模式
图层
点击图层按钮,图层管理列表弹出,可以选择哪些要素显示,哪些要素不显示。点击素材名称,可以飞行到该素材的初始位置。

场景信息
点击“场景信息”按钮,弹出场景基本信息面板。

点击设置封面按钮,将当前界面设置为场景封面。
点击设置初始视角按钮,将当前视角设置为场景初始视角,进入场景后,将自动飞行到该视角。
点击变更,可以控制场景的LOGO,该功能需要套餐权益支持。
点击场景模式,即可选择场景私有和公开两种模式。
点击场景标签输入框,即可自定义场景标签。

分享场景
点击分享按钮,弹出分享链接面板,复制链接或扫描二维码访问该场景。

引用代码
点击“代码分享”按钮,弹出代码引用信息框,复制代码到其他网页就可以引用该代码了。

删除
点击删除按钮,弹出确认对话框,点击确定按钮,该场景被删除。

场景编辑
点击对于场景的编辑按钮,进入该场景编辑界面。

素材导入提示
点击不再显示,以后将不显示该提示,点击立即上传,打开素材导入面板。点击选择文件,即可上传文件。

场景信息
点击场景信息按钮,打开场景信息编辑栏。填写您想设置的信息。

点击设置封面按钮,将当前界面设置为场景封面
点击设置初始视角按钮,将当前视角设置为场景初始视角,进入场景后,将自动飞行到该视角。
点击变更,可以控制场景的LOGO,该功能需要套餐权益支持。
点击场景模式,即可选择场景私有和公开两种模式。
点击场景标签输入框,即可自定义场景标签。

图层管理
点击“图层管理”按钮,打开图层管理面板。点击“+”按钮,打开素材库面板。在素材库中选择需要的素材,加入到场景图层中。
点击创建文件夹按钮,创建文件夹,可以将其他文件夹或图层拖拽到该文件夹下。
- 图层排序可以通过拖拽移动来调整。

- 图层与属性
点击图层的编辑按钮,打开图层属性面板,可以根据需要修改对应的参数。也可以直接操作模型上的控件来完成素材调整。红绿蓝三线为控制模型空间水平垂直,黄色圆锥为调整模型升降。拖拽模型可以进行模型平移。

素材库
点击素材库按钮或图层管理中的“+”号按钮,打开素材库面板,可以点击素材上的“+”号将素材添加到场景中去,也可以点击素材名称信息板,查看素材详情。 可以在搜索栏中输入素材关键字搜索对应素材。

导入素材
点击导入素材按钮,打开导入素材面板。选择符合要求的文件或拖拽文件进入面板开始上传素材


底图
点击“底图”按钮,打开选择底图设置面板,选择需要的影像地图。

飞行路线
点击“飞行路线”按钮,打开飞行设置编辑面板,点击“添加飞行路线”,跳转你想飞行时的节点的视角,点击“添加当前位置为视角”,这是播放时间点击确定。


双屏对比
点击“双屏对比按钮”,打开双屏对比控制面板。点击“添加附屏场景”,勾选需要作对比的场景,点击确定,添加成功

标绘
点标注
选择点按钮,在场景中点击一个点,完成点标注,打开点标注的属性面板可以添加附属信息以及调整位置。如有套餐权益,还可以更换标注图标。

- 线标绘
选择“线”按钮,在场景中点击2个以上的点,双击完成标绘。 可以在线标绘属性面板中,修改对应的标绘线名称、颜色透明度等属性。

- 面标绘
点击“面”按钮,在场景中点击3个及以上的点,双击结束,完成面标绘。并可以在面属性面板中修改标绘对应的属性。

- 单体化
点击“单体化”按钮,点击创建单体化,在地图上至少点3个点,双击结束,在左侧侧面板中编辑该单体化属性,点击添加属性,添加成功。

- 压平
点击“压平”按钮,在场景中点击2个及以上点,双击结束。在左侧侧面板中编辑该压平面属性,点击确定,添加成功。
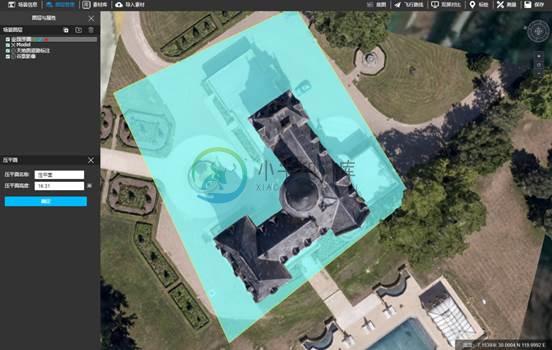
- 水面
点击“水面”按钮,在场景中点击3个及以上点,双击结束。在左侧侧面板中编辑该模型相关属性。

- 裁剪
点击“裁剪”按钮,跳出模式选择弹出框。任意选择其中一项,点击2个及以上点,双击结束。在左侧侧面板中编辑相关属性。


测量
点击“测量”按钮,弹出测量菜单栏。

- 长度测量
左击测量,双击结束。

- 面积测量
左击测量双击结束
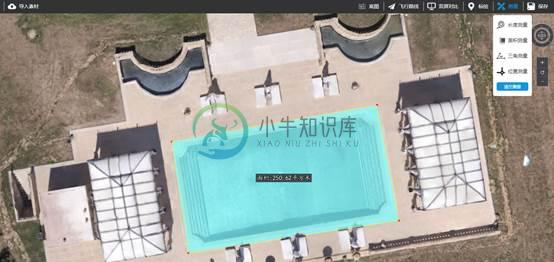
- 三角测量
左击测量,再次左击结束

- 位置测量
点击“位置测量”按钮以后,鼠标移入场景即可显示位置信息,左击确定固定点信息。

- 清除测量数据
点击“清空测量”即可清空当前测量数据。

场景权限配置
当你需要对单个场景进行权限配置时,点击该场景的权限配置按钮,打开场景权限配置面板。您为分组、角色、用户赋予该场景的对应权限,同时也可以针对某个成员赋予对应权限。当对于某个用户赋予权限时,该用户的权限将不受对应分组、角色的权限限制。



