FAQ

001_mBot为何连不上手机蓝牙?
需要注意的是,mBot 只能通过官方的 App 与手机进行自动连接。在手机自带的蓝牙设置里,与搜索到的 mBot 的蓝牙名进行配对,并没有什么实质性作用。
如果遇到 mBot 始终连接不上手机 App 的情况,有以下几种可能:
1) 购买的是非蓝牙版
购买的是 2.4G 版的 mBot(2.4G 模块无法跟手机 App 连接),而非蓝牙版本 mBot。如果是这种情况的话,你可以另行购买一个蓝牙模块,即可实现机器人跟手机蓝牙通信。下图左边是 2.4G 模块,右图为蓝牙模块(下图为我司其中一个版本的蓝牙模块):

2.4G 模块的具体用法可参考 002_2.4G 版本的 mBot 如何使用?
2) 电池电量不足
如果是电池电量太低的话,主板上电后,蓝牙模块的蓝色 LED 灯会快速地闪烁。可通过拔掉电池盒的接头,直接用 USB 线连接电脑后连接蓝牙的方式(USB 供电足以给蓝牙模块供电),以验证是否是该问题。
3) 上传过其他程序
在电脑端的慧编程里,上传了自己编写的程序,请参考如何恢复「出厂固件」?更新固件后,重新连接 App。
4) 蓝牙模块损坏
如果蓝牙模块的蓝色 LED 灯在主控板上电后,一直保持常亮(正常现象是:刚开始上电后蓝灯缓缓闪烁,成功连接好 App 后,它才会一直保持常亮),那么可断定该蓝牙模块已损坏。
002_2.4G 版本的 mBot 如何使用?
慧编程(mBlock5)已不再支持 2.4G 无线连接方式,若您手上用的是 2.4G 版 mBot,请下载安装 mBlock3 并参照以下步骤使用。
2.4G 模块组件(如下图所示)是用来无线控制机器人的一种很好的方式。它包括一个插在电脑 USB 接口的白色适配器,和一个插在机器人主板上的黑色电子模块。

使用方法:
1、将 mBot 用 USB 线连接至电脑,进行「安装固件」这一步骤(「连接」->「安装固件」)。
2、将黑色的 2.4G 模块插到机器人主板上,并打开主板开关至 ON 的位置。

3、按下 2.4G 模块顶部的按钮,此时指示灯会从慢闪状态变成快闪状态。

4、 在 2.4G 模块指示灯快速闪烁的时候,将白色适配器插入电脑。这时能看到指示灯常亮,代表二者已经配对成功。

5、 选择「连接-> 2.4G 无线串口->连接」。
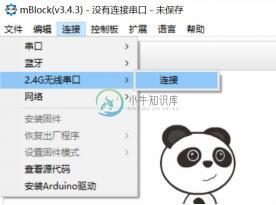
6、连接成功后,左上角会出现「2.4G 无线串口 已连接」的字样。
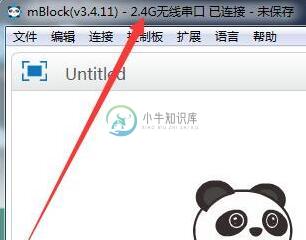
7、编写你的第一个在线程序,点击绿旗让它运行看看效果。
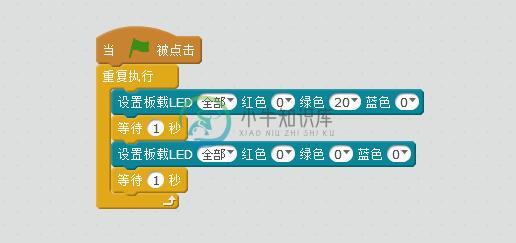
003_巡线模式为何工作不正常?
在使用巡线模块时,如果 mBot 上已有巡线程序,小车还是无法完成巡线任务,可通过以下方式,对巡线模块进行检查:
需要提到的一点是, 出厂自带的巡线模块只能识别黑白线。另外,建议将巡线地图放在光线稍弱一些的地方测试,光线太强的地方巡线效果可能不太理想。
1) 检查模块本身的好坏
这里有个简单的方法,可以来验证下巡线模块正常工作与否:
将巡线模块插上主板接口,给 mBot 上电后,将其靠近白纸或者白色桌面,观察下巡线模块上面的两颗蓝色 LED 灯的亮灭情况(该模块正常工作的现象是,靠近桌面或白纸两灯均亮,远离时两灯均灭):
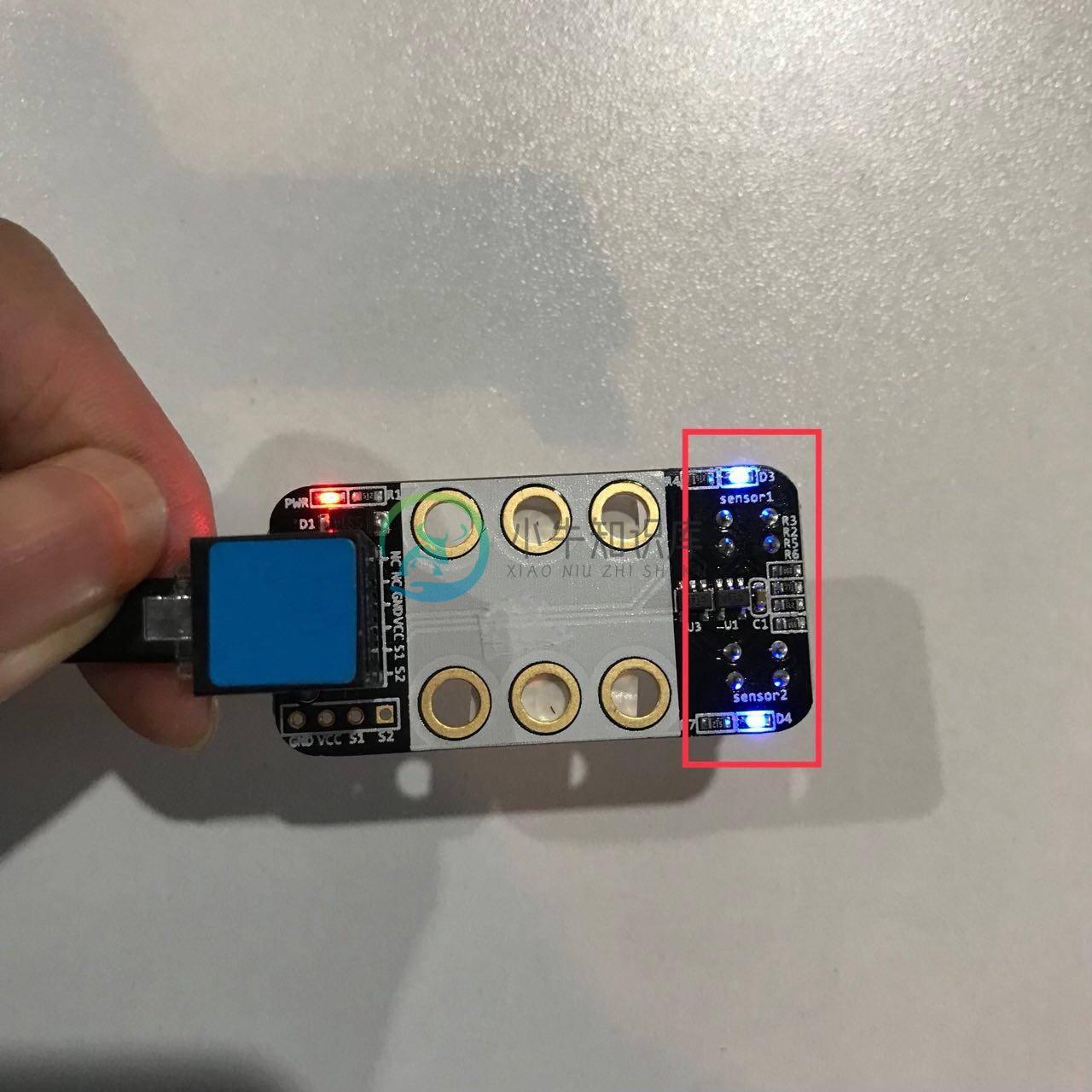
若未出现上述现象,可为巡线模块更换 RJ25 连接线或插到主板的其他接口,以此验证是否是主板供电问题。
2) 检查接线问题
在使用 mBot 的出厂巡线模式时,巡线模块只能接在主板的 2 号端口,否则会出现巡线不成功的现象。
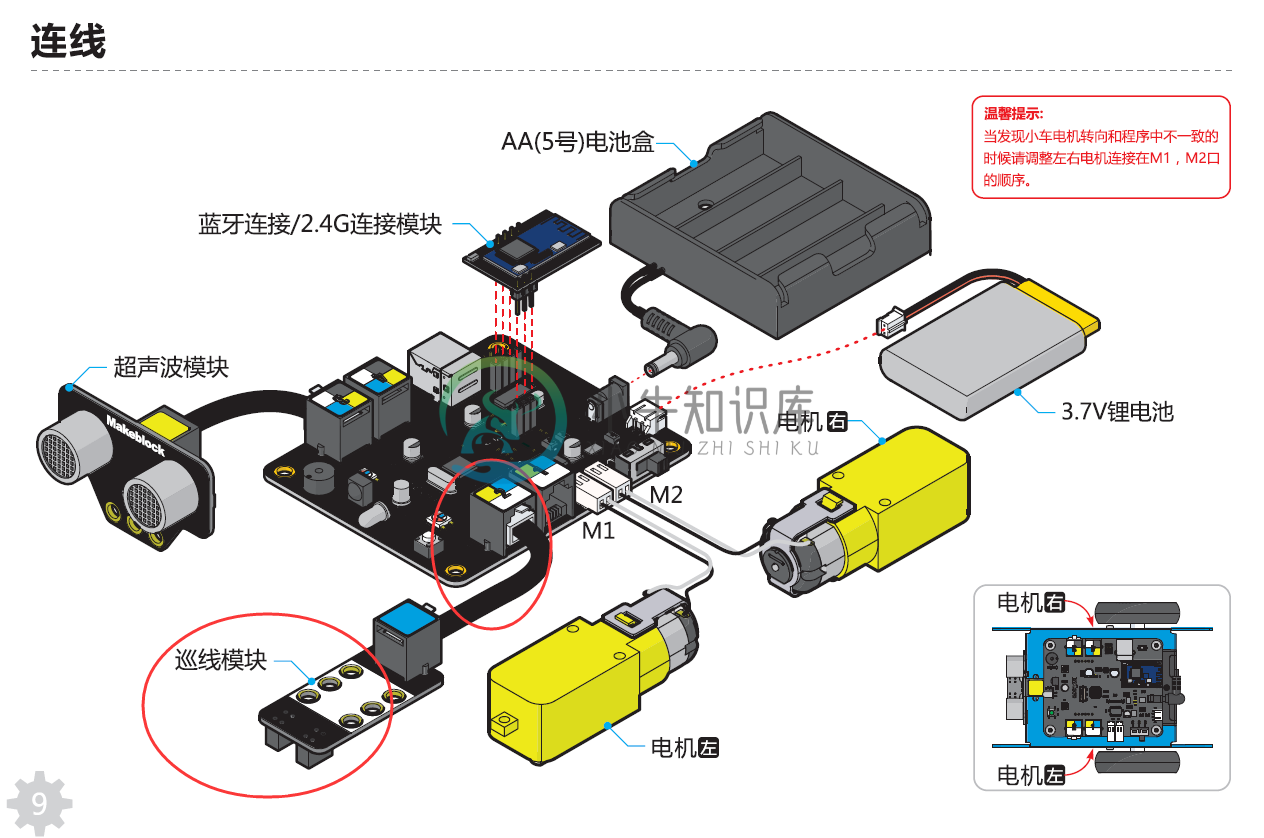
如果是自己编写的巡线程序,检查下巡线模块与主板的实际接线口,是否与程序中的一致。
004_避障模式为何工作不正常?
在使用超声波模块时,如果 mBot 上已有避障程序,但是遇到障碍物时,还是出现不能躲避障碍物的现象,可以对模块按顺序做如下的测试。
1) 检查供电是否正常
首先,将超声波模块插上主板后,给主板上电,然后观察模块背面的「PWR」灯,正常工作的模块会有红灯亮起(如下图)。
若未有指示灯亮起,可为它更换一根 RJ25 连接线,重新连接看下指示灯的情况。如果换线后指示灯还是不亮,说明超声波自身硬件存在问题。

2) 检查接线是否正确
如果第 1 步中的红灯正常亮起,还是无法实现避障,此时需要检查下接线。
如果是出厂自带的避障模式,超声波模块只能接在主控板的 3 号口,如下图所示:

如果是自己编写的避障程序,建议检查下超声波与主板的实际接线口,是否与程序中的一致。
3)通过慧编程读取超声波返回值
首先,参考如何更新「在线固件」搭建测试环境。
固件更新成功后,将超声波模块接在主板的 3 号口。编写如下程序后,用手挡在超声波的两个探头前,增大或减小二者之间的距离,看看超声波能否正常反馈数值。
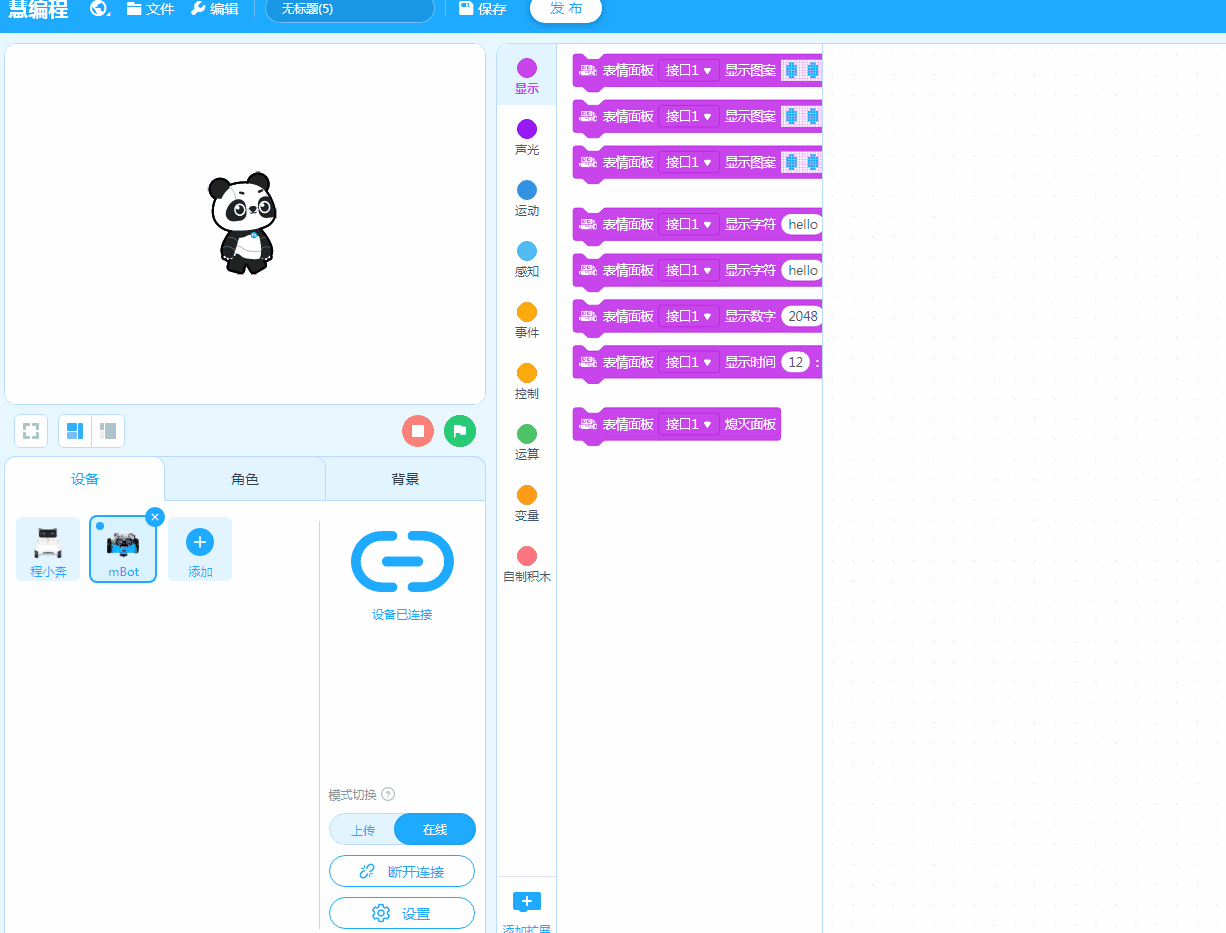
005_mBot电机为何工作异常(走不直、方向反)?
一般我们提到的电机工作不正常,可能会有以下两种现象,下面针对不同问题现象给出解决方案。
现象1:
给 mBot 发送前进指令时,小车做出后退的动作。
解决方法:
多数情况是两个电机的接线插反了,在主板插口上将电机线对调即可。
现象2: 给 mBot 发送前进或者后退的指令时,小车走的是曲线而非直线。
解决方法:
- 可能轮子被 RJ25 线等物体卡住,检查两个轮子是否其中一个被螺丝拧得过紧,导致阻力变大,速度减慢;
- 可能轮胎安装没有到位,轮胎安装位置不正,会导致轮胎侧面接触地面,造成速度差导致转弯;
- 如排除第 1、2 步的原因,若小车依旧有轻微的不走直线现象,这是正常的。因为在电机行业里,每个直流电机速度都有速度差异。
006_mBot 的红外遥控器为何不工作?
在出厂程序下,如遇到红外遥控器无法正常控制 mBot,可按照以下顺序逐一检查:
1) 遥控器无电池或电池装反
打开遥控器背面的后壳,检查下电池是否装反,电池的正确放置方式如下图:

2) 遥控器电池没电
遥控器的电池没电了,可更换新的电池看下,电池型号为:CR2025,可上淘宝或当地电子市场购买。
3) 遥控器无红外信号输出
检查遥控器有没信号输出,打开手机摄像头(亲测苹果手机不支持,要用安卓手机测试),遥控器对着镜头按任意键,如下图,如有红光,则证明遥控有信号输出,遥控器没问题,继续看第4点:

4) 红外接收头掉落 mBot 主控板的红外接收头(参考下图),出现掉落或者无法工作的现象,这种情况可以跟卖家申请维修。

007_同时使用多台蓝牙版 mBot 时,应该如何配对?
如果在同一房间内,同时使用 3 台以上的 mBot ,在通过蓝牙连接 mBot 和手机 App 时,你可能会产生疑惑,因为手机 App 搜索到的蓝牙名称都是以 Makeblock 开头的,这可能会导致我们连接上了错误的机器人。
为此我们可采取一对一的配对方式,具体步骤为:
- 首先,让其中一台 mBot 保持开机状态,剩余的 mBot 全部关机。
- 拿起手机或平板靠近这台处于开机状态的 mBot ,二者进行一对一配对。
- 剩余的 mBot 也采取这种方式,来进行一一配对。
- 按上述方式操作,使用时就不会连接上错误的机器人了。
008_哪些软件可以学习 mBot 编程?
1) M 部落——编程入门
「M 部落」是 Makeblock 面向 STEAM 教育领域的一款机器人图形化编程学习平台。通过游戏化学习,零基础用户可以轻松上手机器人编程,从而打造自己专属的 mBot。点击下面链接或者扫描二维码下载:

2) Makeblock——操控学习
对于未接触过图形化编程的用户来说,「Makeblock」是一款机器人操控软件,可以对机器人实现运动控制和声光效果。
在通过「M 部落」熟悉图形化编程语句后,它又不仅仅是一款操控软件,更是一款为 Makeblock 用户所设计的快速实现创意的工具。点击下面链接或者扫描二维码下载:

3) 慧编程——编程进阶
慧编程(mBlock5) 是童心制物自主研发的一款图形化编程软件,面向 STEAM 教育领域,支持图形化编程和代码编程。它让用户可以创作有趣的游戏、动画等作品,还能对 Makeblock 产品和 micro:bit 等硬件编程,同时融入人工智能(AI)和 物联网(IoT)等前沿技术,为编程教育和学习提供更好的支持。
慧编程(移动端) 是一款游戏化编程学习 app,它将编程的知识点融入一个个闯关游戏中,让零基础的孩子也能轻松学会机器人编程。由浅入深的关卡设置,不仅有利于培养孩子对编程的学习兴趣,还能让孩子循序渐进地解锁更多编程技能。点击下面链接或者扫描二维码下载:

慧编程(mBlock5)为电脑端软件,「M 部落」、「Makeblock」、「慧编程移动端」为手机/平板端 App。
009_如何给 TT 马达更换电机轴?
在使用 mBot 的过程中,难免会遇到一些意外情况。比如有时候受到严重外力,小车上 TT 马达的电机轴出现断裂现象(下图红框部分),这将导致小车的轮子后续无法正常运动。

所幸的是,Makeblock 考虑到了这种情况。所以在出厂时,产品包装里为大家准备了电机轴的备件包(如下图所示),以便大家遇到损坏可自行更换。具体更换教程,可参考备件包里的小卡片操作,也可点击查看视频操作教程。

010_如何通过蓝牙手柄控制 mBot?
蓝牙版的 mBot 出厂自带的程序,是不带蓝牙手柄相关功能的。所以想要实现蓝牙手柄控制 mBot,需要自己编写相关程序,并上传至 mBot。
打开电脑端慧编程,编写蓝牙手柄控制程序程序(蓝牙手柄的相关图形化积木,需通过点击软件中的「添加扩展」菜单来加入)。如下图所示,程序的功能是:通过蓝牙手柄的上下左右四个按钮,来控制 mBot 进行前进、后退、左转、右转四个动作,程序编写完成后,将其上传至 mBot。
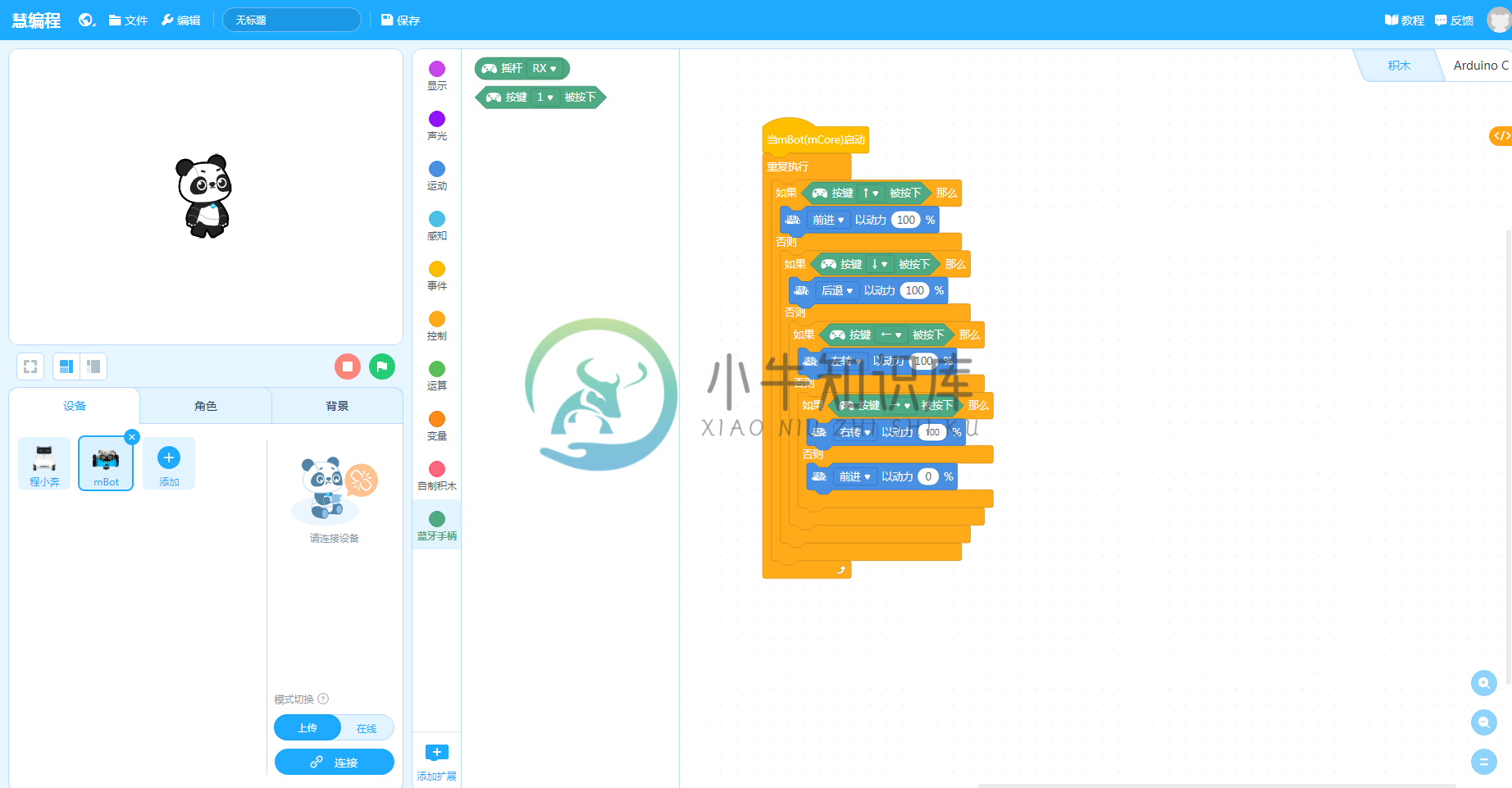
程序上传成功后,将蓝牙手柄和 mBot 成功配对后(长按蓝牙手柄中心处的 * 键,使其指示灯处于快闪状态。此时将手柄靠近开机后的 mBot,当 mBot 上蓝牙模块的指示灯和手柄的指示灯均处于常亮状态时,表明二者已成功配对),即可通过蓝牙手柄的上、下、左、右四个方向键,来控制 mBot 运动了。
具体的上传步骤,可参考如何让程序「脱机运行」?。上面的程序,只是简单地演示下蓝牙手柄的用法,可根据实际需要,给手柄编写其他的功能。
如需示例代码,可点击下载后,在电脑端慧编程中打开。
011_两台 mBot 之间如何进行通信?
由于 mBot 的主板上自带了红外发送和接收装置,所以两台 mBot 之间,可以通过红外的方式来进行通讯。 下面以一个简单的示例程序,来演示下该通信方式的用法。
示例主要实现以下功能: 通过按下其中一台 mBot 的板载按钮,让其发送一条内容为"Hello"的消息,并赋予其声光效果,当另外一台 mBot 收到这条"Hello"消息后,作出相应的声光效果反馈。
分别为两台 mBot 编写如下程序,一台用来「发送数据」(命名为 mBot1),另一台用来「接收数据」(命名为 mBot2)。
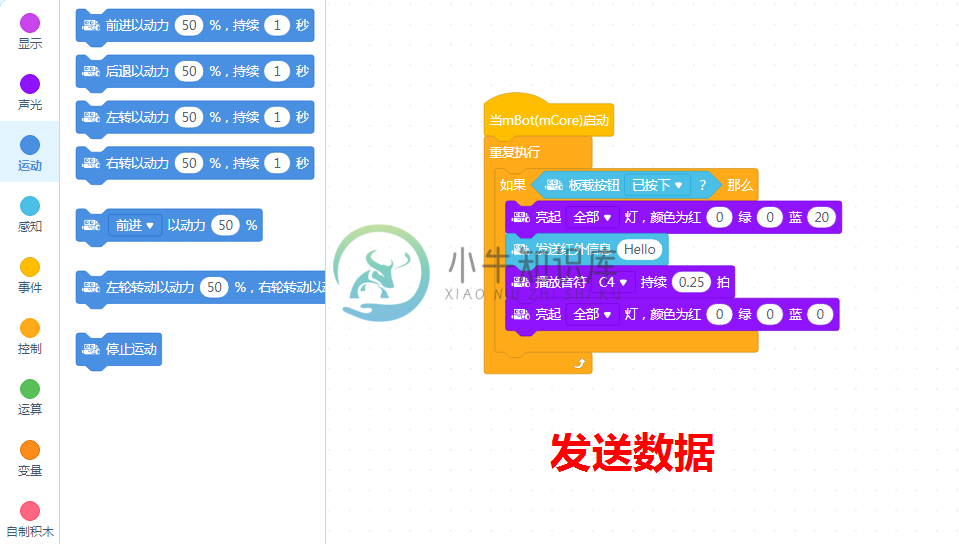
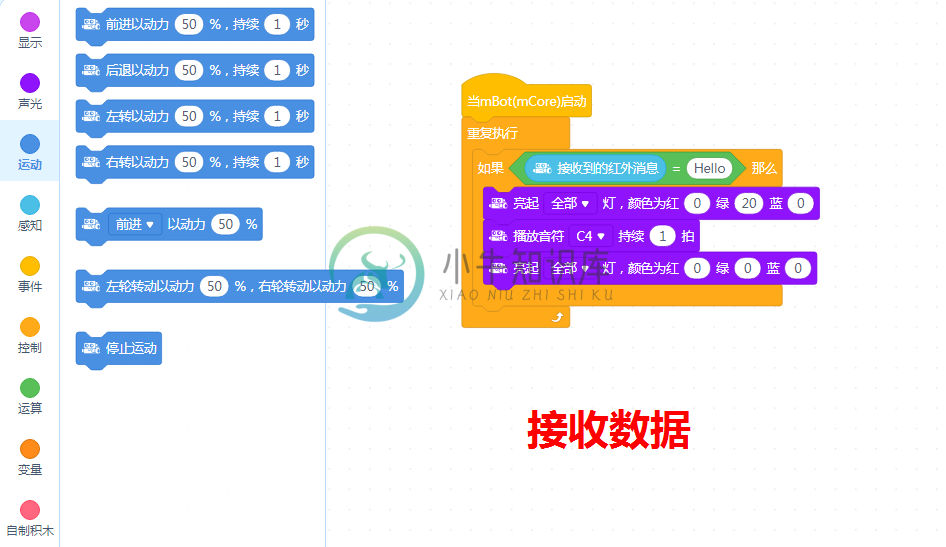
程序编写完成后,分别将程序上传至两台 mBot。程序的上传步骤,可参考如何让程序脱机运行。待程序都上传完成后,我们重新启动两台 mBot,然后按下 mBot1 上的板载按钮,猜猜会出现什么现象?
点击下载示例程序。
注:由于示例用的是红外通讯方式,所以要尽量保证二者的红外发射与接收传感器保持面对着(如下图)的条件,这样才不会影响数据的传输,示例只是给出了一种使用方式,你可以参考示例程序写出更多好玩的代码,还在等什么赶紧去试试吧!

012_「在线固件」和「出厂固件」的区别是?
Makeblock 的产品在出厂时,为了增加机器人的可玩性,这才有了以上两种程序模式的出现。
「出厂固件」: 工厂为机器人预置了出厂程序,如避障模式、巡线模式,用户可以通过遥控或者切换模式就能体验机器人的乐趣。
「在线固件」: 主要用于在线编程场景(点击查看「在线模式」和「上传模式」的区别),但预置程序会占用主控板的内存,故「在线固件」不含「出厂固件」中的三种预设模式,而为在线编程提供了更多传感器的支持。
如果您对自己编写的程序进行了「上传到设备」操作后,希望还原 mBot 出厂时的程序(自带「遥控模式」、「避障模式」、「巡线模式」),推荐选择「出厂固件」;如果您希望使用「在线编程」 来运行程序,为了支持对应主板下的全部语句块功能,推荐选择「在线固件」来更新主控板的内置程序。
013_如何恢复「出厂固件」?
将主板通过 USB 线连接至电脑后,将主板的开关置于 ON 处。
在设备菜单下点击 + 按钮,选中 mBot。然后参照下图操作:
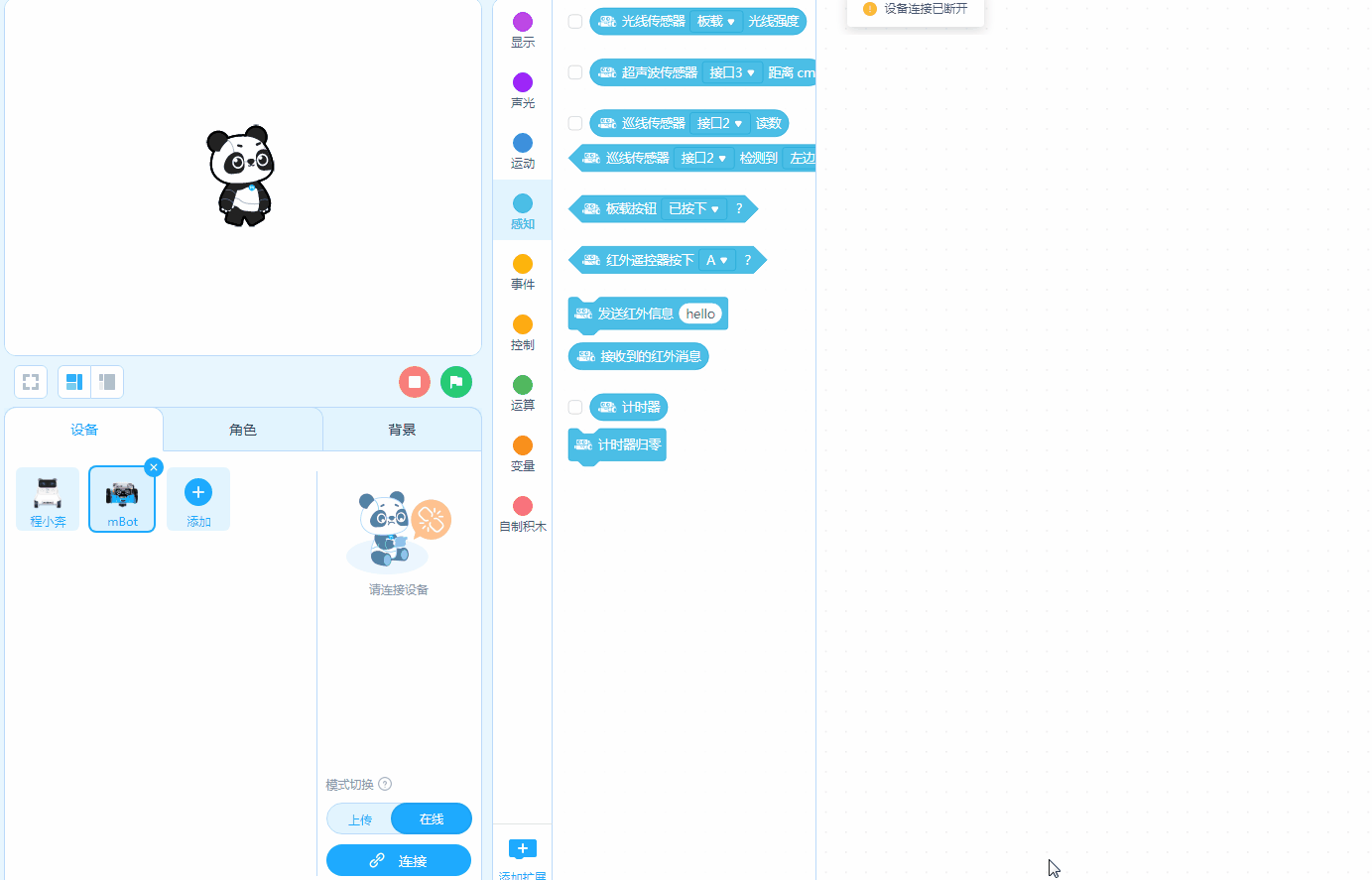
014_如何更新「在线固件」?
将主板通过 USB 线连接至电脑后,将主板的开关置于 ON 处。
在设备菜单下点击 + 按钮,选中 mBot。然后参照下图操作:
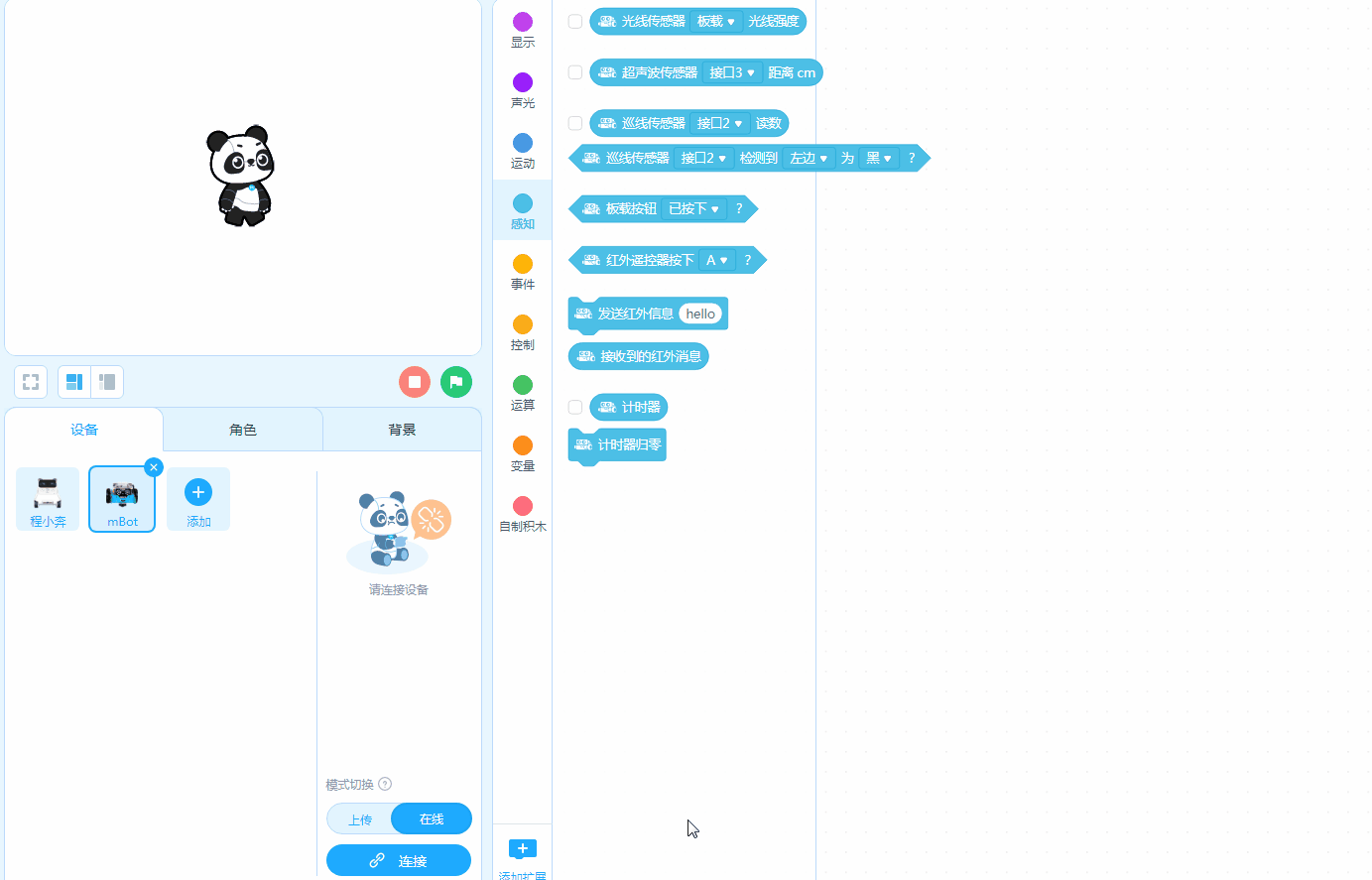
015_什么是「在线模式」和「上传模式」?
慧编程中有两种编程模式,「在线模式」和「上传模式」,可通过以下方式来切换。
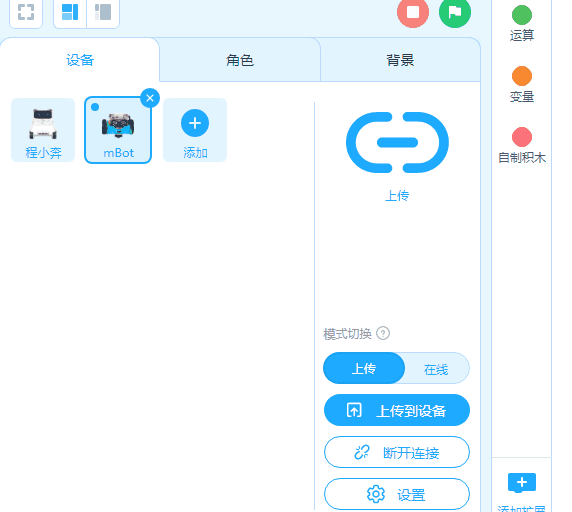
「在线模式」指通过 USB 线、蓝牙等方式连接机器人主控板至电脑编程,可实时对机器人发送程序指令进行控制(机器人重新开机后,编写的程序不再生效)。主要应用场景为:调试自己的程序,或者通过广播和变量实现硬件设备和舞台角色之间的互动。
注:进行「在线模式」前,需在慧编程中安装「在线固件」。
「上传模式」指在慧编程中编写好代码或图形化程序后,通过「上传到设备」的操作,使机器人的代码指令可以脱离计算机运行(机器人重新开机后,编写的程序仍然生效)。
下面以实现同一个功能为例(点亮板载 LED 灯),来说明在线模式和上传模式的具体区别。程序开头为绿旗的是「在线编程」,而带有「当 mBot 启动」的是「上传模式」。
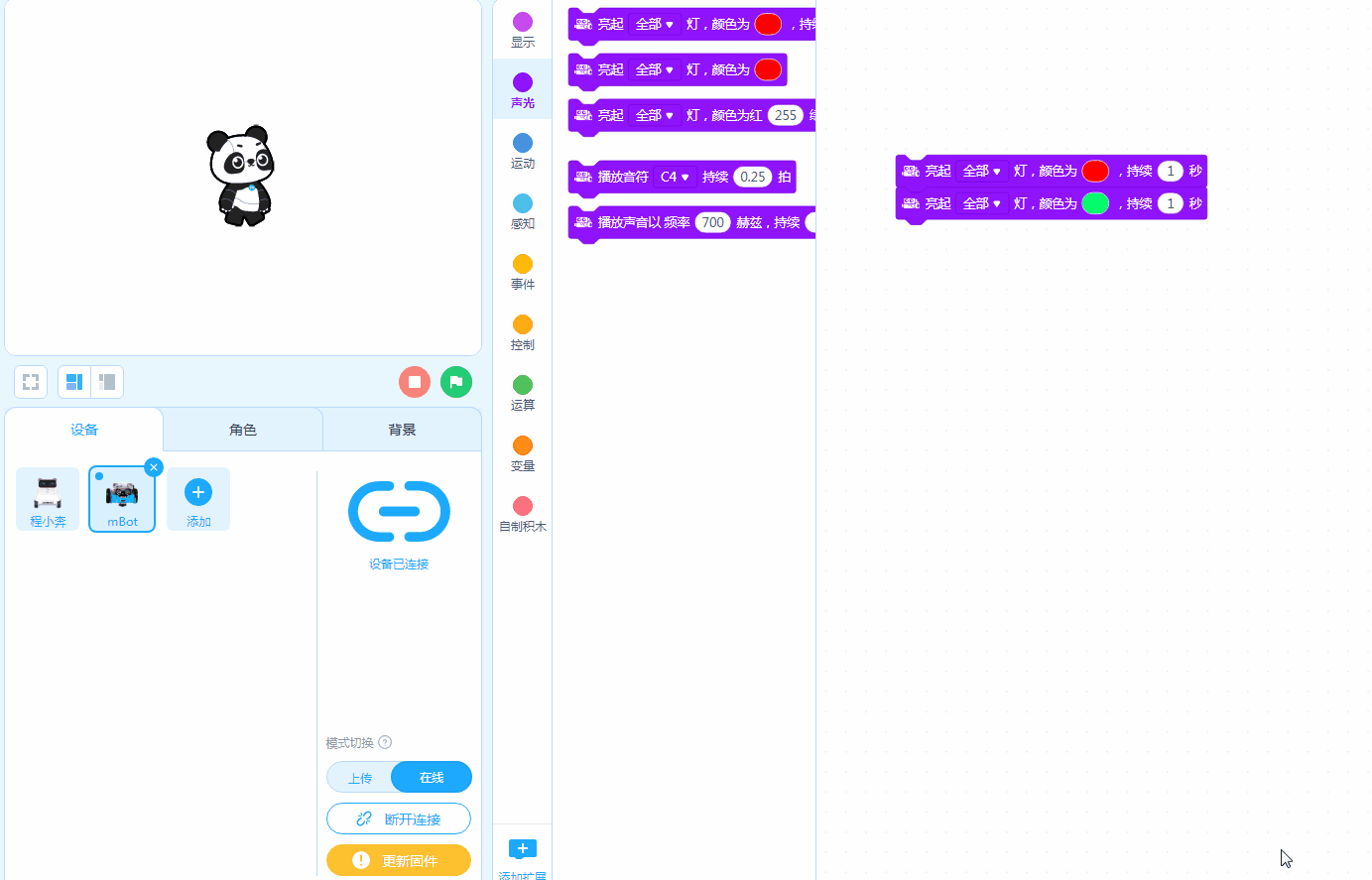

「在线编程」需要经过通讯协议,「脱机运行」则是直接运行主控板中的程序,对于相对复杂的程序,「脱机运行」的执行效率比「在线编程」的执行效率高。
016_如何让程序「脱机运行」?
「脱机运行」指写好的程序可以脱离计算机运行,要实现该功能,需要进行如下步骤。
1、添加并连接设备后,打开 「上传模式」;
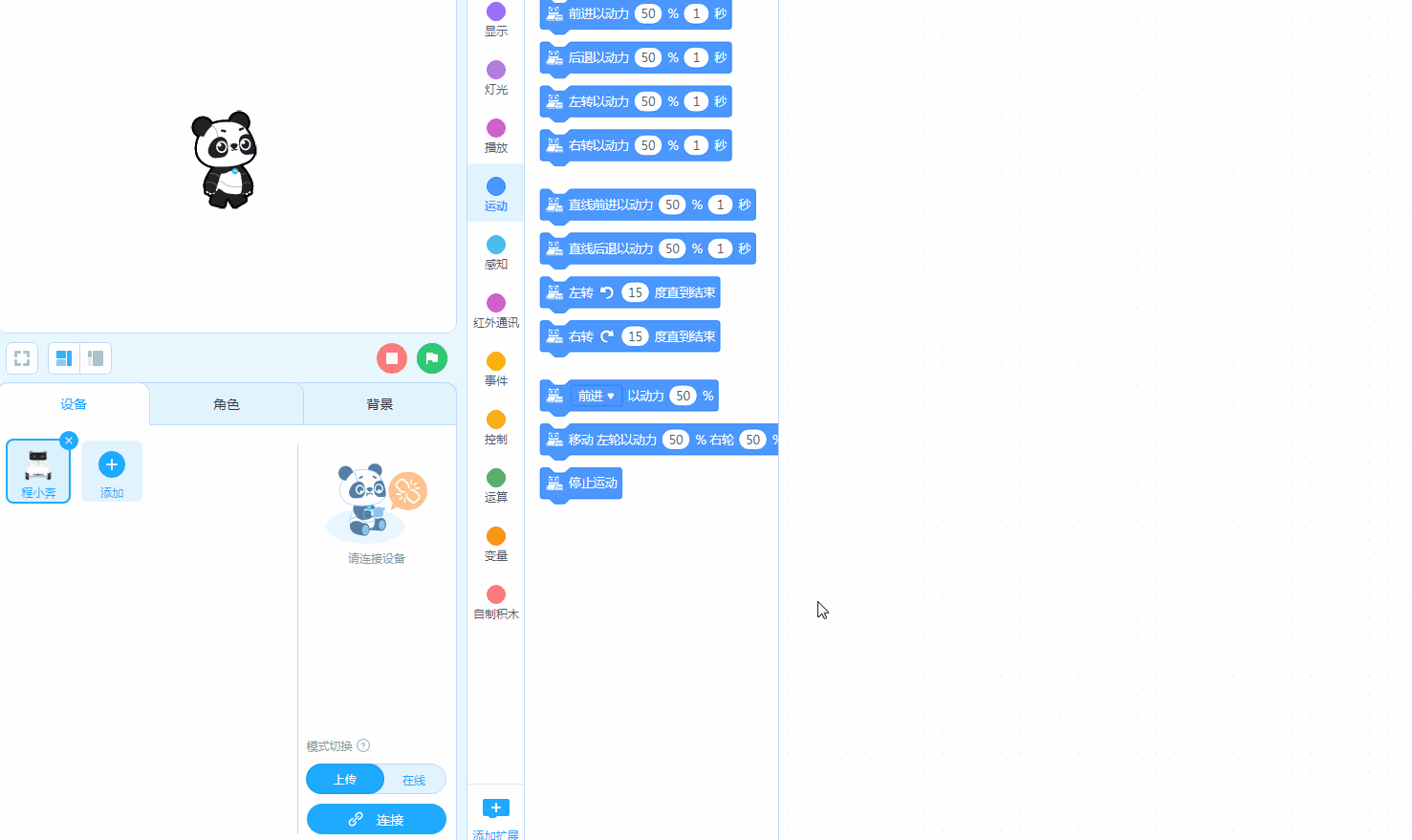
2、编写程序;
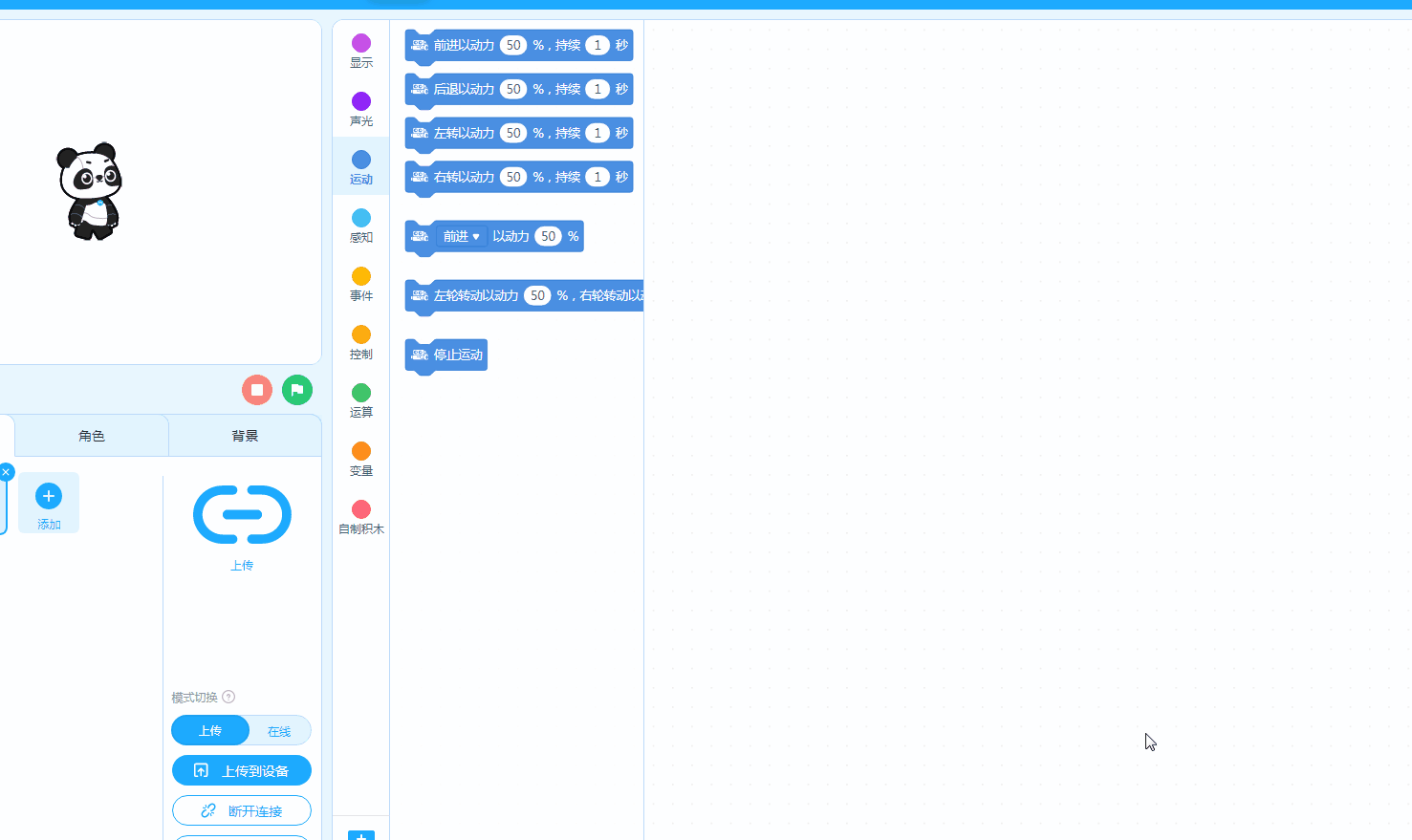
3、将程序 「上传到设备」 ;
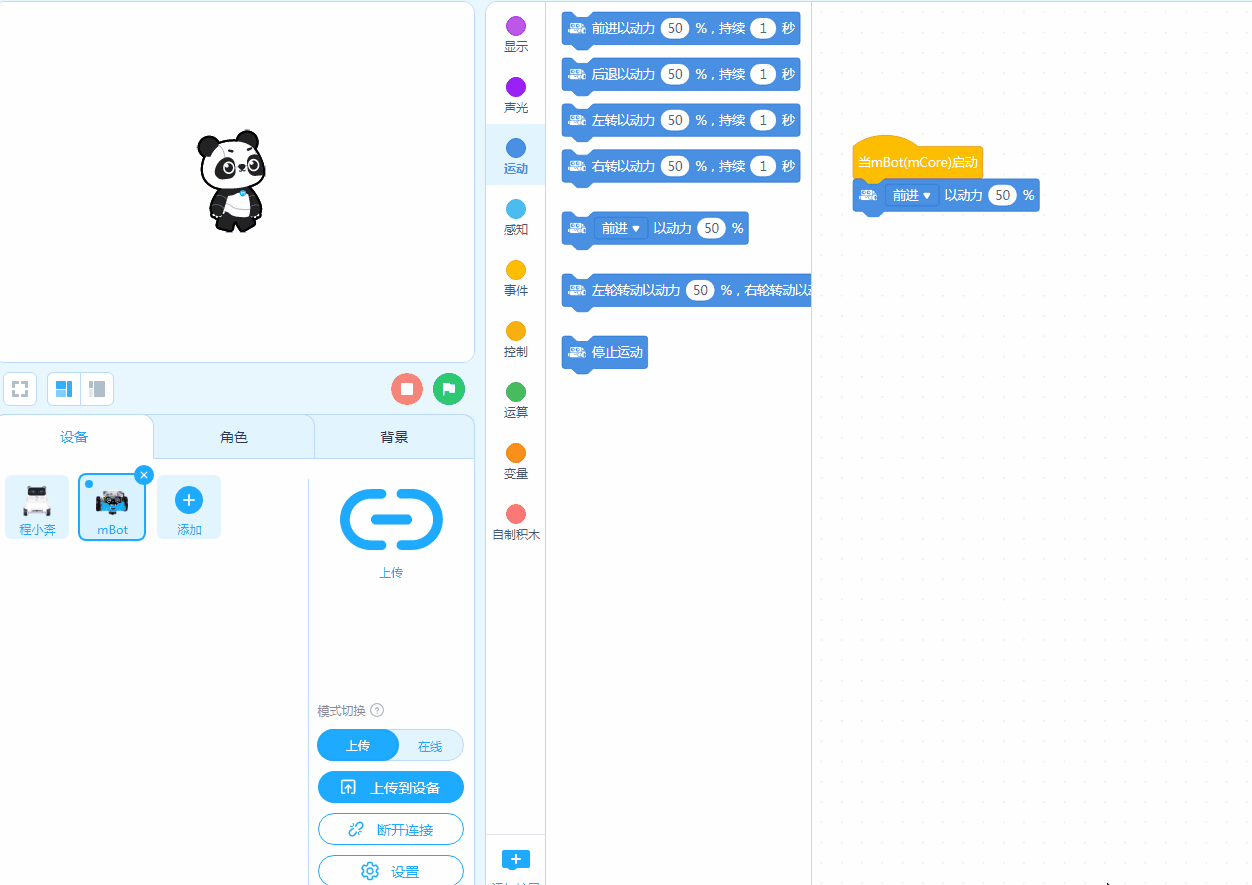
017_如何给 mBot 的锂电池充电?

mBot 出厂时配了可充电锂电池(如上图),我们可以通过出厂配带的 USB 线,连接上电脑的 USB 口或者手机充电头(注意充电头的输出规格,不要高于「5V 1A」),来给锂电池充电。
具体充电步骤,可点击查看操作视频。

