Docker安装 Mac OS X 安装
1、Mac OS X 安装 Docker
你可以使用 Boot2Docker 来安装 Docker ,然后在命令行运行 docker。如果你对命令行比较熟悉或者你打算在 Github 上贡献 Docker 项目,那么你就可以选择此安装方式。
或者,你可以使用 Kitematic , 它是一款图形界面的应用程序(GUI),你可以通过图形界面来轻松的设置 Docker 和运行容器。
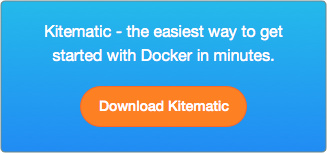
1.1 Command-line Docker with Boot2Docker
因为 Docker 进程使用的是 Linux 内核特性,所以你不能在原生的 OS X 中安装 Docker,如果你需要安装 Docker ,你必须安装 Boot2Docker。 这个程序中包含了 VirtualBox 虚拟主机(VM), Docker 和 Boot2Docker 管理工具。
Boot2Docker 是专门为OS X上运行 Docker 而开发的一个轻量级的虚拟主机管理工具。当Virtual Box在内存中启动后,它会下载一个大约 24MB 的 ISO文件(boot2docker.iso),下载完成后,大约5S中就会启动了。
1.2 前提条件
你的 OS X 版本必须大于等于 10.6 “Snow Leopard” 才可以运行 Boot2Docker 。
1.3 在安装之前了解一些概念
当我们在一台 Linux 主机上安装完 Docker 之后,我们的机器中就包含了本地主机和 Docker 主机。如果从网络层来划分,本地主机就代表你的电脑,而 Docker 主机就代表你运行的容器。
在一个典型的 Linux 主机上安装 Docker 客户端,运行 Docker daemon ,并且在本地主机上直接运行一些容器。这就意味着你可以为 Docker 容器指定本地主机端口,例如 localhost:8000 或者 0.0.0.0:8376。
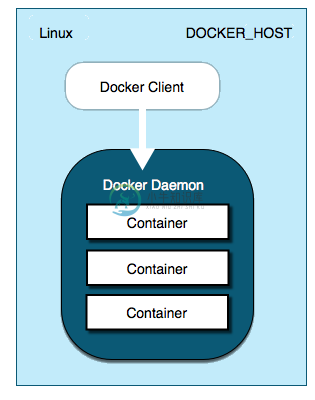
在 OS X 上安装的 Docker , docker 进程是通过 Boot2Docker 在 Linux 虚拟主机上运行的。
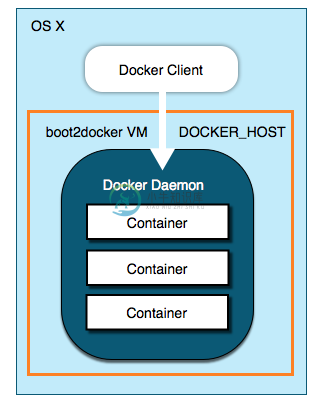
在 OS X 中,Docker 主机地址就是 Linux 虚拟主机地址。当你启动 boot2docker 进程的时候,虚拟主机就会为它指定IP。在 boot2docker 下运行的容器,通过端口映射的方式将端口映射到虚拟主机上。你可以通过本页面上的操作实践来体会到这一点。
2、安装Docker
- 点击进入boot2docker/osx-installer release页面。
- 在下载页面中点击
Boot2Docker-x.x.x.pkg来下载 Boot2Docker。 - 双击安装包来安装 Boot2Docker将 Boot2Docker 放到你的 “应用程序(Applications)” 文件夹
安装程序会将 docker 和 boot2docker 二进制包放到 /usr/local/bin 文件夹下。
2.1 启动 Boot2Docker 程序
想要运行一个 Docker 容器,首先,你需要先启动 boot2docker 虚拟机,然后使用 docker 命令来加载、运行、管理容器。你可以从你的应用程序文件夹双击启动 boot2docker,或者使用命令行来启动。
提示: Boot2Docker 是被作为开发工具而设计的,不适用于生产环境中。
2.2 应用程序文件夹
当你从你的“应用程序文件夹(Applications)” 来启动 “Boot2Docker” 程序, 程序会做如下事项:
- 打开一个命令行控制台。
- 创建 $HOME/.boot2docker 目录
- 创建 VirtualBox ISO 虚拟机 和 证书 (ssh key)
- 启动 VirtualBox 并运行
docker进程
到这里就启动完毕了, 你可以运行 docker 命令。你可以运行 hello-word 容器来验证你是否安装成功。
$ docker run hello-world
Unable to find image 'hello-world:latest' locally
511136ea3c5a: Pull complete
31cbccb51277: Pull complete
e45a5af57b00: Pull complete
hello-world:latest: The image you are pulling has been verified. Important: image verification is a tech preview feature and should not be relied on to provide security.
Status: Downloaded newer image for hello-world:latest
Hello from Docker.
This message shows that your installation appears to be working correctly.
To generate this message, Docker took the following steps:
1. The Docker client contacted the Docker daemon.
2. The Docker daemon pulled the "hello-world" image from the Docker Hub.
(Assuming it was not already locally available.)
3. The Docker daemon created a new container from that image which runs the
executable that produces the output you are currently reading.
4. The Docker daemon streamed that output to the Docker client, which sent it
to your terminal.
To try something more ambitious, you can run an Ubuntu container with:
$ docker run -it ubuntu bash
For more examples and ideas, visit:
http://docs.docker.com/userguide/
你可以使用命令行来启动和关闭 boot2docker 。
2.3 使用命令行
使用命令行来初始化和运行 boot2docker ,有如下步骤:
- 创建一个新的 Boot2Docker 虚拟机
$ boot2docker init这会创建一个新的虚拟主机,你只需要运行一次这个命令就可以了,以后就不需要了。
- 启动
boot2docker虚拟机。$ boot2docker start - 通过 docker 客户端来查看环境变量
$ boot2docker shellinit Writing /Users/mary/.boot2docker/certs/boot2docker-vm/ca.pem Writing /Users/mary/.boot2docker/certs/boot2docker-vm/cert.pem Writing /Users/mary/.boot2docker/certs/boot2docker-vm/key.pem export DOCKER_HOST=tcp://192.168.59.103:2376 export DOCKER_CERT_PATH=/Users/mary/.boot2docker/certs/boot2docker-vm export DOCKER_TLS_VERIFY=1每台机器的具体路径和地址可能都不相同。
- 使用 shell 命令来设置环境变量。
$ eval "$(boot2docker shellinit)" - 运行
hello-word容器来验证安装。$ docker run hello-world、
2.4 Boot2Docker 基本练习
这一部分,需要你提前运行 boot2docker 并初始化 docker 客户端环境。你可以运行下边的命令来验证:
$ boot2docker status
$ docker version
本节我们通过使用 boot2docker 虚拟机来创建一些容器任务
2.4.1 容器端口访问
- 在 Docker 主机上启动一个 Nginx 容器。
$ docker run -d -P --name web nginx一般来说,
docker run命令会启动一个容器,运行这个容器,然后退出。-d标识可以让容器在docker run命令完成之后继续在后台运行。-P标识会将容器的端口暴露给主机,这样你就可以从你的 MAC 上访问它。 - 使用
docker ps命令来查看你运行的容器CONTAINER ID IMAGE COMMAND CREATED STATUS PORTS NAMES 5fb65ff765e9 nginx:latest "nginx -g 'daemon of 3 minutes ago Up 3 minutes 0.0.0.0:49156->443/tcp, 0.0.0.0:49157->80/tcp web通过这一点我们可以看出
nginx作为一个进程运行。 - 查看容器端口
$ docker port web 443/tcp -> 0.0.0.0:49156 80/tcp -> 0.0.0.0:49157上边的显示告诉我们,
web容器将 80 端口映射到 Docker 主机的 49157 端口上。
- 在浏览器输入地址
http://localhost:49157(localhost 是 0.0.0.0):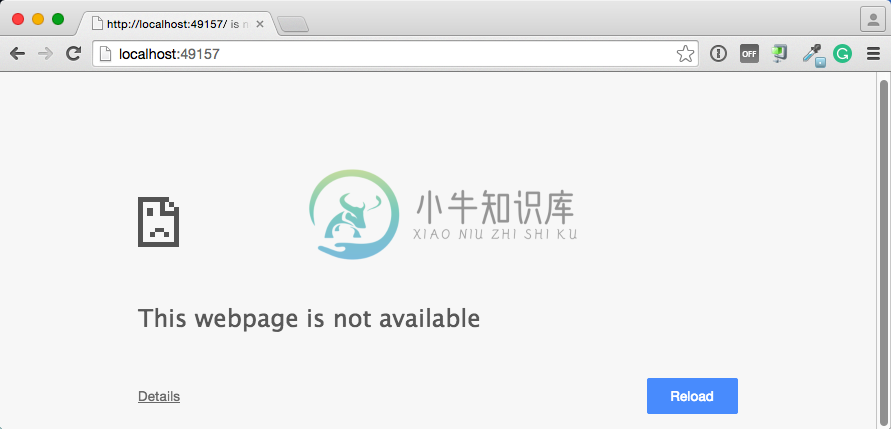
没有正常工作。没有正常工作的原因是 `DOCKER_HOST` 主机的地址不是 localhost (0.0.0.0),但是你可以使用 `boot2docker` 虚拟机的IP地址来访问。
- 获取
boot2docker主机地址$ boot2docker ip 192.168.59.103 - 在浏览器中输入
http://192.168.59.103:49157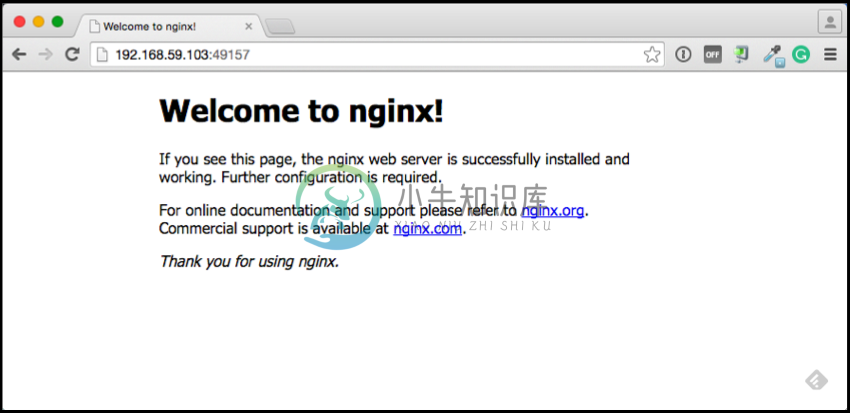
成功运行!
- 通过如下方法,停止并删除
nginx容器。$ docker stop web $ docker rm web
2.4 给容器挂载一个卷
当你启动 boot2docker 的时候,它会自动共享 /Users 目录给虚拟机。你可以利用这一点,将本地目录挂载到容器中。这个练习中我们将告诉你如何进行操作。
- 回到你的 $HOME 目录
$ cd $HOME - 创建一个新目录,并命名为
site$ mkdir site - 进入
site目录。$ cd site - 创建一个
index.html文件。$ echo "my new site" > index.html - 启动一个新的
nginx容器,并将本地的site目录替换容器中的html文件夹。$ docker run -d -P -v $HOME/site:/usr/share/nginx/html --name mysite nginx - 获取
mysite容器端口$ docker port mysite 80/tcp -> 0.0.0.0:49166 443/tcp -> 0.0.0.0:49165 - 在浏览器中打开站点。
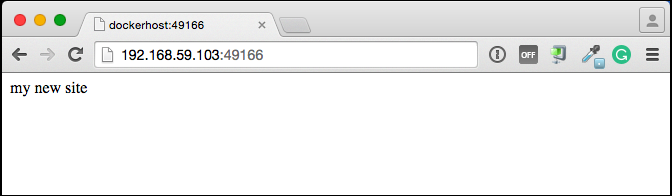
- 现在尝试在
$HOME/site中创建一个页面$ echo "This is cool" > cool.html - 在浏览器中打开新创建的页面。
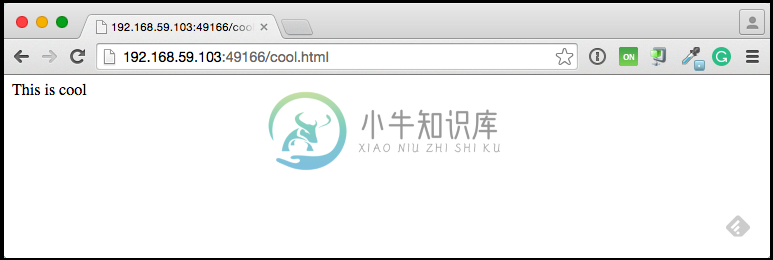
- 停止并删除
mysite容器。$ docker stop mysite $ docker rm mysite
2.6 升级 Boot2Docker
如果你现在运行的是1.4.1及以上版本 Boot2Docker , 你可以使用命令行来升级 Boot2Docker 。如果你运行的是老版本,你需要使用 boot2docker 仓库提供的包来升级。
2.6.1 命令行操作
你可以参照下边的操作来升级1.4.1以上版本:
- 在你的机器中打开命令行。
- 停止
boot2docker应用。$ boot2docker stop - 执行升级命令。
$ boot2docker upgrade
2.6.2 安装包方式升级
下边的操作可以升级任何版本的 Boot2Docker:
- 在你的机器中打开命令行。
- 停止
boot2docker应用。$ boot2docker stop - 打开 boot2docker/osx-installer 发布页。
- 在下载部分点击
Boot2Docker-x.x.x.pkg来下载 Boot2Docker。 - 双击安装 Boot2Docker 包。将 Boot2Docker 拖放到应用程序文件夹。
3、学习更多的知识
使用 boot2docker help 列出完整的命令行参考列表。更多关于使用 SSH 或 SCP 来访问 Boot2Docker 虚拟机的文档,请查看 Boot2Docker repository 。

