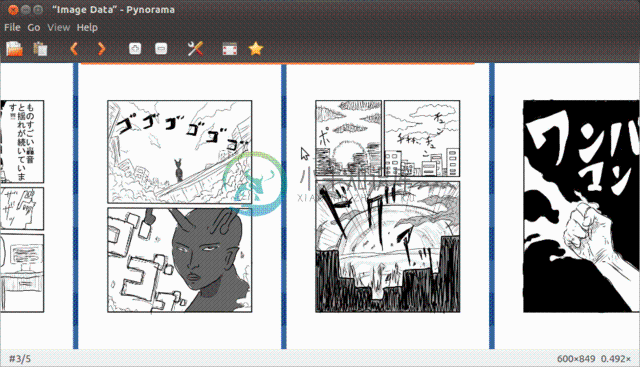-
更改屏幕模式 您可以使用屏幕模式选项在整个屏幕上查看图像。可以显示或隐藏菜单栏、标题栏和滚动条。 注意:按下 F 键可快速循环切换屏幕模式。 执行下列操作之一: 要显示默认模式(菜单栏位于顶部,滚动条位于侧面),请选取“视图”>“屏幕模式”>“标准屏幕模式”。或单击应用程序栏上的“屏幕模式”按钮 ,并从弹出式菜单中选择“标准屏幕模式”。 要显示带有菜单栏和 50% 灰色背景、但没有标题栏和滚动条的
-
我做了一个docker拉,可以列出下载的图像。我想看看这张图片的内容。在网上搜索,但没有直接的答案。
-
在多个窗口中查看图像 图像显示在文档窗口中。您可以打开多个窗口来显示不同图像或同一图像的不同视图。打开窗口的列表显示在“窗口”菜单中。要将打开的图像置于顶层,请从“窗口”菜单的底部选取文件名。可用内存可能会限制每个图像的窗口数量。 选择“窗口”>“排列”>“为[图像文件名] 新建窗口”。 如果要排列窗口,请选择“窗口”>“排列”,然后选择以下选项之一: 层叠 从屏幕的左上角到右下角以堆叠和层叠方式
-
我想定位打开的图像有点下在我的网站,因为菜单是覆盖打开的图片5%在顶部。 我的网站 HTML: null CSS:
-
我知道docker已经弃用了docker images命令中的tree标志。但我找不到任何方便的命令来获得相同的输出,比如docker图像——tree。我找到了dockviz。但这似乎是另一个需要运行的容器。是否有任何内置cli命令可以在不使用dockviz的情况下查看图像的树视图
-
指定文档设置选项 可以随时更改文档的默认设置选项,如度量单位、透明度网格显示、背景颜色和文字设置(例如,语言、引号样式、上标和下标大小、出血以及可导出性)。单击 “编辑画板 ”按钮可关闭此对话框并激活画板工具。 1选择 “文件 ”>“文档设置 ”或单击 “控制 ”面板中的 “文档设置 ”按钮。(当未选择任何内容时,此按钮可用。) 2根据需要指定选项。 3如果要编辑画板,请单击 “编辑画板 ”进入画