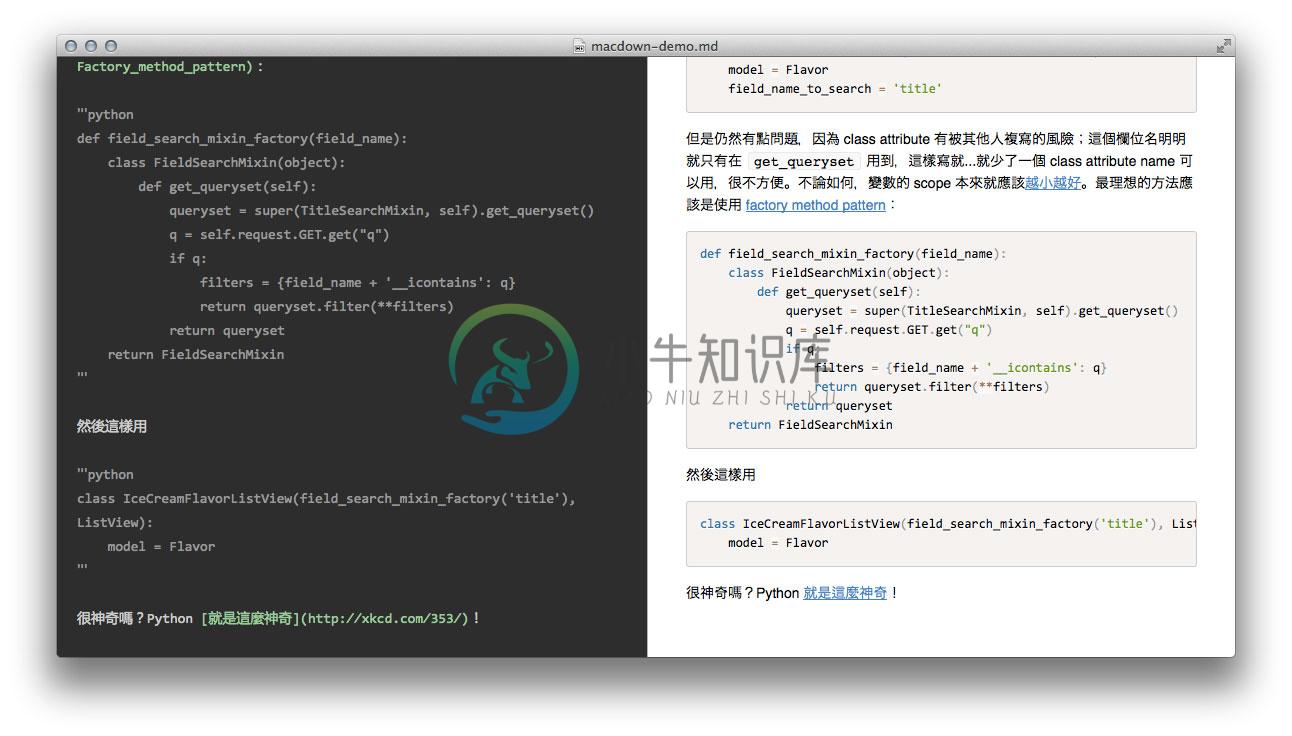-
最近一直在寻找Mac上的比较好用的markdown编辑器,由于mac平台上有太多MarkDown编辑器,Typora,Mou,Ulysses,iA Writer,等等,工具太多,不知道如何选择,我索性就都下载下来,一个个试用,最后感觉还是macdown我比较喜欢。Macdown的好处是,使用简单,它的界面分为两栏,左栏编辑,右栏实时预览,我觉得这样很好,比较适合我这样的Markdown新手。好吧,
-
macdown安装方法 安装步骤 官网下载地址实际链接到git开源项目macdown的下的一个文件地址。为避免官网链接地址更新不及时,推荐直接到git上找到macdown项目,然后找到并下载最新版本的zip压缩包。 在git上找到最新版本然后解压并拖拽至app目录下,安装成功。 brew安装注意点 macdown提供brew安装方式,但是安装的过程中brew可能不是最新版本,缺少cask命令。这时
-
#h1级标题 ##h2级标题 ###h3级标题 ####h4级标题 #####h5级标题 ######h6级标题 分割线:三个以上的短线 即可作出分割线 --- 超链接:[连接名称](网址 , 标题) [我是链接名](http://www.izhangbo.cn, "我是标题") [<i class="icon-refresh"></i> 点我刷新](/sonfilename/) 另一种超链接写法
-
markdown编辑器太多,作为新手比较容易MacDown 相对容易上手,切使用简单方便,满足一般需求 下载地址: http://macdown.uranusjr.com/ ## 标题 # 一级标题 ## 二级标题 ### 三级标题 #### 四级标题 ##### 五级标题 ###### 六级标题 ## 标题说明 *** Title: Macdown使用 Time: 2018-10-25
-
<!--此行为注释--> #1.测试字体h1 ##1.1测试字体,测试字体h2 本段为正文本段为正文本段为正文本段为正文本段为正文本段为正文本段为正文本段为正文**(加粗字体)**本段为正文本段为正文本段为正文本段为正文本段为正文,[本页跳转](#testId)、[本页跳转百度](https://www.baidu.com)。 <h3> <a href="anydoor_domo_ios_08
-
博客---第一篇 @author Gust @Date 2016-7-16 MacDown 学习使用介绍 介绍 每天都能从各种各样的博客上找到大神们分享的自己的学习心得,笔记,还有各种各样的介绍,很是膜拜,也一直有自己写博客的想法,然而却一直很懒,始终没有得以实现。终于到有时间的时候,痛下决心在CSDN上开了自己的第一个博客,希望能坚持下去,也监督自己的学习,把自己的想法拿出来与大家交流,也希
-
标题设置(让字体变大,和word的标题意思一样) 在Markdown当中设置标题,有两种方式: 第一种:通过在文字下方添加“=”和“-”,他们分别表示一级标题和二级标题。 第二种:在文字开头加上 “#”,通过“#”数量表示几级标题。(一共只有1~6级标题,1级标题字体最大) 块注释(blockquote) 通过在文字开头添加“>”表示块注释。(当>和文字之间添加五个blank时,块注释的文字会有变
-
标题 “#” 加上 “空格” 最多6级 字体 粗体 两边加 两个* 斜体 两边加 一个* 加粗斜体 两边加三个* 删除线 两边加两个~ 引用 两个箭头 分割线 三个- 三个* 图片 英文格式下的: !【图片名字】(图片地址) ![]() 超链接 英文格式下的:【】(链接地址) 点击跳转到百度 列表 英文格式下的: 1 点 空格 1. A 2. 3. B 表格 姓名|性别|生日 --|--|--|
-
# 一级标题 ## 二级标题 ### 三级标题 #### 四级标题 ##### 五级标题 ######六级标题 效果 一级标题 二级标题 三级标题 四级标题 五级标题 六级标题 **加粗文字** *倾斜文字*` ***斜体加粗文字*** ~~加删除线文字~~ `效果` 效果 加粗文字 倾斜文字` *斜体加粗文字* 加删除线文字 >引用内容 >>引用内容2 效果 引用内容 引用内容2 - 列表
-
在JavaFX 8中,我尝试在将新行添加到表中后编辑单元格,以优化用户体验。 选择了正确的行,但单元不会进入编辑模式。嗯,我很偶然地看到了这种情况,但很难再现。我做错了什么?
-
基础 安装 扩展市场 任务 调试 为什么选用VSCode 版本控制 易用性 与时俱进的编辑体验
-
因为要编辑项目需要的代码,所以你需要选择一款文本编辑器。不需要在挑选编辑器上花太多时间,一开始,您只需要一款现代的,使用简单的编辑器就行了。用你已经熟悉的,还没谱的话可以使用我推荐的 Atom 编辑器。 Atom Brackets Sublime Visual Studio Code
-
本章描述几种常用编辑器针对 Rust 开发环境的配置。
-
语法高亮 现在,许多流行的编辑器都支持 ES2015+ 语法的高亮显示, 并且此功能开箱即用,然后有一些编辑器则需要安装额外的扩展。 本指南将帮助你为编辑器添加语法高亮的功能。 如果你需要更高级的集成方式,可以 查看 安装 一节。 小提示: 上面截图中使用的字体时 FiraCode。 Atom 安装 language-babel 软件包 并按照 说明 进行操作。 Sublime Text 3 首先
-
如果 SQL 大于此值时,禁用语法高亮显示和自动完成代码: MB 你可以设置最大的文件大小(例如:10)来语法高亮显示和自动完成代码功能,以提高性能。 显示 显示行号 在编辑器左侧显示行号以方便参考。 使用代码折叠 代码折叠让代码在编辑器折叠成一个块并只显示第一行。 使用括号高亮显示 当你的光标移动到其中一个括号时,高亮显示该对括号以方便参考。 使用语法高亮显示 语法高亮显示帮助查看代码。根据代码
-
常规 显示行号 在编辑器左侧显示行号以方便参考。 使用代码折叠 代码折叠让代码在编辑器折叠成一个块并只显示第一行。 使用括号高亮显示 当你的光标移动到其中一个括号时,高亮显示该对括号以方便参考。 使用语法高亮显示 语法高亮显示帮助查看代码。根据代码所属的类别,代码会在编辑器中以不同的颜色和字体高亮显示。你可以在“如果文件大小大于此就禁用 (MB)” 中设置最大的文件大小(例如:10)来限制此功能,
-
常规 显示行号 在编辑器左侧显示行号以方便参考。 使用代码折叠 代码折叠让代码在编辑器折叠成一个块并只显示第一行。 使用括号高亮显示 当你的光标移动到其中一个括号时,高亮显示该对括号以方便参考。 使用语法高亮显示 语法高亮显示帮助查看代码。根据代码所属的类别,代码会在编辑器中以不同的颜色和字体高亮显示。你可以在“如果文件大小大于此就禁用 (MB)” 中设置最大的文件大小(例如:10)来限制此功能,