Oracle 11g安装教程
在本教程中,我们将逐步介绍如何下载Oracle 11g数据库并演示如何安装在Windows 10 64位机器上,以便在系统中学习和实践PL/SQL编程。
下载并安装Oracle数据库
首先,需要到Oracle官方网站下载Oracle数据库,在这里我们将下载Oracle 11g第2版的Microsoft Windows(x64)版本。由于安装文件过大,可以分两个文件下载或一次性下载,如下图所示 -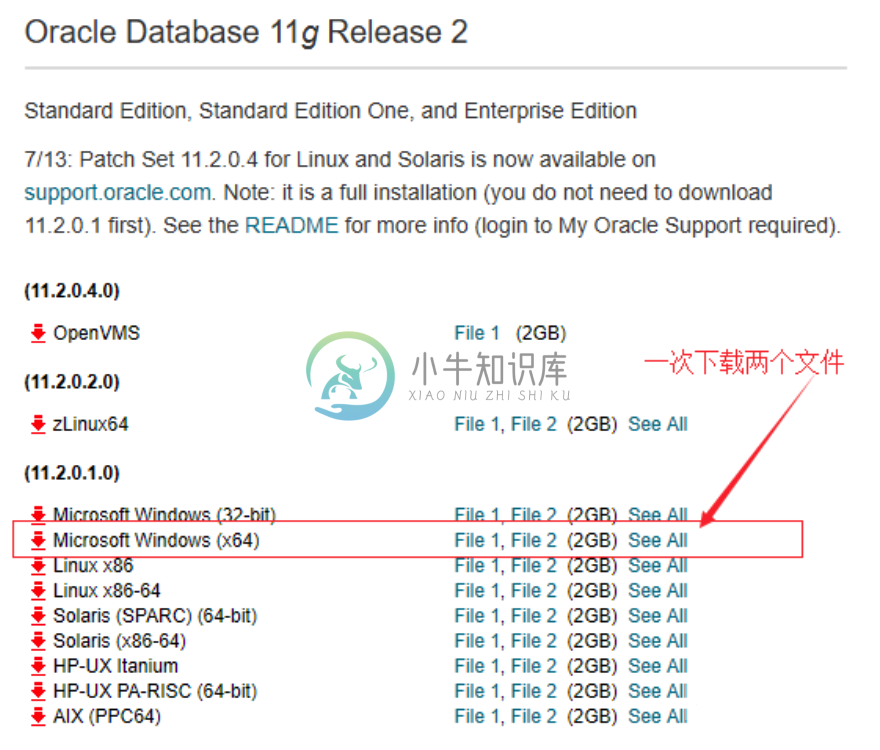
下载完成后,将下载的文件解压缩到一个空文件夹中(例如:E:\download\oracle11g-install-pkg\database),如下所示:

双击setup.exe文件开始安装Oracle数据库。需要按照以下步骤操作:
第1步:
在此步骤中,可以提供您的电子邮件,以获取有关Oracle安全问题的更新信息。但为了方便,这里我们不提供电子邮件。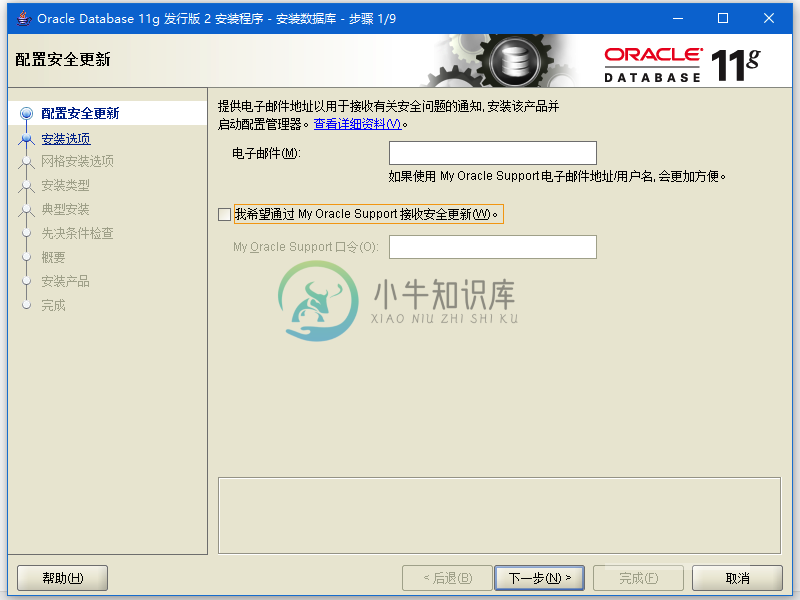
确认不提供电子邮件,点击 【是(Y)】继续-
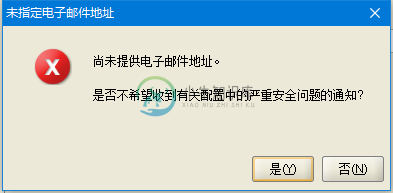
第2步:
此步骤中有三个选项,如屏幕截图所示。选择第一个【创建和配置数据库】,然后单击【下一步】按钮。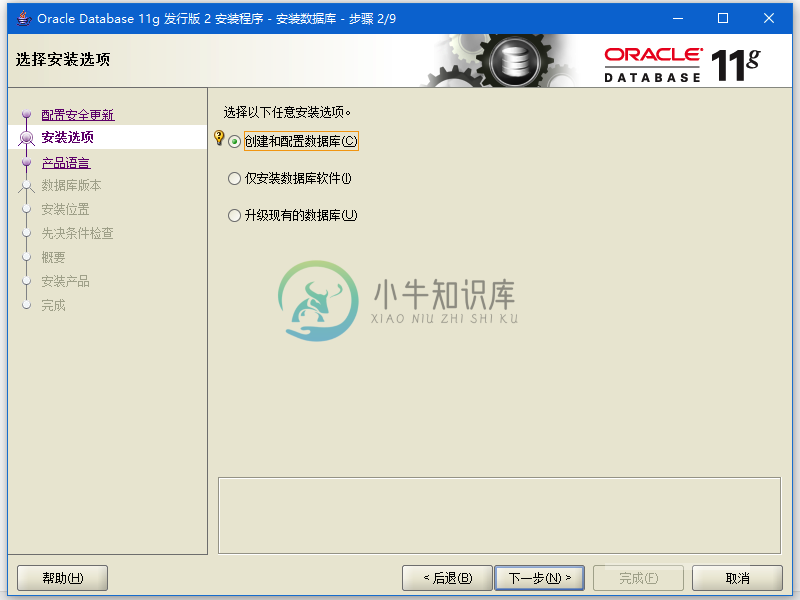
第3步:
如果要在笔记本电脑或桌面上安装Oracle数据库,请选择第一个选项【桌面类】,否则选择第二个选项,然后单击【下一步】按钮。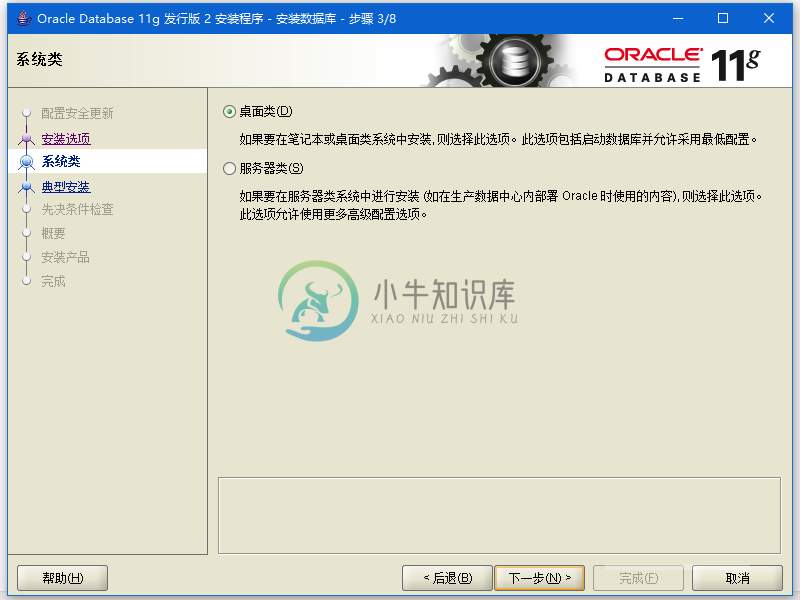
第4步:
此步骤允许要求输入完整的数据库安装文件夹。可以更改Oracle基本文件夹(例如:E:\oracle11g\Administrator),其他文件夹将相应更改。填写上管理员密码,之后单击【下一步】按钮进入下一步。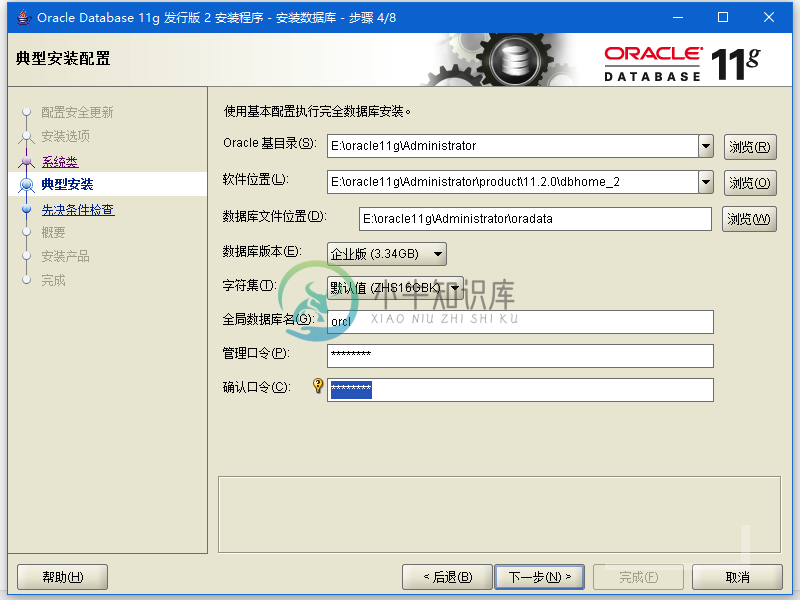
第5步:
在此步骤中,Oracle将在安装Oracle数据库组件之前执行先决条件检查。
第6步:
此步骤将显示上一步骤检查的摘要信息,单击【完成】按钮开始安装Oracle数据库。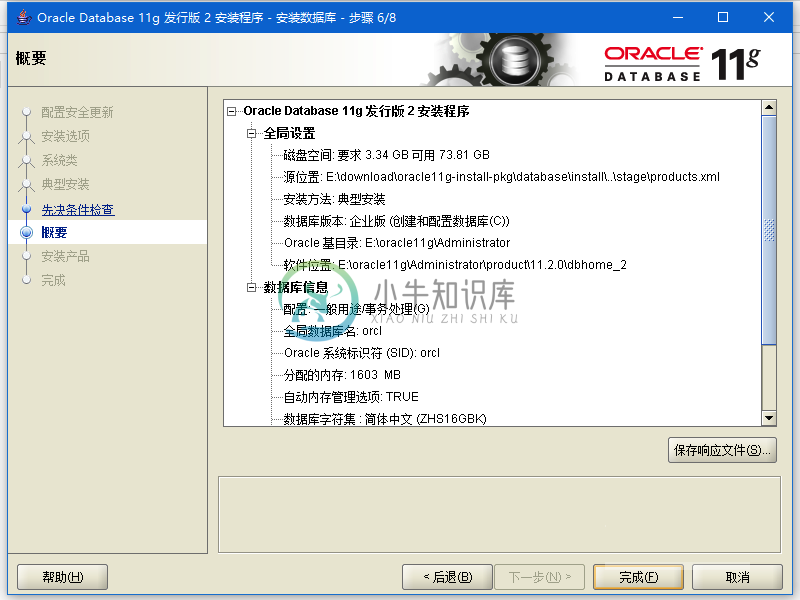
第7步:
此步骤将文件复制到相应的文件夹并安装Oracle组件和服务。完成所需的时间需要几分钟,请耐心等待。
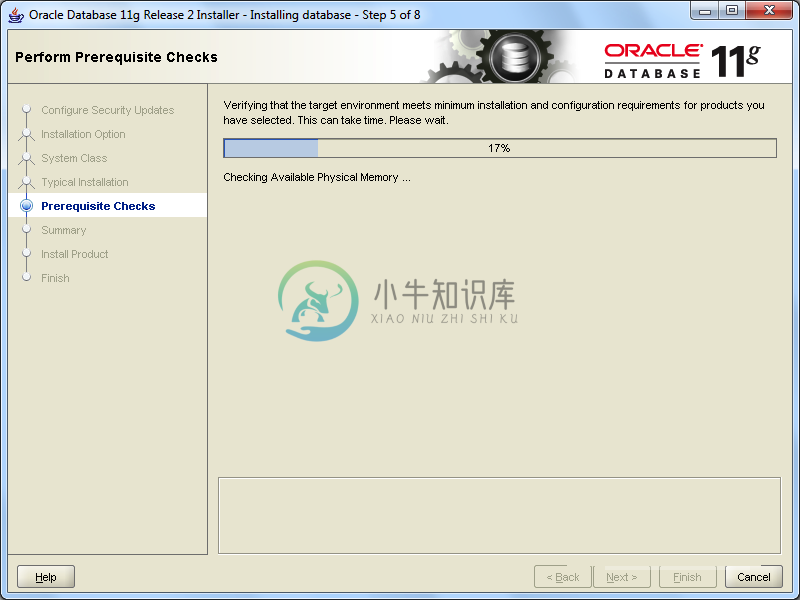
完成后,安装程序将显示“数据库配置助理”对话框 -
单击【口令管理】按钮设置不同用户的密码,这里我们将SYS,SYSTEM和HR用户解锁并设置相应的密码 -

完成后,点击【确定】。
第8步:
安装过程完成后,单击【关闭】按钮来关闭安装程序。到此,Oracle 11g已经成功安装好了。
验证安装情况
如果上面安装步骤正常通过,在【开始】->【所有应用】将看到Oracle文件夹如下: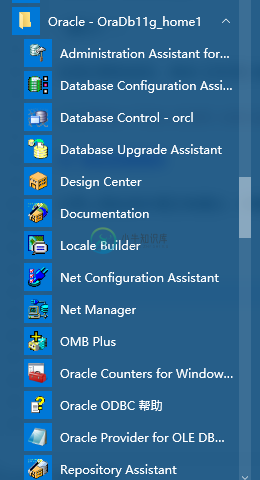
首先,启动SQL Plus,它是一个可用于与Oracle数据库交互的命令行界面工具。
然后,输入您在安装过程中设置的用户名和密码,我们使用HR用户登录,所以这里输入HR用户及其相应的密码。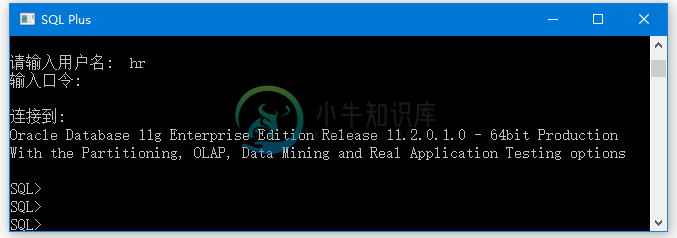
输入以下语句:
SELECT * FROM dual;
如果能看到输出如下面的屏幕截图所示,那么说明您已经成功安装了Oracle数据库。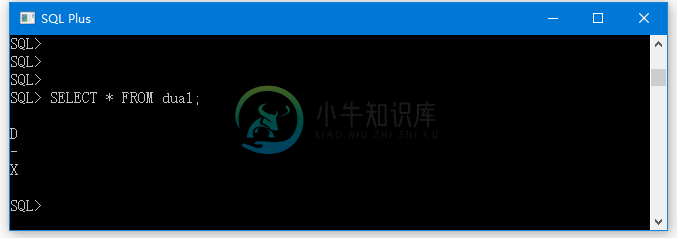
在本教程中,我们演示了如何安装Oracle数据库,并使用SQL Plus验证安装结果。希望您在学习Oracel也亲自体一下Oracle安装过程。在安装过程中,如果没有完全成功,请再次查看每个步骤,并在必要时进行适当的更正。
