Java Eclipse如何调试代码
精华
小牛编辑
233浏览
2023-03-14
下面通过一个简单的例子来了解一下 Eclipse 调试程序的方法。
对初学者来说,可能对这几个表达式的理解不太透彻,这样就会对每次控制台中输出的 i 值有所怀疑。接下来介绍每次执行程序后 i 值的变化。
在调试程序时常用的方法就是设置断点,跟踪调试,查看变量值的变化。调试上述代码的方法如下。
(1) 设置断点。双击要插入断点的语句行前面的蓝色区域,这时该行最前面会出现一个蓝色的圆点,也就是断点。本例在第 6 行 for 语句处添加了断点,如图 1 所示。如果想要取消该断点,直接双击断点所在的行号即可。
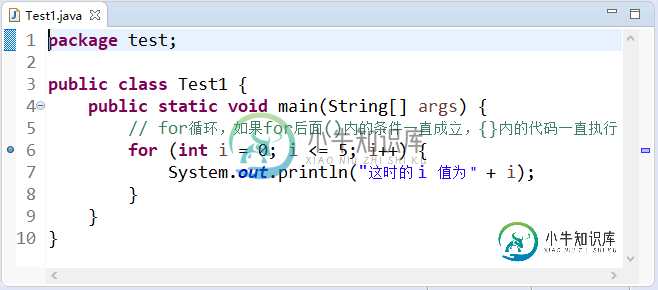
图 1 添加断点
(2) 选择“Window(窗口)”|“Show View(显示视图)”|“(Breakpoints)断点”命令,打开“Breakpoint(断点)”窗格,在这里可以看到 Test 的第 6 行有一个断点,如图 2 所示。
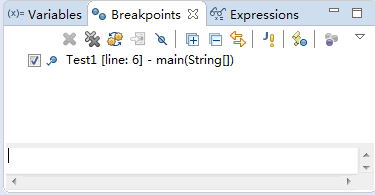
图 2 “断点”窗格
(3) 要以调试方式运行程序,需要在工具栏中单击“调试”按钮,这样执行到断点的位置时弹出如图 3 所示的对话框,可以发现将要执行的 for 语句已经变成了绿色。单击“Switch(是)” 按钮进入调试模式,如图 4 所示。
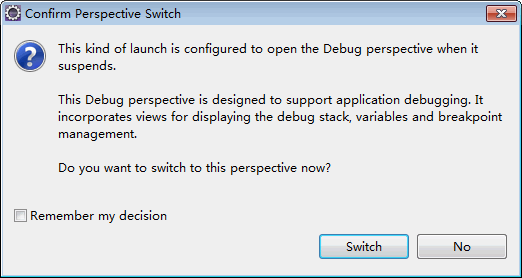
图 3 询问是否进入调试模式
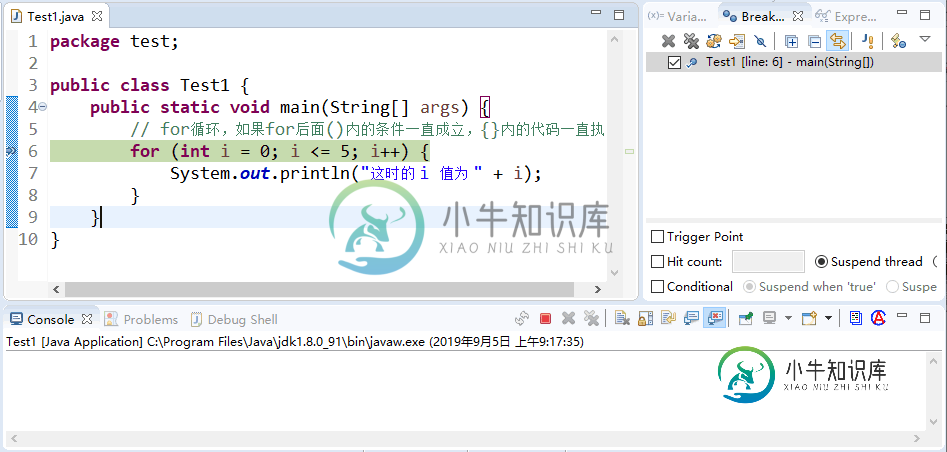
图 4 调试模式
(4) 单击 按钮或者直接按 F6 键,程序开始单步执行。这时可以看到“变量(图 4 中的)”窗格中 i 的值是 0,然后继续执行,“控制台”窗格输出“这时的 i 值为 0”。
按钮或者直接按 F6 键,程序开始单步执行。这时可以看到“变量(图 4 中的)”窗格中 i 的值是 0,然后继续执行,“控制台”窗格输出“这时的 i 值为 0”。
(5) 继续执行会发现程序重新回到 for 循环开始的位置,准备开始下一次的执行。此时,i 值变化为 1 且“变量”窗格中显示 i 值的行变为了黄色,如图 5 所示。
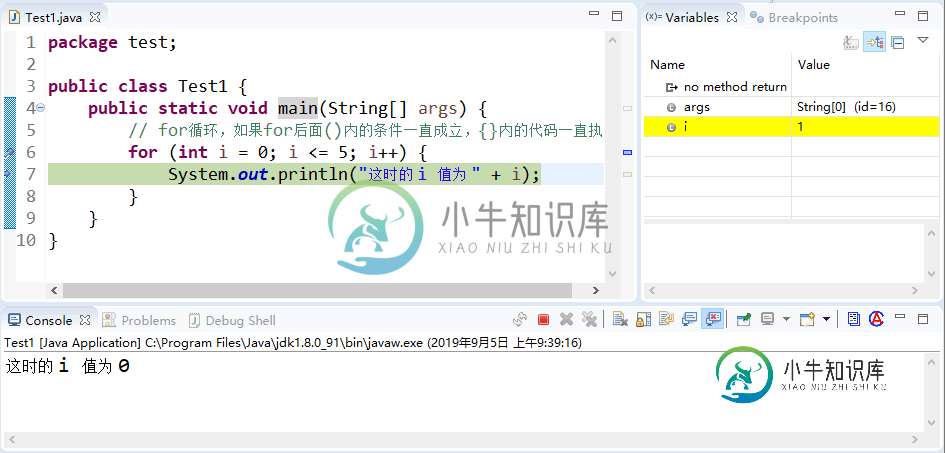
图 5 “变量”窗格
(6) 继续一直单击 按钮,直到程序执行完毕。在这个过程中,可以看到 i 值又从 1 依次变化到 5,然后程序执行结束。
按钮,直到程序执行完毕。在这个过程中,可以看到 i 值又从 1 依次变化到 5,然后程序执行结束。
在上述的调试过程中,查看程序中变量值的变化,可以更好地理解程序的执行流程,这种设置断点的调试方式是初学者必须掌握的。
下面给初学者介绍一些如何减少错误的建议。
public class Test1 {
public static void main(String[] args) {
// for循环,如果for后面()内的条件一直成立,{}内的代码一直执行
for (int i = 0; i <= 5; i++) {
System.out.println("这时的 i 值为 " + i);
}
}
} 上述代码完成的主要功能是如果 i 值满足小于或等于 5 的条件,就一直执行输出语句。可以看到 for 关键字后面的小括号中有三个表达式,第一个表达式
int i=0的作用是定义一个 int 类型的变量并赋初值为 0,第二个表达式
i<=5说明 i 要满足的条件是小于或等于 5,第三个表达式
i++的意思是程序每执行一次 i 加 1。
对初学者来说,可能对这几个表达式的理解不太透彻,这样就会对每次控制台中输出的 i 值有所怀疑。接下来介绍每次执行程序后 i 值的变化。
在调试程序时常用的方法就是设置断点,跟踪调试,查看变量值的变化。调试上述代码的方法如下。
(1) 设置断点。双击要插入断点的语句行前面的蓝色区域,这时该行最前面会出现一个蓝色的圆点,也就是断点。本例在第 6 行 for 语句处添加了断点,如图 1 所示。如果想要取消该断点,直接双击断点所在的行号即可。
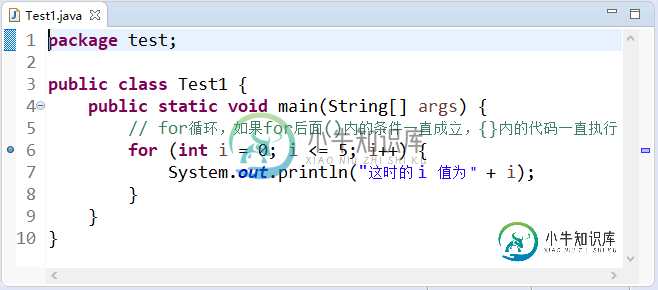
图 1 添加断点
(2) 选择“Window(窗口)”|“Show View(显示视图)”|“(Breakpoints)断点”命令,打开“Breakpoint(断点)”窗格,在这里可以看到 Test 的第 6 行有一个断点,如图 2 所示。
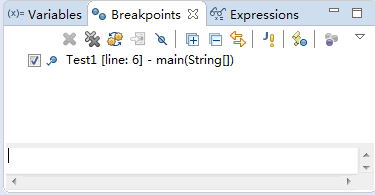
图 2 “断点”窗格
(3) 要以调试方式运行程序,需要在工具栏中单击“调试”按钮,这样执行到断点的位置时弹出如图 3 所示的对话框,可以发现将要执行的 for 语句已经变成了绿色。单击“Switch(是)” 按钮进入调试模式,如图 4 所示。
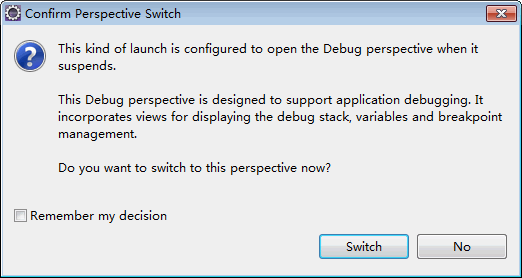
图 3 询问是否进入调试模式
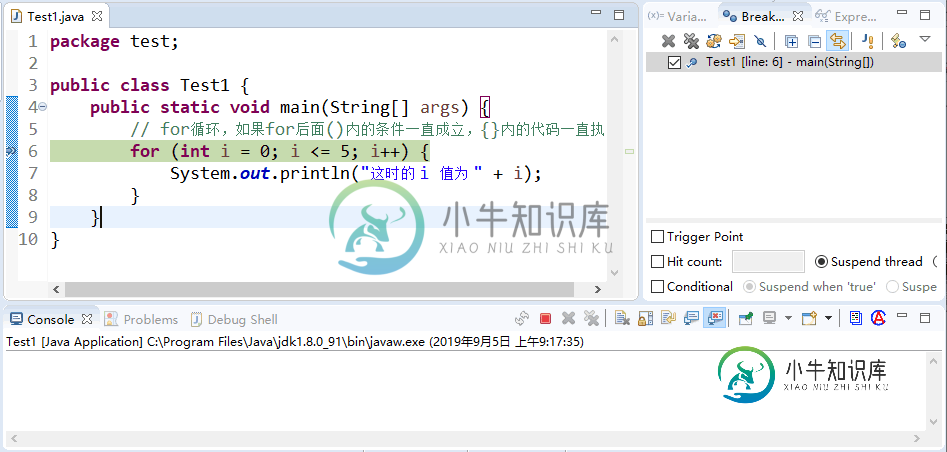
图 4 调试模式
(4) 单击
 按钮或者直接按 F6 键,程序开始单步执行。这时可以看到“变量(图 4 中的)”窗格中 i 的值是 0,然后继续执行,“控制台”窗格输出“这时的 i 值为 0”。
按钮或者直接按 F6 键,程序开始单步执行。这时可以看到“变量(图 4 中的)”窗格中 i 的值是 0,然后继续执行,“控制台”窗格输出“这时的 i 值为 0”。
(5) 继续执行会发现程序重新回到 for 循环开始的位置,准备开始下一次的执行。此时,i 值变化为 1 且“变量”窗格中显示 i 值的行变为了黄色,如图 5 所示。
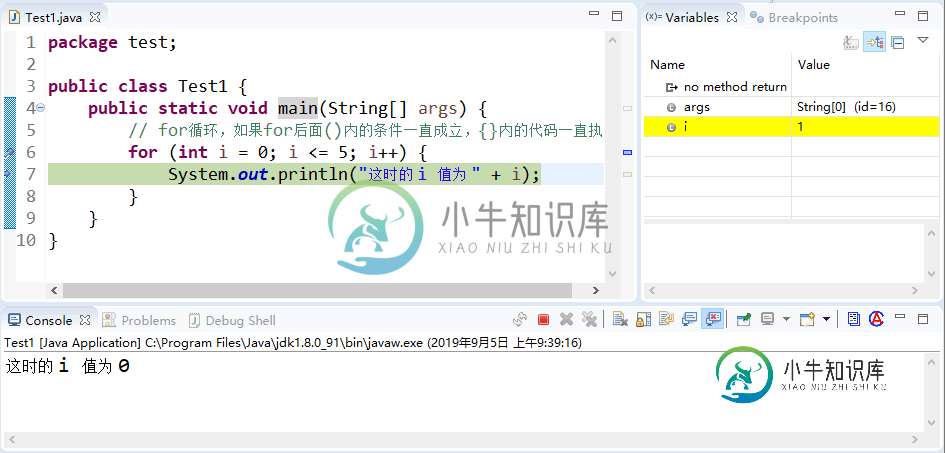
图 5 “变量”窗格
(6) 继续一直单击
 按钮,直到程序执行完毕。在这个过程中,可以看到 i 值又从 1 依次变化到 5,然后程序执行结束。
按钮,直到程序执行完毕。在这个过程中,可以看到 i 值又从 1 依次变化到 5,然后程序执行结束。
在上述的调试过程中,查看程序中变量值的变化,可以更好地理解程序的执行流程,这种设置断点的调试方式是初学者必须掌握的。
下面给初学者介绍一些如何减少错误的建议。
- 使用 Java 的命名规范,减少命名出错的概率。
- 掌握一定的计算机专业英语,能够读懂一些错误信息,便于根据提示査找错误和修改错误。
- 理解代码的含义之后自己练习写代码,而不是抄写代码。
- 多看、多练、多思考。
