基于jQuery插件jqzoom实现的图片放大镜效果示例
本文实例讲述了基于jQuery插件jqzoom实现的图片放大镜效果。分享给大家供大家参考,具体如下:
jqzoom插件实现图片放大镜效果。
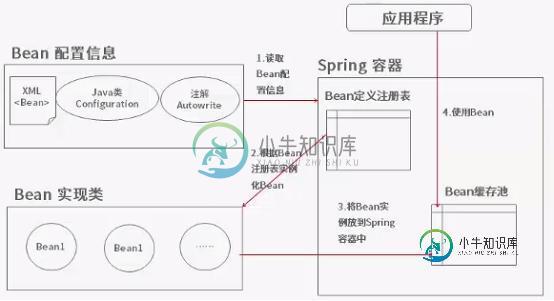
图1.1jqzoom插件实现图片放大镜效果
1、引入jqurty和jqzoom插件
<script src="/js/common/jquery-1.6.2.js" type="text/javascript"></script> <script src="/js/common/jquery.jqzoom.js" type="text/javascript"></script>
2、应用官方网站给定的样式
/*jQzoom*/
.jqzoom{
border:1px solid #BBB;
float:left;
position:relative;
padding:0px;
cursor:pointer;
}
div.zoomdiv {
z-index: 999;
position : absolute;
top:0px;
left:0px;
width : 200px;
height : 200px;
background: #ffffff;
border:1px solid #CCCCCC;
display:none;
text-align: center;
overflow: hidden;
}
div.jqZoomPup {
z-index : 999;
visibility : hidden;
position : absolute;
top:0px;
left:0px;
width : 50px;
height : 50px;
border: 1px solid #aaa;
background: #ffffff url(/images/shopping/zoomlens.gif) 50% top no-repeat;
opacity: 0.5;
-moz-opacity: 0.5;
-khtml-opacity: 0.5;
filter: alpha(Opacity=50);
}
3、编写HTML代码
<div class="jqzoom"> <img src="/images/shopping/pro_img/blue_one_small.jpg" style="width:300px; height:300px;" alt="" jqimg="/images/shopping/pro_img/blue_one_big.jpg" id="bigImg"/> </div>
其中,在HTML代码中添加该插件自定义的jqimg属性,值为大图的文件路径。
4、查看官方网站的API使用说明,可以写出如下JS代码
/*使用jqzoom*/
$(function() {
$(".jqzoom").jqueryzoom({
xzoom: 300, //放大图的宽度(默认是 200)
yzoom: 300, //放大图的高度(默认是 200)
offset: 10, //离原图的距离(默认是 10)
position: "right", //放大图的定位(默认是 "right")
preload: 1
});
});
附件
附件1:jQuery.jqzoom.js
//**************************************************************
// jQZoom allows you to realize a small magnifier window,close
// to the image or images on your web page easily.
//
// jqZoom version 2.2
// Author Doc. Ing. Renzi Marco(www.mind-projects.it)
// First Release on Dec 05 2007
// i'm looking for a job,pick me up!!!
// mail: renzi.mrc@gmail.com
//**************************************************************
(function($){
$.fn.jqueryzoom = function(options){
var settings = {
xzoom: 200, //zoomed width default width
yzoom: 200, //zoomed div default width
offset: 10, //zoomed div default offset
position: "right" ,//zoomed div default position,offset position is to the right of the image
lens:1, //zooming lens over the image,by default is 1;
preload: 1
};
if(options) {
$.extend(settings, options);
}
var noalt="';
$(this).hover(function(){
var imageLeft = $(this).offset().left;
var imageTop = $(this).offset().top;
var imageWidth = $(this).children("img').get(0).offsetWidth;
var imageHeight = $(this).children('img').get(0).offsetHeight;
noalt= $(this).children("img").attr("alt");
var bigimage = $(this).children("img").attr("jqimg");
$(this).children("img").attr("alt",'');
if($("div.zoomdiv").get().length == 0){
$(this).after("<div class='zoomdiv'><img class='bigimg' src='"+bigimage+"'/></div>");
$(this).append("<div class='jqZoomPup'> </div>");
}
if(settings.position == "right"){
if(imageLeft + imageWidth + settings.offset + settings.xzoom > screen.width){
leftpos = imageLeft - settings.offset - settings.xzoom;
}else{
leftpos = imageLeft + imageWidth + settings.offset;
}
}else{
leftpos = imageLeft - settings.xzoom - settings.offset;
if(leftpos < 0){
leftpos = imageLeft + imageWidth + settings.offset;
}
}
$("div.zoomdiv").css({ top: imageTop,left: leftpos });
$("div.zoomdiv").width(settings.xzoom);
$("div.zoomdiv").height(settings.yzoom);
$("div.zoomdiv").show();
if(!settings.lens){
$(this).css('cursor','crosshair');
}
$(document.body).mousemove(function(e){
mouse = new MouseEvent(e);
/*$("div.jqZoomPup").hide();*/
var bigwidth = $(".bigimg").get(0).offsetWidth;
var bigheight = $(".bigimg").get(0).offsetHeight;
var scaley ='x';
var scalex= 'y';
if(isNaN(scalex)|isNaN(scaley)){
var scalex = (bigwidth/imageWidth);
var scaley = (bigheight/imageHeight);
$("div.jqZoomPup").width((settings.xzoom)/scalex );
$("div.jqZoomPup").height((settings.yzoom)/scaley);
if(settings.lens){
$("div.jqZoomPup").css('visibility','visible');
}
}
xpos = mouse.x - $("div.jqZoomPup").width()/2 - imageLeft;
ypos = mouse.y - $("div.jqZoomPup").height()/2 - imageTop ;
if(settings.lens){
xpos = (mouse.x - $("div.jqZoomPup").width()/2 < imageLeft ) ? 0 : (mouse.x + $("div.jqZoomPup").width()/2 > imageWidth + imageLeft ) ? (imageWidth -$("div.jqZoomPup").width() -2) : xpos;
ypos = (mouse.y - $("div.jqZoomPup").height()/2 < imageTop ) ? 0 : (mouse.y + $("div.jqZoomPup").height()/2 > imageHeight + imageTop ) ? (imageHeight - $("div.jqZoomPup").height() -2 ) : ypos;
}
if(settings.lens){
$("div.jqZoomPup").css({ top: ypos,left: xpos });
}
scrolly = ypos;
$("div.zoomdiv").get(0).scrollTop = scrolly * scaley;
scrollx = xpos;
$("div.zoomdiv").get(0).scrollLeft = (scrollx) * scalex ;
});
},function(){
$(this).children("img").attr("alt",noalt);
$(document.body).unbind("mousemove");
if(settings.lens){
$("div.jqZoomPup").remove();
}
$("div.zoomdiv").remove();
});
count = 0;
if(settings.preload){
$('body').append("<div style='display:none;' class='jqPreload"+count+"'>sdsdssdsd</div>");
$(this).each(function(){
var imagetopreload= $(this).children("img").attr("jqimg");
var content = jQuery('div.jqPreload'+count+'').html();
jQuery('div.jqPreload'+count+'').html(content+'<img src=\"'+imagetopreload+'\">');
});
}
}
})(jQuery);
function MouseEvent(e) {
this.x = e.pageX;
this.y = e.pageY;
}
附件2:放大镜图标(zoomlens.gif)

更多关于jQuery相关内容感兴趣的读者可查看本站专题:《jQuery常用插件及用法总结》、《jQuery表格(table)操作技巧汇总》、《jQuery拖拽特效与技巧总结》、《jQuery扩展技巧总结》、《jQuery常见经典特效汇总》及《jquery选择器用法总结》
希望本文所述对大家jQuery程序设计有所帮助。
-
本文向大家介绍基于jquery实现放大镜效果,包括了基于jquery实现放大镜效果的使用技巧和注意事项,需要的朋友参考一下 各大商城详细页面产品图片特效展示,鼠标滑过小图显示中图,鼠标滑过中图显示大图展示,jquery放大镜效果图片类似图片放大镜展示,提高用户体验设计,jquery 图片放大镜效果是典型的一款图片特效展示。 效果图如下: 图片大框初始样式: 添加放大区域框和放大效果框 添加样式表
-
本文向大家介绍原生javascript实现图片放大镜效果,包括了原生javascript实现图片放大镜效果的使用技巧和注意事项,需要的朋友参考一下 当我们在电商网站上购买商品时,经常会看到这样一种效果,当我们把鼠标放到我们浏览的商品图片上时,会出现类似放大镜一样的一定区域的放大效果,方便消费者观察商品。今天我对这一技术,进行简单实现,实现图片放大镜效果。 我在代码中进行了代码编写的思路的说明和详细
-
本文向大家介绍JS实现图片放大镜效果的方法,包括了JS实现图片放大镜效果的方法的使用技巧和注意事项,需要的朋友参考一下 本文实例讲述了JS实现图片放大镜效果的方法。分享给大家供大家参考。具体实现方法如下: 补充:magnifier.js插件点击此处本站下载。 希望本文所述对大家的javascript程序设计有所帮助。
-
本文向大家介绍使用jquery实现放大镜效果,包括了使用jquery实现放大镜效果的使用技巧和注意事项,需要的朋友参考一下 实现原理 首先,我们讲解一下放大镜效果的实现方式: 方法一:准备一张高像素的大图,当鼠标放到原图上,加载显示大图的对应位置。 方法二:对原图片进行放大,也就是调整原图的长和宽。 上面我们介绍了通过两种方式实现放大镜效果,接下来,我们将以上的两种方式应用到我们的jQuery插件
-
本文向大家介绍jquery实现图片放大镜功能,包括了jquery实现图片放大镜功能的使用技巧和注意事项,需要的朋友参考一下 实现原理: 这里用到了两张图片,一张小图,一张大图。将大图设置为放大镜的背景图片,当鼠标在小图上移动时,同时控制背景大图在放大镜中的位置。两张图片大小最好是等比例的,这样才能达到最佳效果。当没有大图时,则默认为小图本身,这时由于两张图片大小一样,因此放大镜效果不明显,就跟
-
本文向大家介绍jQuery实现图片轮播效果代码(基于jquery.pack.js插件),包括了jQuery实现图片轮播效果代码(基于jquery.pack.js插件)的使用技巧和注意事项,需要的朋友参考一下 本文实例讲述了jQuery实现图片轮播效果代码。分享给大家供大家参考,具体如下: jquery-1.2.6.pack.js源码如下: PS:这里再为大家推荐几款代码格式化、美化工具,相信大家在

