Android自定义View——扇形统计图的实现代码
Android 扇形统计图
先看看效果:
看上去如果觉得还行就继续往下看吧!
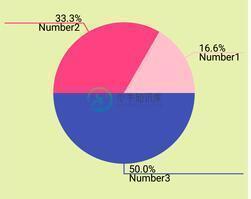
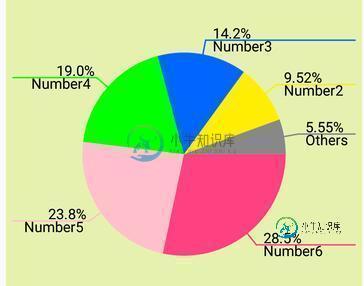
自定义View
定义成员变量
private int mHeight, mWidth;//宽高
private Paint mPaint;//扇形的画笔
private Paint mTextPaint;//画文字的画笔
private int centerX, centerY;//中心坐标
//"其他"的value
//扇形图分成太多快 所以要合并一部分为其他 即图中灰色部分
private double rest;
private int maxNum = 5;//扇形图的最大块数 超过的item就合并到其他
String others = "其他";//“其他”块要显示的文字
double total;//数据的总和
double[] datas;//数据集
String[] texts;//每个数据对应的文字集
//颜色 默认的颜色
private int[] mColors = {
Color.parseColor("#FF4081"), Color.parseColor("#ffc0cb"),
Color.parseColor("#00ff00"), Color.parseColor("#0066ff"), Color.parseColor("#ffee00")
};
private int mTextSize;//文字大小 单位:像素
private int radius = 1000;//半径 在画图时初始化
测量宽高
@Override
protected void onMeasure(int widthMeasureSpec, int heightMeasureSpec) {
super.onMeasure(widthMeasureSpec, heightMeasureSpec);
//获取宽高 不要设置wrap_content
mHeight = MeasureSpec.getSize(heightMeasureSpec);
mWidth = MeasureSpec.getSize(widthMeasureSpec);
}
画图
@Override
protected void onDraw(Canvas canvas) {
super.onDraw(canvas);
//无数据 直接返回
if (datas == null || datas.length == 0) return;
centerX = (getRight() - getLeft()) / 2;
centerY = (getBottom() - getTop()) / 2;
int min = mHeight > mWidth ? mWidth : mHeight;
if (radius > min / 2) {
radius = (int) ((min - getPaddingTop() - getPaddingBottom()) / 3.5);
}
//画各个扇形
drawCircle(canvas);
//画线与文字
drawLineAndText(canvas);
}
画扇形
一个圆形统计图是由许多个扇形组成的,我们根据数据计算出每个扇形的角度即可。注意,画弧度的时候,角度是顺时针变大的!即与我们平时的坐标是反过来的
//画扇形
private void drawCircle(Canvas canvas) {
int centerX =( getRight() - getLeft() )/2;//中点
int centerY = ( getBottom() - getTop()) /2;
RectF rect = new RectF((float) (centerX - radius), centerY-radius,
centerX+radius,centerY+radius);//圆形区域
int start = 0;//扇形开始的角度
for (int i = 0; i < (maxNum<datas.length?maxNum:datas.length); i++) {
float angles = (float) ((datas[i] * 1.0f /total) * 360);//计算扇形的角度
mPaint.setColor(mColors[i%mColors.length]);//颜色
canvas.drawArc(rect,start,angles,true,mPaint);//画扇形
start += angles;//下一个扇形开始的角度
}
//画"其他"部分 即图中灰色的部分
rest =0;//保存其他部分的value
for(int i=maxNum;i<datas.length;i++){
rest+=datas[i];
}
float angles = (float) 360 - start;//角度
mPaint.setColor(Color.GRAY);
canvas.drawArc(rect,start,angles,true,mPaint);
}
画线条和文字
主要是计算各个点的坐标很烦
这里我画出一个图 大家把代码和图对照理解一下
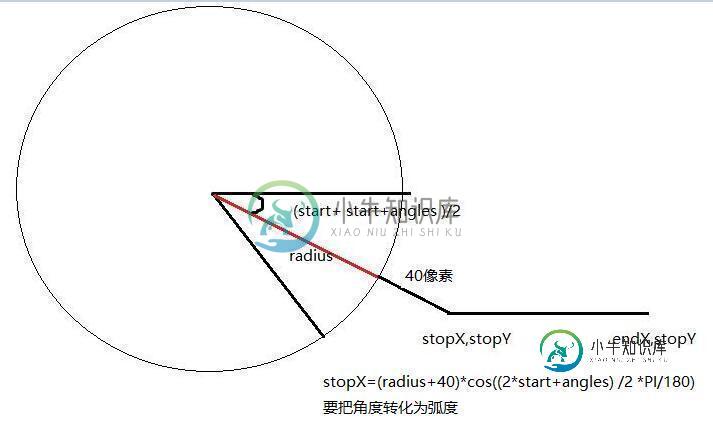
//画线与文字
private void drawLineAndText(Canvas canvas) {
int start = 0;
//平移画布到中心 所以下面的坐标是从中点开始算起的
canvas.translate(centerX, centerY);
mPaint.setStrokeWidth(4);//线条宽度
//如果数据集过大 那么要合并到其他
for (int i = 0; i < (maxNum < datas.length ? maxNum : datas.length); i++) {
float angles = (float) ((datas[i] * 1.0f / total) * 360);
//画线条和文字
drawLine(canvas, start, angles, texts[i], mColors[i % mColors.length]);
start += angles;
}
//画其他部分的线条和文字
if (start < 360)//如果start小于360 说明有其他部分
drawLine(canvas, start, 360 - start, others, Color.GRAY);
}
private void drawLine(Canvas canvas, int start, float angles, String text, int color) {
mPaint.setColor(color);
float stopX, stopY;
stopX = (float) ((radius + 40) * Math.cos((2 * start + angles) / 2 * Math.PI / 180));
stopY = (float) ((radius + 40) * Math.sin((2 * start + angles) / 2 * Math.PI / 180));
canvas.drawLine((float) ((radius - 20) * Math.cos((2 * start + angles) / 2 * Math.PI / 180)),
(float) ((radius - 20) * Math.sin((2 * start + angles) / 2 * Math.PI / 180)),
stopX, stopY, mPaint
);
//画横线
int dx;//判断横线是画在左边还是右边
int endX;
if (stopX > 0) {
endX = (centerX - getPaddingRight() - 20);
} else {
endX = (-centerX + getPaddingLeft() + 20);
}
//画横线
canvas.drawLine(stopX, stopY,
endX, stopY, mPaint
);
dx = (int) (endX - stopX);
//测量文字大小
Rect rect = new Rect();
mTextPaint.getTextBounds(text, 0, text.length(), rect);
int w = rect.width();
int h = rect.height();
int offset = 20;//文字在横线的偏移量
//画文字 文字的Y坐标值的是文字底部的Y坐标
canvas.drawText(text, 0, text.length(), dx > 0 ? stopX + offset : stopX - w - offset, stopY + h, mTextPaint);
//测量百分比大小
String percentage = angles / 3.60 + "";
percentage = percentage.substring(0, percentage.length() > 4 ? 4 : percentage.length()) + "%";
mTextPaint.getTextBounds(percentage, 0, percentage.length(), rect);
w = rect.width() - 10;
//画百分比
canvas.drawText(percentage, 0, percentage.length(), dx > 0 ? stopX + offset : stopX - w - offset, stopY - 5, mTextPaint);
}
这样我们就已经完成了绘制的工作了,接下来就是绑定数据啦!
大家只要把datas和texts填充好数据就可以啦,最好调用一下invalidate()方法请求重绘(如果已经绘制了)。
我使用了一个内部抽象类来实现数据绑定的:
public abstract class ArcViewAdapter<T> {
public void setData(List<T> list) {
datas = new double[list.size()];
texts = new String[list.size()];
for (int i = 0; i < list.size(); i++) {
total += getValue(list.get(i));
datas[i] = getValue(list.get(i));
texts[i] = getText(list.get(i));
}
invalidate();//请求重绘
}
//通过传来的数据集的某个元素 得到具体的数字
public abstract double getValue(T t);
//通过传来的数据集的某个元素 得到具体的描述
public abstract String getText(T t);
}
在布局文件里面引用这个ArcView,然后在MainActivity中绑定数据:
ArcView arcView = (ArcView) findViewById(R.id.arc);
List<Times> times = new ArrayList<>();
for (int i = 6; i > 0; i--) {
Times t = new Times();//这个类就只有两个变量
t.hour = i;
t.text = "Number"+i;
times.add(t);
}
//初始化适配器
ArcView.ArcViewAdapter myAdapter = arcView.new ArcViewAdapter<Times>(){
@Override
public double getValue(Times times) {
return times.hour;
}
@Override
public String getText(Times times) {
return times.text;
}
};
myAdapter.setData(times);//绑定数据
大家可以设置各种setter以便在Activity中调用,来提高ArcView的灵活性,比如设置颜色、半径、最大块数等等。
demo下载地址:SectorDiagram_jb51.rar
以上就是本文的全部内容,希望对大家的学习有所帮助,也希望大家多多支持小牛知识库。
-
本文向大家介绍Android 自定义View之倒计时实例代码,包括了Android 自定义View之倒计时实例代码的使用技巧和注意事项,需要的朋友参考一下 Android 自定义View之倒计时实例代码 需求: 大多数app在注册的时候,都有一个获取验证码的按钮,点击后,访问接口,最终用户会收到短信验证码。为了不多次写这个获取验证码的接口,下面将它自定义成一个view,方便使用。 分析一下,这是一
-
绘制自定义形状-扇形 感谢群友 墨明棋妙 309764601@qq.com 提供功能思路和源码 目前cesium的entity里面是没有直接绘制扇形的形状的,当时在网上搜索的时候,在官方的google group里面有人明确说明是没有的,然后需要自己重载Geometry,再重新打包。。。 这,略麻烦,然后墨明棋妙兄弟就自己写了一个函数来进行绘制,最终提供了源码,感谢感谢 思路比较简单,如下: 1.
-
本文向大家介绍Android自定义View圆形图片控件代码详解,包括了Android自定义View圆形图片控件代码详解的使用技巧和注意事项,需要的朋友参考一下 前言 在日常开发中,圆形的图片效果还是很常见的。可以通过给Paint设置Xfermode来实现,这里简单记录如下。 实现 实现圆形效果的核心是PorterDuffXfermode,对于PorterDuffXfermode,这里不展开,可以查
-
本文向大家介绍Android自定义View实现折线图效果,包括了Android自定义View实现折线图效果的使用技巧和注意事项,需要的朋友参考一下 下面就是结果图(每种状态用一个表情图片表示): 一、主页面的布局文件如下: 其中linecharview就是自定义的View,而app:xx就是这个View的各种属性。 二、在values的attrs文件中加入如下xml,来定义linecharview
-
本文向大家介绍Android自定义View实现验证码,包括了Android自定义View实现验证码的使用技巧和注意事项,需要的朋友参考一下 本文章是基于鸿洋的Android 自定义View (一) 的一些扩展,以及对Android自定义View构造函数详解里面内容的一些转载。 首先我们定义一个declare-styleable标签declare-styleable标签的作用是给自定义控件添加自定义
-
本文向大家介绍Android自定义view实现太极效果实例代码,包括了Android自定义view实现太极效果实例代码的使用技巧和注意事项,需要的朋友参考一下 Android自定义view实现太极效果实例代码 之前一直想要个加载的loading。却不知道用什么好,然后就想到了太极图标,最后效果是有了,不过感觉用来做loading简直丑到爆!!! 实现效果很简单,我们不要用什么贝塞尔曲线啥的,因为太

