VirtualBox虚拟机安装CentOS 7详细教程
记录一下自己的安装过程,特别是其中的一些注意事项。
添加虚拟机
1.新建虚拟机,选择Linux,Red Hat(CentOS就是Red Hat发行版的开源发布版),名称自己起。
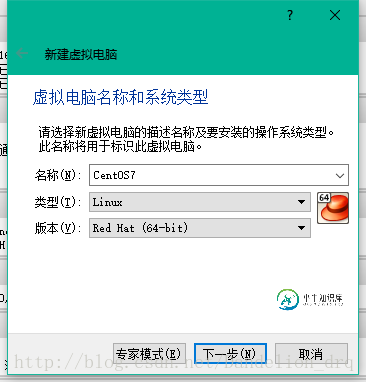
PS:名称那一栏点下拉框指定保存位置。
2.分配内存,我的电脑内存是8G,这里就设置了4G。
3.选择“现在创建虚拟硬盘”。
4.文件类型选VDI。
5.动态分配。
6.硬盘大小我设置了50G。这里的50G是虚拟机可用硬盘大小的上限,而实际用多少是看你在里面装多少程序、文件等等决定的,而不是设了50就占用了50,所以不用怕。相反设小了后期好像是不能增加的。so。。自己斟酌。
7.全部设置好后就在左边栏可以看到自己添加的虚拟机了。
8.然后选择系统镜像。
选中你刚刚添加的虚拟机,【设置】-》【存储】-》【控制器】-》分配光驱那里点击那个下拉图标,选择你的系统镜像
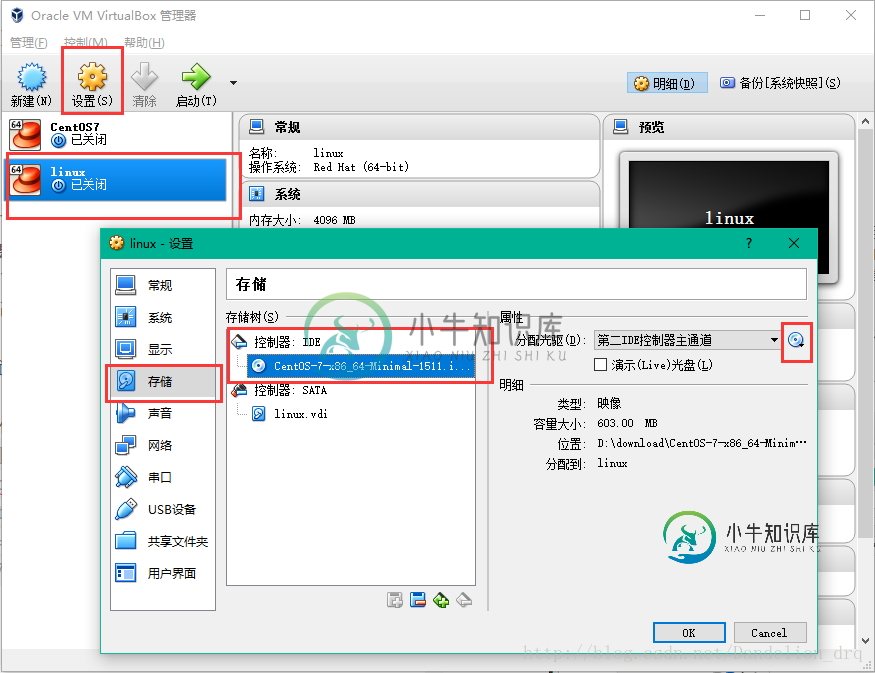
PS:因为我们初次启动的时候是还没有装系统的,所以这里要添加一个系统镜像,然后启动之后监测到就会进入系统的安装界面了。以后可以删除它,随你。
最后启动就好。
安装CentOS 7
1.这是进入系统后的界面。选第一第二个都可以,第二个是会先检查你的系统镜像的完整性再安装,一是直接安装。
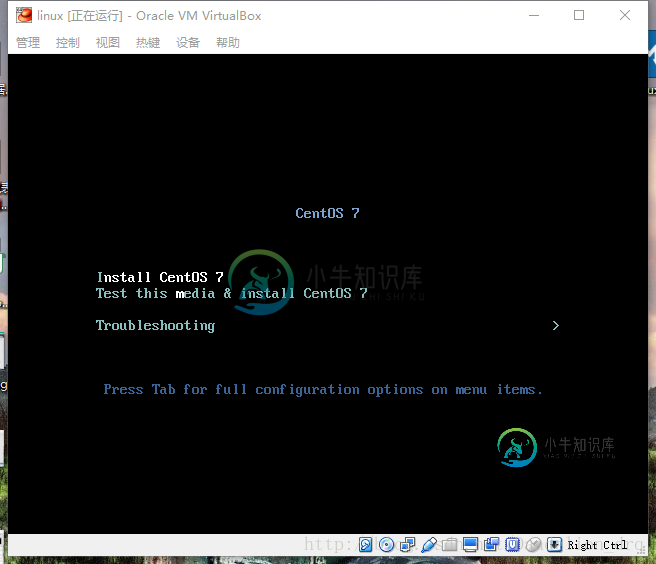
2.选择语言,继续。
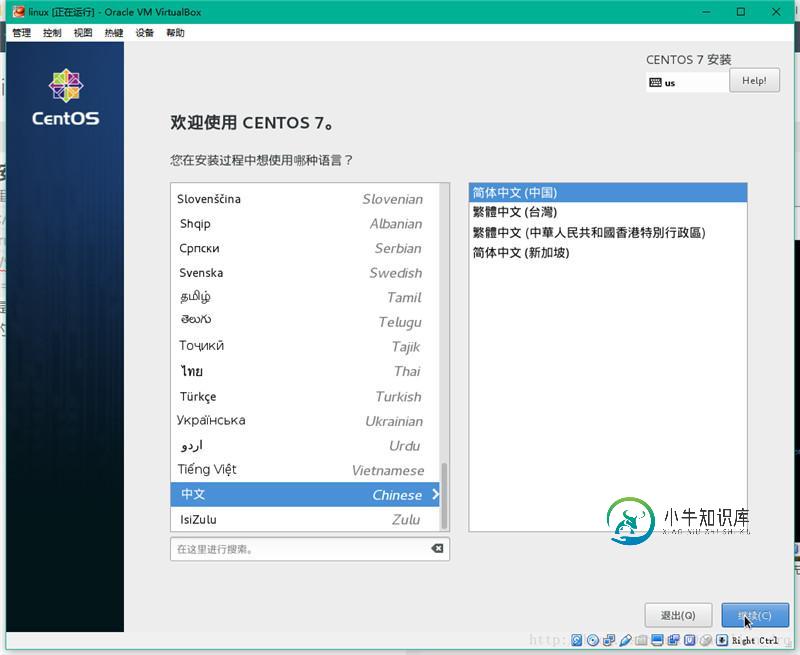
3.此时先滚到底部设置一下网络。
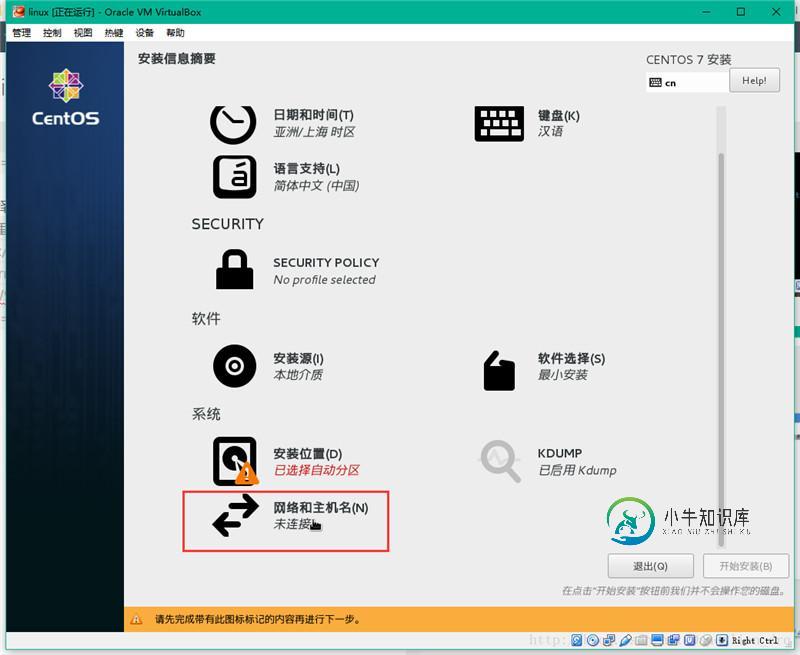
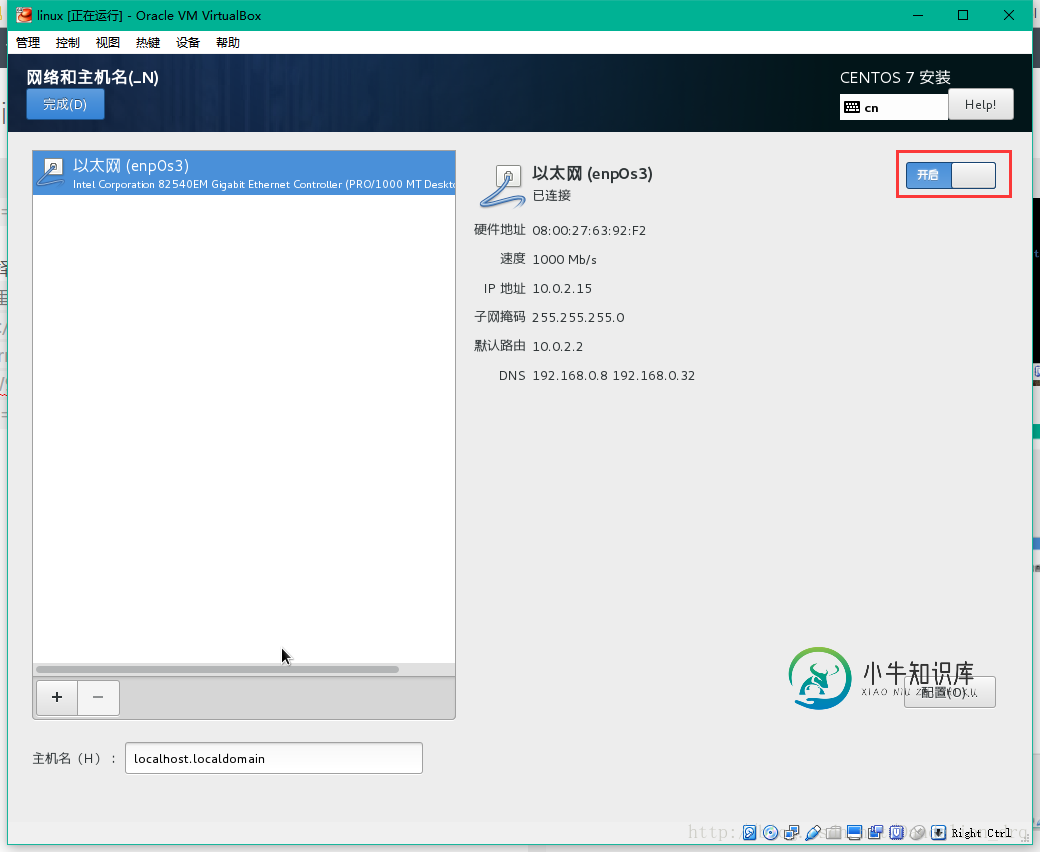
4.然后回去开启网络时间。
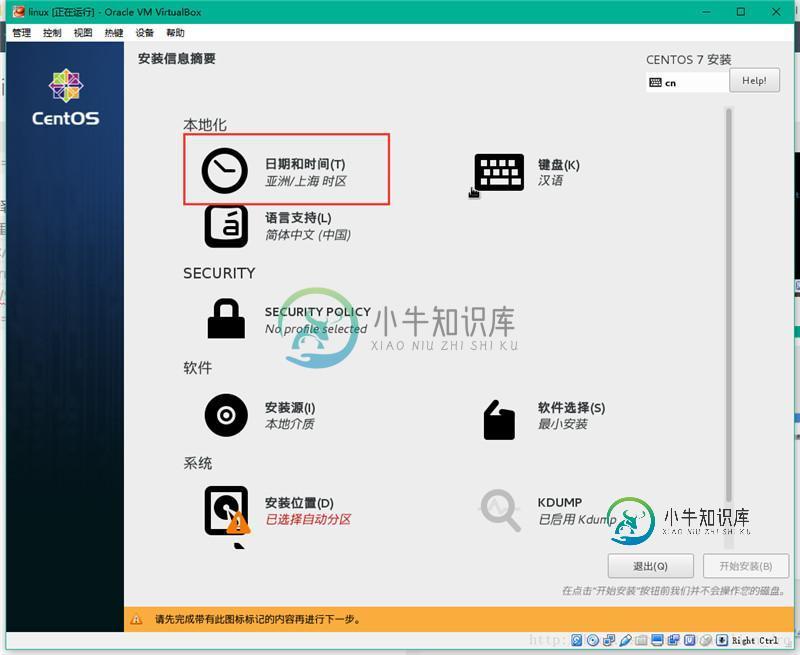
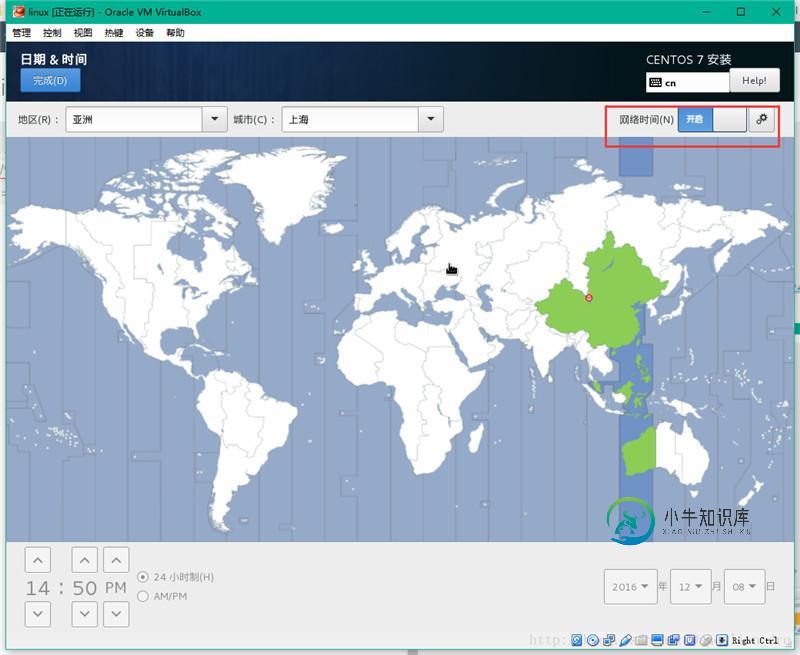
5.然后就是设置分区了。默认是自动分区的。
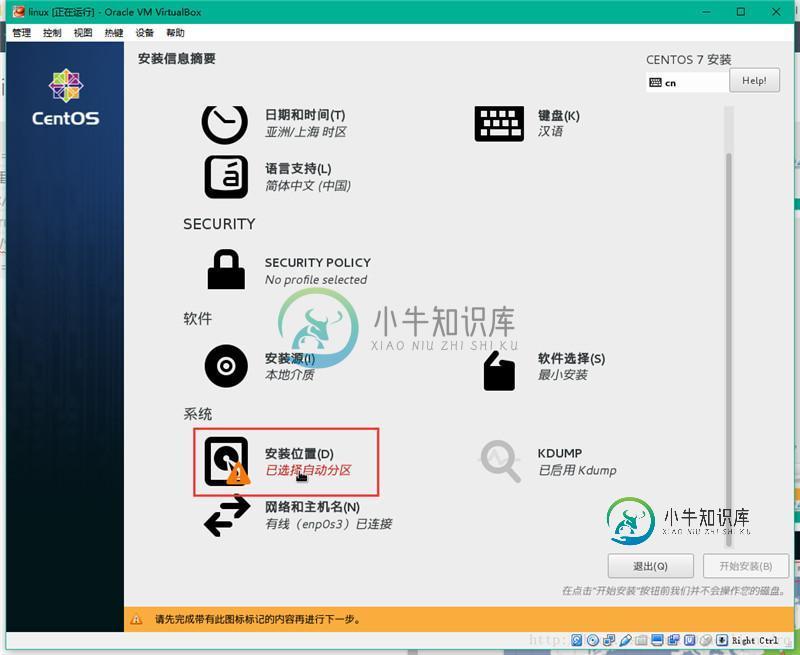
6.我们选择手动分区。点击【我要配置分区】
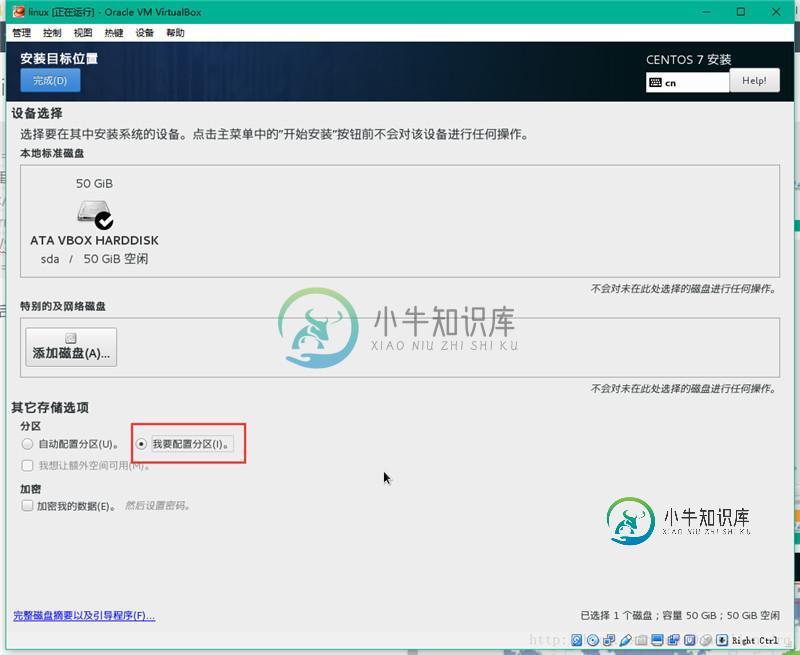
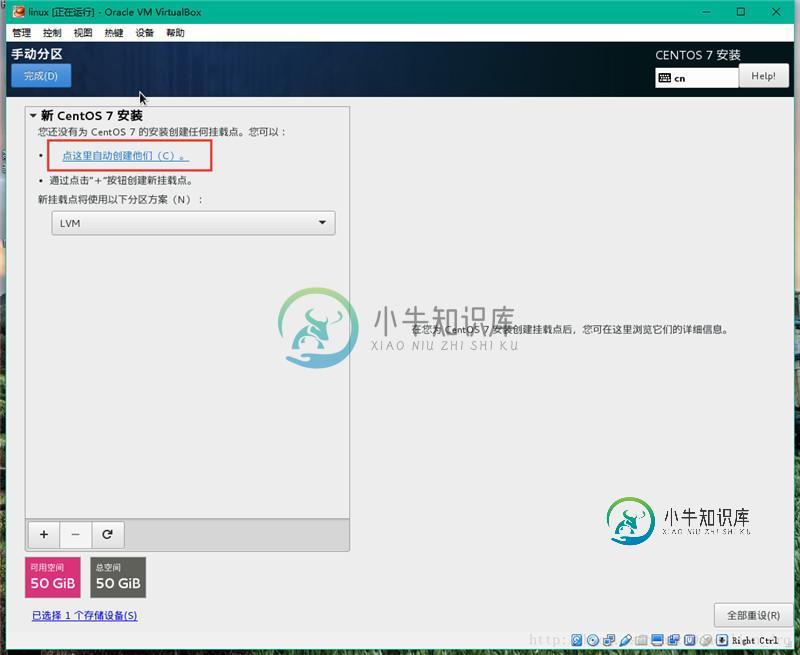
这里的“自动创建”就相当于自动分区。可以点击看看。
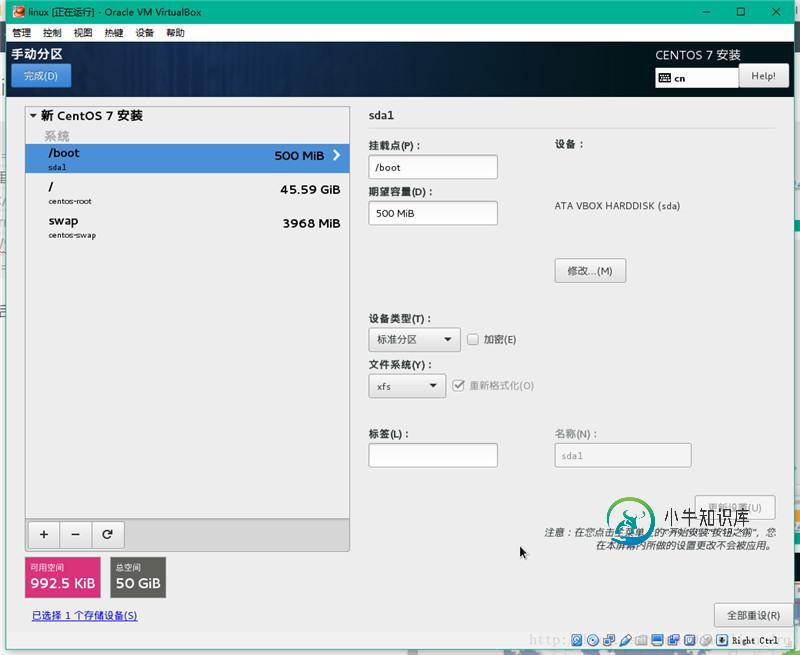
这里先简单讲一下Linux文件格式与分区相关知识。(引用《Linux简明教程》)
1、Linux 文件格式简介
Ext2:是 GNU/Linux 系统中标准的文件系统,其特点为存取文件的性能极好,对于中小型的文件更显示出优势,这主要得利于其簇快取层的优良设计。这是 Linux 中使用最多的一种文件系统,它是专门为 Linux 设计的,拥有极快的速度和极小的 CPU占用率。Ext2 既可以用于标准的块设备(如硬盘),也被应用在软盘等移动存储设备上。
Ext3:文件系统,它属于一种日志文件系统,是对ext2系统的扩展。它兼容ext2,并且从ext2转换成ext3并不复杂,就是保有 Ext2 的格式之下再加上日志功能。Ext3 是一种日志式文件系统(Journ al File System),最大的特点是:它会将整个磁盘的写入动作完整的记录在磁盘的某个区域上,以便有需要时回溯追踪。当在某个过程中断时,系统可以根据这些记 录直接回溯并重整被中断的部分,重整速度相当快。 Ext4:是一种针对ext3系统的扩展日志式文件系统,是专门为 Linux 开发的原始的扩展文件系统(ext 或 extfs)的第四版。
Ext4:第4 个扩展文件系统,是下一代的日志文件系统,它与上一代文件系统 ext3 是向后兼容的。ext4 在性能、伸缩性和可靠性方面进行了大量改,支持 1 EB 的文件系统。引入到 2.6.19内核中。Ubuntu9.04 开始支持 Ext4 文件系统。
Linux swap:它是 Linux 中一种专门用于交换分区的 swap 文件系统,相当与windows里面的虚拟内存。Linux 是使用这一整个分区作为交换空间。一般这个 swap 格式的交换分区是主内存的 2 倍。在内存不够时,Linux 会将部分数据写到交换分区上。
VFAT:VFAT 叫长文件名系统,这是一个与 Windows 系统兼容的 Linux文件系统,支持长文件名,可以作为 Windows 与 Linux 交换文件的分区。 ReiserFS:也有日志功能,处理小档案时速度快。 XFS : 稳定与高效,在大小档案混合的系统里有优越的表现 JFS:特色是最不占用 CPU 资源
2、推荐分区方法
/swap 通常是内存的两倍,分大了也没什么用,按照你的内存大小酌情分配。
/这个是根分区,分个 10G 就足够
/boot 分个 128M
/home 是存放你的文件,这个分最大剩余空间,确保/home 分区在最后面或最前面。
注意:把/home 单独分出来,要是重装系统的时候,就可以把根分区 / , /boot 分区, /swap 都格掉或删除,只要不动/home 分区,你的个人资料就不会丢失。装系统的时候一定要选择到你原来的/home 分区并挂起,这样系统才知道你还是要用原来的/home 分区的。关于重新挂载/home 分区:在重装系统到硬盘分区步骤的时候,保留/home 分区,将 swap,/,/boot分区删掉重新分割。找到原来的/home 分区,在弹出的菜单“编辑分区”中“新建分区容量”保持不变,在“用于”中选择到你原来的分区格式,不勾选“格式化分区”,“挂载点”选择“/home”,个人资料就不会丢失。
可以开始添加分区了。
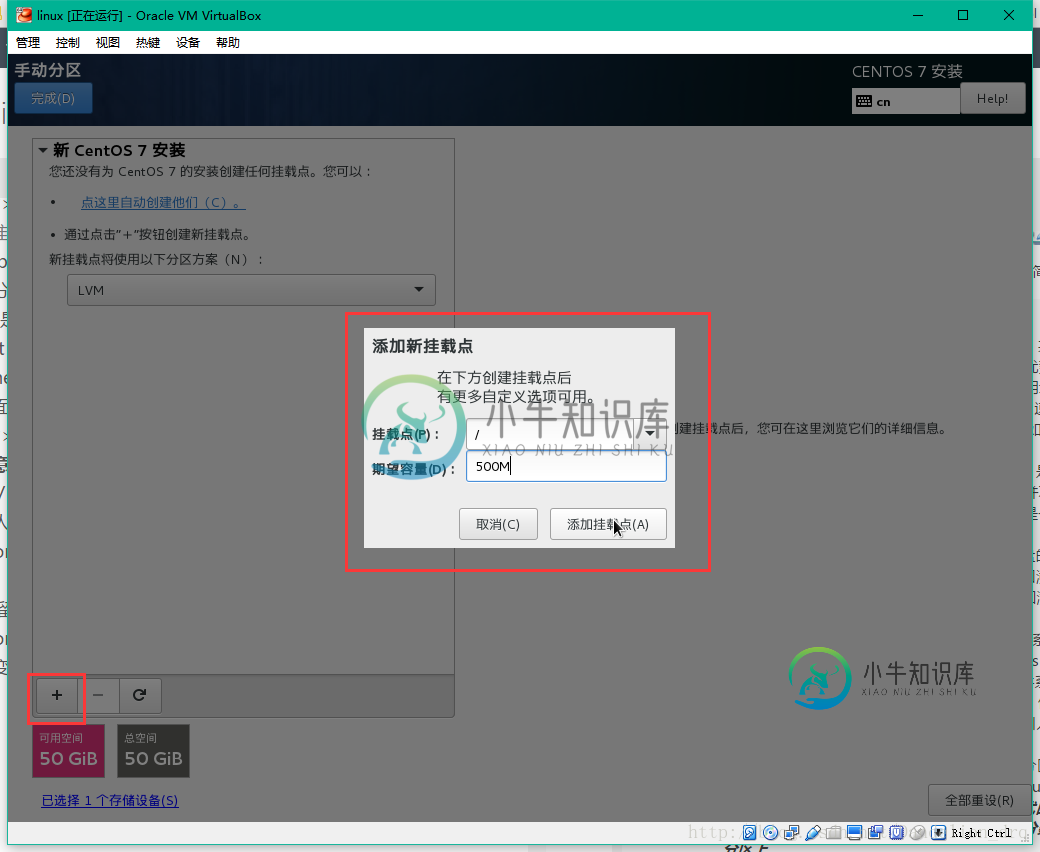
最后贴一下我自己的设置。
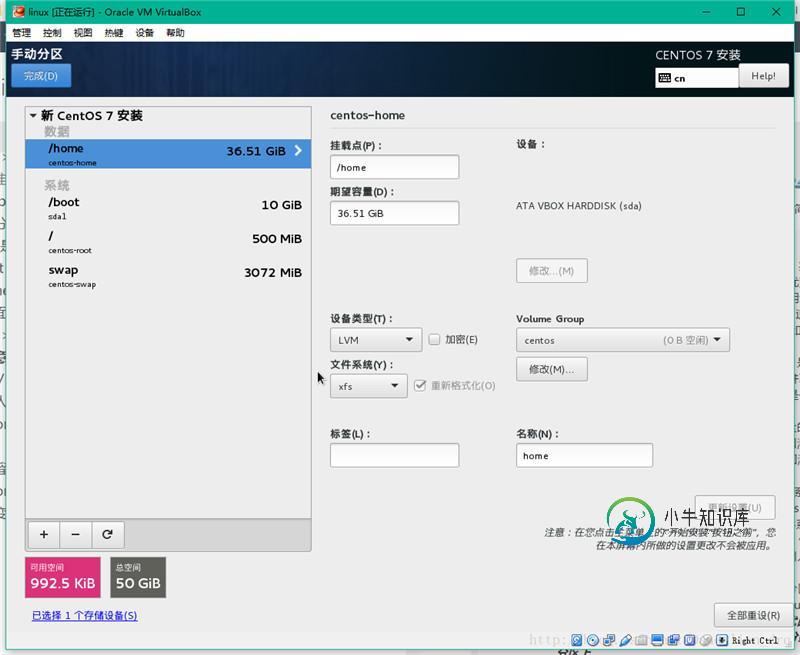
PS:最后再添加/home分区,此时容量不填,意思就是默认使用剩下的所有空间。
好了,可以【开始安装】了。
最后在安装的过程中还有最后两个配置,ROOT密码和创建用户。这个很简单,就不讲了。
-
本文向大家介绍VirtualBox虚拟机安装Ubuntu详细教程(图文),包括了VirtualBox虚拟机安装Ubuntu详细教程(图文)的使用技巧和注意事项,需要的朋友参考一下 最近我初次接触了Linux操作系统,在VirtualBox虚拟机上安装了Ubuntu来学习,顺便把安装过程分享到博客。这篇教程面向超新手。 VirtualBox简介 VirtualBox是Oracle旗下的一款开源的,免
-
本文向大家介绍VirtualBox虚拟机安装CentOS 7图文教程,包括了VirtualBox虚拟机安装CentOS 7图文教程的使用技巧和注意事项,需要的朋友参考一下 刚好要重装虚拟机上的CentOS系统,就顺便记录下来给新手朋友们做做参考,在windows平台上通过安装虚拟机学习linux基本上是linux入门的必经之路,作为一名Java web开发者应当掌握一定的linux技能,因为lin
-
本文向大家介绍VirtualBox中CentOS7安装教程,包括了VirtualBox中CentOS7安装教程的使用技巧和注意事项,需要的朋友参考一下 本文介绍了centos7在virtualbox中的安装过程,并且说明了在安装过程中遇到的问题。 1.获取CentOS7 https://www.centos.org/download/ 选择iso文件,当前最新版为CentOS-7-x86_64-D
-
本文向大家介绍在虚拟机virtualbox中安装ubuntu的图文教程,包括了在虚拟机virtualbox中安装ubuntu的图文教程的使用技巧和注意事项,需要的朋友参考一下 距离ubuntu最新版发布已经差不多半年了,博主近来对linux系统有了兴趣,奈何资金不足无法购置一台新机来安装ubuntu。所以想到了虚拟机。 虚拟机的选择 VMwareWorkstation,功能强大,虚拟机的显卡也不错
-
本文向大家介绍Vmware12虚拟机安装教程 Vmware12虚拟机上安装Oracle,包括了Vmware12虚拟机安装教程 Vmware12虚拟机上安装Oracle的使用技巧和注意事项,需要的朋友参考一下 Vmware12虚拟机及Oracle安装教程分享给大家,具体内容如下 1、安装XP系统 步骤一: 步骤二: 选择使用现有的虚拟盘,然后加载系统文件即可 系统XP安装成功,检测一下主机和虚拟机的
-
本文向大家介绍VirtualBox详细安装使用教程(图文),包括了VirtualBox详细安装使用教程(图文)的使用技巧和注意事项,需要的朋友参考一下 1.Sun xVM VirtualBox简介 VirtualBox官方网站:http://www.virtualbox.org 下载最新版本的VirtualBox:http://www.virtualbox.org/wiki/Download

