python-tkinter之按钮的使用,开关方法
具体参考哪位大佬的,记不太清楚了。
直接上代码,大体逻辑是这样的。
# -*- coding:utf-8 -*-
from tkinter import *
root=Tk()
def g():
if b['text']=='开始':
b['text']='关闭'
print('开始')
else:
b['text']='开始'
print('结束')
b=Button(root,text='开始',font=('KaiTi',36,'bold'),bg='pink',fg='green',bd=2,width=10,command=g)
b.pack()
root.mainloop()
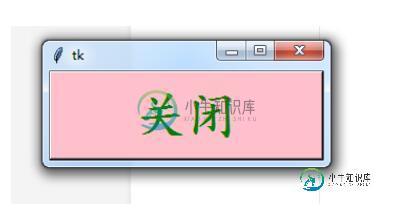
说一说我遇到的问题:
from tkinter import *
from tkinter import ttk
from tkinter.messagebox import *
import os
#log日志
class CountFrame(Frame): # 继承Frame类
def __init__(self, master=None):
Frame.__init__(self, master)
self.root = master # 定义内部变量root
self.createPage()
def createPage(self):
self.B=Button(self, text='开始', width=12, command=self.switch).grid(row=6, stick=E, pady=10)
def switch(self):
if self.B['text']=='开始':
self.B['text']='结束'
print(1)
else:
self.B['text']='开始'
我想让这个开始按钮,点击变成开始,再次点击变成结束。
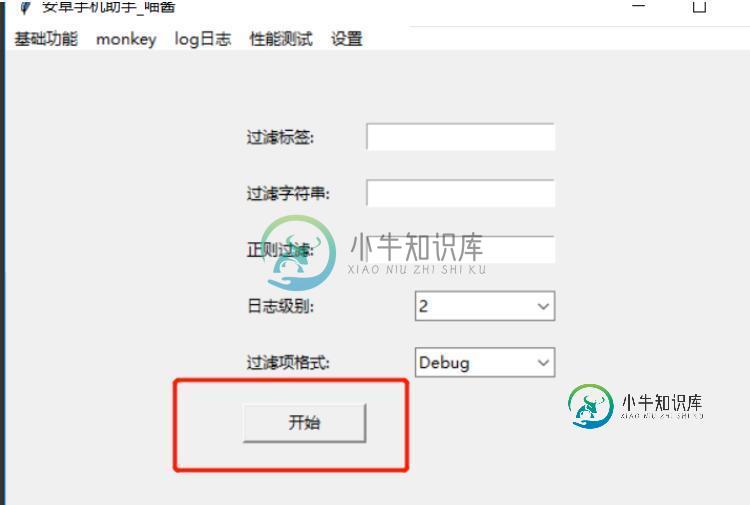
使用上面的方法是失败的,我发现self.B打印出来为空。
self.B=Button(self, text='开始', width=12, command=self.switch).grid(row=6, stick=E, pady=10) grid(row=6, stick=E, pady=10)
是因为后面调用了grid方法导致的,两个对象公用一个对象有冲突,(grid为展示方法),一个调用,一个展示,把他们两个分开写。
下面是最终的代码:
from tkinter import *
from tkinter import ttk
from tkinter.messagebox import *
import os
#基础功能
class InputFrame(Frame): # 继承Frame类
def __init__(self, master=None):
Frame.__init__(self, master)
self.root = master # 定义内部变量root
self.itemName = StringVar()
self.importPrice = StringVar()
self.sellPrice = StringVar()
self.deductPrice = StringVar()
self.createPage()
def createPage(self):
Label(self).grid(row=0, stick=W, pady=10)
Button(self,text='截屏',width=25,height=5,).grid(row=1, stick=W, pady=10)
Button(self, text='录像',width=25,height=5,).grid(row=2, stick=W, pady=10)
#mongkey
class QueryFrame(Frame): # 继承Frame类
def __init__(self, master=None):
Frame.__init__(self, master)
self.root = master # 定义内部变量root
self.itemName = StringVar()
self.importPrice = StringVar()
self.sellPrice = StringVar()
self.deductPrice = StringVar()
self.number=StringVar()
self.createPage()
def createPage(self):
Label(self).grid(row=0, stick=W, pady=10)
Label(self, text='包名: ').grid(row=1, stick=W, pady=10)
Entry(self, textvariable=self.itemName).grid(row=1, column=1, stick=E)
Label(self, text='压力: ').grid(row=2, stick=W, pady=10)
Entry(self, textvariable=self.importPrice).grid(row=2, column=1, stick=E)
Label(self, text='标记: ').grid(row=3, stick=W, pady=10)
Entry(self, textvariable=self.sellPrice).grid(row=3, column=1, stick=E)
# 创建一个下拉列表
Label(self, text='日志级别: ').grid(row=4, stick=W, pady=10)
numberChosen = ttk.Combobox(self, width=12, textvariable=self.number, state='readonly')
numberChosen['values'] = (1, 2, 3) # 设置下拉列表的值
numberChosen.grid(column=1, row=4,stick=E) # 设置其在界面中出现的位置 column代表列 row 代表行
numberChosen.current(1) # 设置下拉列表默认显示的值,1为 numberChosen['values'] 的下标值
Checkbutton(self,text='忽略崩溃').grid(row=5, column=1, stick=E)
Checkbutton(self, text='忽略超时').grid(row=6, column=1, stick=E)
Checkbutton(self, text='崩溃日志').grid(row=7, column=1, stick=E)
Button(self, text='开始压测').grid(row=8, column=5, stick=E, pady=5)
Button(self, text='报告分析').grid(row=9, column=5, stick=E, pady=5)
#log日志
class CountFrame(Frame): # 继承Frame类
def __init__(self, master=None):
Frame.__init__(self, master)
self.root = master # 定义内部变量root
self.logLevel=StringVar()#日志级别
self.label=StringVar()#过滤标签
self.filterFormat=StringVar()#过滤项格式
self.createPage()
def createPage(self):
Label(self, text='过滤标签: ').grid(row=1, stick=W, pady=10)
Entry(self, textvariable=self.label).grid(row=1, column=1, stick=E)
Label(self, text='过滤字符串: ').grid(row=2, stick=W, pady=10)
Entry(self, textvariable=self.label).grid(row=2, column=1, stick=E)
Label(self, text='正则过滤: ').grid(row=3, stick=W, pady=10)
Entry(self, textvariable=self.label).grid(row=3, column=1, stick=E)
#日志级别############################################################
# 创建一个下拉列表
Label(self, text='日志级别: ').grid(row=4, stick=W, pady=10)
Label(self).grid(row=0, stick=W, pady=10)
numberChosen = ttk.Combobox(self, width=12, textvariable=self.logLevel, state='readonly')
numberChosen['values'] = (1, 2, 3) # 设置下拉列表的值
numberChosen.grid(column=1, row=4, stick=E) # 设置其在界面中出现的位置 column代表列 row 代表行
numberChosen.current(1) # 设置下拉列表默认显示的值,1为 numberChosen['values'] 的下标值
#过滤格式############################################################
Label(self, text='过滤项格式: ').grid(row=5, stick=W, pady=10)
Label(self).grid(row=0, stick=W, pady=10)
filterFormat = ttk.Combobox(self, width=12, textvariable=self.filterFormat, state='readonly')
#-- V : Verbose (明细);
#-- D : Debug (调试);
#-- I : Info (信息);
#-- W : Warn (警告);
#-- E : Error (错误);
#-- F : Fatal (严重错误);
filterFormat['values'] = ('Verbose','Debug','Warn','Error','Fatal') # 设置下拉列表的值
filterFormat.grid(column=1, row=5, stick=E) # 设置其在界面中出现的位置 column代表列 row 代表行
filterFormat.current(1) # 设置下拉列表默认显示的值,1为 numberChosen['values'] 的下标值
self.B=Button(self, text='开始', width=12,command=self.switch )
self.B.grid(row=6, stick=E, pady=10)
# Button(self, text='生成日志', width=12, ).grid(row=6, stick=E, pady=10)
def switch(self):
if self.B['text']=='开始':
self.B['text']='结束'
print(1)
else:
self.B['text']='开始'
#性能测试界面
class AboutFrame(Frame): # 继承Frame类
def __init__(self, master=None):
Frame.__init__(self, master)
self.root = master # 定义内部变量root
self.createPage()
def createPage(self):
Label(self, text='性能测试开发中').pack()
#设置页面
class SeetingFrame(Frame): # 继承Frame类
def __init__(self, master=None):
Frame.__init__(self, master)
self.root = master # 定义内部变量root
self.createPage()
def createPage(self):
Label(self, text='设置开发中').pack()
以上这篇python-tkinter之按钮的使用,开关方法就是小编分享给大家的全部内容了,希望能给大家一个参考,也希望大家多多支持小牛知识库。
-
我正在尝试使用Python创建一个简单的Tkinter GUI。用户界面有3个不同的按钮:是、否和打印。 如果用户单击“是”,然后单击“打印”,将出现一行“是1”。 如果用户取消单击“是”,然后单击“否”,然后单击“打印”,则会出现一行“否为0”。 但是程序怎么能够跟踪用户点击哪个按钮呢?我可以用哪个功能来找到这两个相关按钮之间的联系?代码是如何执行的? 太感谢你了!
-
我正在尝试实现一个名为“五连胜”的游戏。我创建了一个15×15的列表来放置按钮。(我使用range(16),因为我还需要一行和一列来显示行号和列号) 我希望我的实现会像点击一个按钮时,它会变成一个标签。但是我不知道用户点击了哪个按钮。 我如何才能实现这一点?谢谢 在Python TKinter?中,有一个类似的问题,即如何确定哪个按钮被按出了按钮网格?。但我不太明白。
-
然而,由于某些原因,所有这些按钮都相距很远,我不太确定它们的确切位置是由什么逻辑决定的。这是我的代码,用于设置窗口和按钮: 如果有人能告诉我为什么以及如何让按钮和字段离得更近,我将不胜感激。
-
我试图建立一个简单的自动点击程序,它有开始/停止按钮和热键(使用Tkinter和Pynput)。每当我用“开始”按钮启动自动点击器时,它都能正常工作,我也能停止它。但是,当我用热键启动自动点击器时,我不能用停止按钮停止它,因为它会冻结整个程序。 这是我的GUI主类: 这些是我的Clicker和键盘课程: 有人知道为什么在使用热键后按下停止按钮时会冻结吗?
-
问题内容: 我是编码的新手,只是学习Python。我搜索了答案,但找不到答案。 我正在尝试制作一个用于学习目的的计算器,但无法使底部扩展或内部扩展以匹配根窗口的边界 这是我的代码: 这是我的计算器当前的图像: 如何制作和调整大小以匹配根窗口的边框? 问题答案: 问题 :Tkinter按钮使用网格扩展 TkDocs:网格几何管理器处理大小调整 您只配置增长: 如果有多余的空间 ,您还必须配置框架以使
-
本文向大家介绍Python | Tkinter中的文本区域和按钮,包括了Python | Tkinter中的文本区域和按钮的使用技巧和注意事项,需要的朋友参考一下 库: Tkinter Tkinter(Tk interface)是一个标准python库,用于创建简单,快速和简单的GUI应用程序。 下载Tkinter: 在本教程中,我们将创建一个标签和文本区域,并从文本区域中提取文本,然后我们将看到

