VMware 克隆多台Linux机器并配置IP的方法
1、查看并分配虚拟网络
我们首先要知道 VMware 三种网络模式的区别。
①、Bridged(桥接模式):就是将主机网卡与虚拟机虚拟的网卡利用虚拟网桥进行通信。在桥接的作用下,类似于把物理主机虚拟为一个交换机,所有桥接设置的虚拟机连接到这个交换机的一个接口上,物理主机也同样插在这个交换机当中,所以所有桥接下的网卡与网卡都是交换模式的,相互可以访问而不干扰。在桥接模式下,虚拟机ip地址需要与主机在同一个网段,如果需要联网,则网关与DNS需要与主机网卡一致。
②、NAT(网络地址转换模式):主机网卡直接与虚拟NAT设备相连,然后虚拟NAT设备与虚拟DHCP服务器一起连接在虚拟交换机VMnet8上,这样就实现了虚拟机联网。
③、Host-Only(仅主机模式):其实就是NAT模式去除了虚拟NAT设备,然后使用VMware Network Adapter VMnet1虚拟网卡连接VMnet1虚拟交换机来与虚拟机通信的,Host-Only模式将虚拟机与外网隔开,使得虚拟机成为一个独立的系统,只与主机相互通讯。
这里我们选择 NAT 模式。
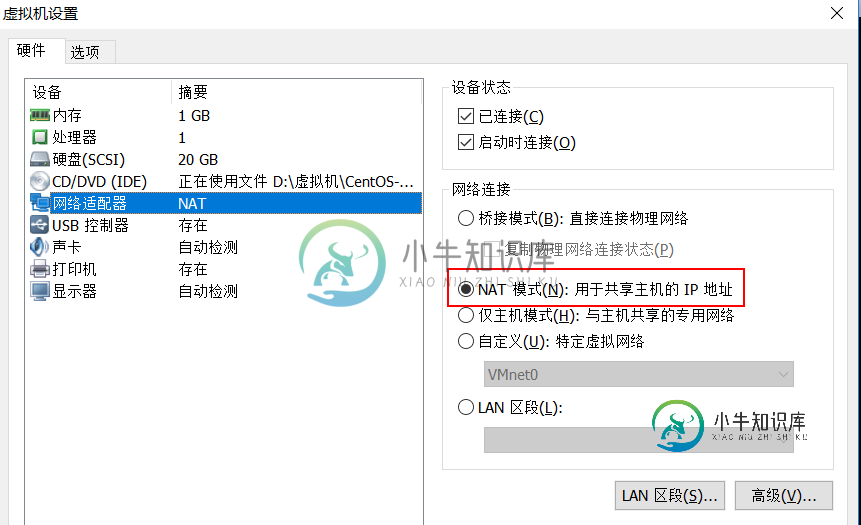
通过VMWare -> Edit -> Virtual Network Editor打开如下对话框:
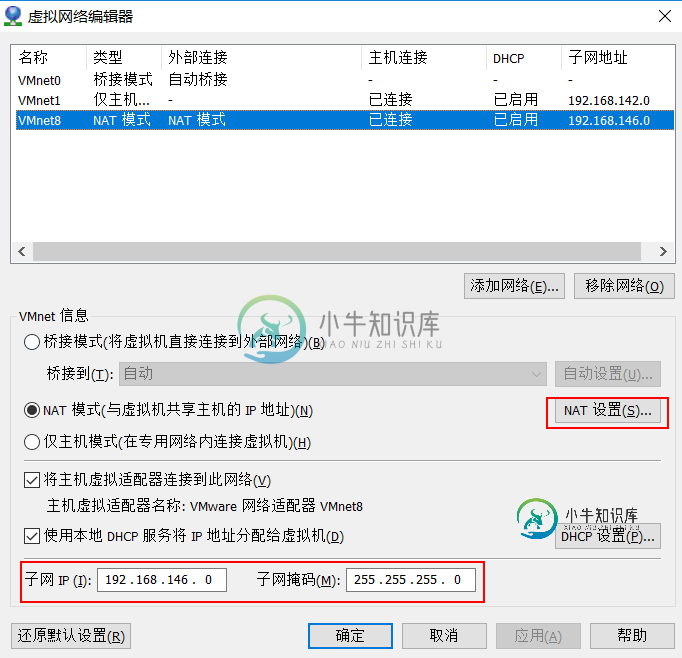
由上图可知:虚拟网卡VMnet8 的子网 IP 为 192.168.146.0,子网掩码为:255.255.255.0
点击上图的 NAT 设置:
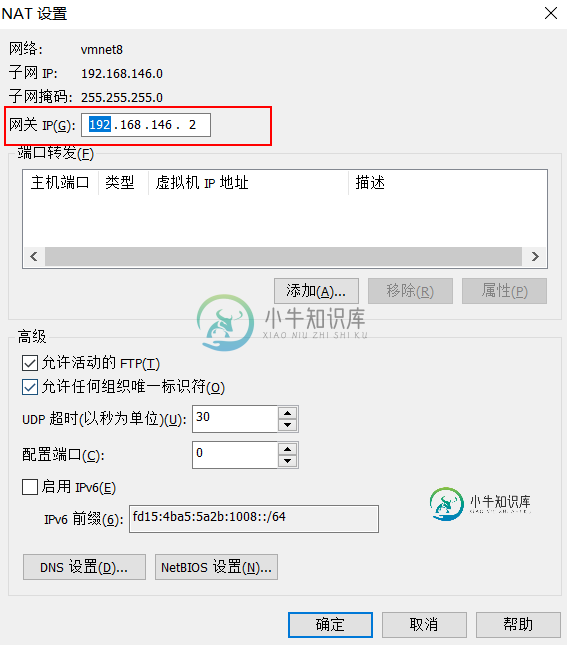
由此我们可以得出:
子网ip:192.168.146.0
子网掩码:255.255.255.0
默认网关:192.168.146.2
那么我们可以得出:
hostname ipaddress subnet mask geteway
1、 master 192.168.146.200 255.255.255.0 192.168.146.2
1、 slave1 192.168.146.201 255.255.255.0 192.168.146.2
1、 slave2 192.168.146.202 255.255.255.0 192.168.146.2
后面的主机可以依次相加
注意:这里可以根据自己本机的 ip 进行虚拟机ip分配,主机名要不一样,ip地址要不一样
2、开启虚拟机服务
我的电脑----> 管理 ------>服务和应用程序------>服务
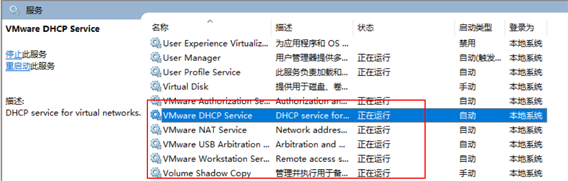
3、配置网络
以 root 用户登录 Linux 虚拟机,输入如下命令配置 ip
vi /etc/sysconfig/network-scripts/ifcfg-eth0 v
将下面内容添加到打开的文件中
IPADDR=192.168.146.200 NETMASK=255.255.255.0 GATEWAY=192.168.146.2
最后显示结果为: 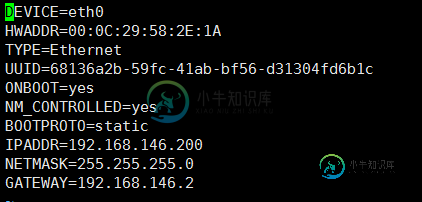
DEVICE=eth0【网卡名称】
HWADDR=00:07:E9:05:E8:B4 #对应的网卡网卡地址,即mac地址(文件里可以没有)
TYPE=Ethernet#表示网络类型是以太网
UUID:网卡的UUID(文件里可以没有)
ONBOOT=yes【开机加载】
BOOTPROTO=static【是否自动获取,static是静态地址】
IPADDR=192.168.146.200【配置你的本地IP】
NETMASK=255.255.255.0【子网掩码】
GATEWAY=192.168.146.2【默认网关】
输入完成后,按ESC 键,然后输入“:wq”,即保存退出
4、配置 DNS
vi /etc/resolv.conf
输入:
nameserver 192.168.146.2
输入完成后,按ESC 键,然后输入“:wq”,即保存退出
如果不进行 DNS 配置,那么只能和真实物理机通信, ping www.baidu.com 是不通的
5、重启网卡,使得配置生效
server network restart
6、关闭防火墙
如果你 ping 本机真实ip地址,不通,那么需要关闭防火墙
①、 即时生效,重启后复原 开启: service iptables start 关闭: service iptables stop ② 、永久性生效,重启后不会复原 开启: chkconfig iptables on 关闭: chkconfig iptables off
具体操作为:
service iptables stop
chkconfig iptables off
那么第一台虚拟机配置完成。接着可以利用 vmware 的克隆功能克隆出其他的虚拟机
第一步:关闭 虚拟机
shutdown -h now
第二步:克隆
利用 VMware 的克隆工具,右键 虚拟机名字---》管理----》克隆 。然后都是下一步下一步操作即可。
这里我们用 上面的虚拟机克隆出另外一台虚拟机 slave1
第三步:克隆完成后,开启虚拟机 slave1 。然后配置IP。
注意:完成以后启动克隆的虚拟机,用户名和密码都是被克隆的linux的用户名密码
①、由于是完全的克隆过来的 Linux 所以需要更改这几项:操作系统物理地址、IP地址、主机名
②、删除网卡中的UUID和物理地址HWADDR(这两行在Linux重启之后,操作系统会自动生成的)
1、以 root 用户登录 slave1 ,输入如下命令:
vi /etc/sysconfig/network-scripts/ifcfg-eth0
将 IP 改为 192.168.146.201,去掉 UUID 和 HWADDR 这两行
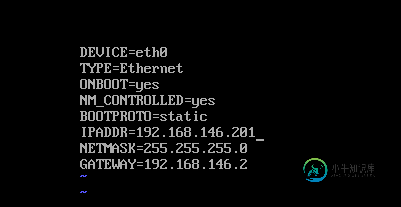
2、接下来修改主机名:在命令中输入
vi /etc/sysconfig/network
修改为:
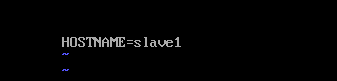
3、删除Linux物理地址绑定的文件(该文件会在操作系统重启并生成物理地址以后将物理地址绑定到IP上);
输入如下命令:
rm -rf /etc/udev/rules.d/70-persistent-net.rules
4、输入 shutdown -r now 重启系统
然后我们输入 ifconfig 发现 IP 已经更改了

因此:我们可以克隆出 slave2,slave3 等虚拟机,在依次这样更改 IP 配置即可相互 ping 通。
以上就是本文的全部内容,希望对大家的学习有所帮助,也希望大家多多支持小牛知识库。
-
本文向大家介绍VMware虚拟机克隆的方法,包括了VMware虚拟机克隆的方法的使用技巧和注意事项,需要的朋友参考一下 本文实例为大家分享了VMware虚拟机克隆的具体步骤,供大家参考,具体内容如下 一、环境 VMware 14 克隆系统CentOS6.8 二、开始克隆 被克隆系统处于关机状态,选择 虚拟机 > 管理 > 克隆 > 下一步 > 下一步(选择从当前状态虚拟机克隆或已有快照克隆)> 创
-
本文向大家介绍Linux 配置静态IP的方法,包括了Linux 配置静态IP的方法的使用技巧和注意事项,需要的朋友参考一下 在新安装的Linux系统命令行下, 敲入:ifconfig,显示如下界面。 上面这张图显示网卡没有启动,那么我们敲入代码:ifup eth0启动网卡。 网卡启动后,我们可以看出,IP地址和网关等其他信息都已经出现。 但是我们需要的是静态IP,即不随着时间改变而改变的IP地址。
-
本文向大家介绍虚拟机克隆linux centos6.5系统网卡配置图文教程,包括了虚拟机克隆linux centos6.5系统网卡配置图文教程的使用技巧和注意事项,需要的朋友参考一下 作为一个刚刚接触linux系统的小白来说,VMware虚拟机安装好CentOS6.5系统后,纯净的系统多克隆几份出来方便后期做试验。克隆步骤很简单,克隆后出现的问题是克隆后的网卡MAC地址和原系统MAC地址一样,在局
-
如果我克隆了以下类的一个实例,并在实例化时覆盖了一个方法,克隆会有被覆盖的方法吗?我在https://docs.oracle.com/javase/7/docs/api/java/lang/Cloneable.html和https://docs.oracle.com/javase/7/docs/api/java/lang/Object.html#clone()中没有找到任何关于这种行为的内容。
-
本文向大家介绍vmware克隆Centos6.4虚拟机网卡无法启动问题的解决方法,包括了vmware克隆Centos6.4虚拟机网卡无法启动问题的解决方法的使用技巧和注意事项,需要的朋友参考一下 问题现象: 通过vmware8的完全克隆功能快速创建一台版本为CentOS 6.4的linux虚拟机。 创建后症状:启动之后使用ifconfig,发现无ip地址,只有回环地址为127.0.0.1 MAC地
-
本文向大家介绍vmware虚拟机NAT配置静态IP教程详解,包括了vmware虚拟机NAT配置静态IP教程详解的使用技巧和注意事项,需要的朋友参考一下 一、配置虚拟机的”虚拟网络编辑器“ 注意1:虚拟机局域网IP段一定不要和真实使用的IP段冲突。 二、查看本地电脑VMnet8网卡的IP段 注意2、本地电脑VMnet8网卡IP段必须与虚拟机局域网Ip端相同 三、更改虚拟机系统网卡的IP配置 vim
-
本文向大家介绍VMware中安装Linux系统(Redhat8)及虚拟机的网络配置方法,包括了VMware中安装Linux系统(Redhat8)及虚拟机的网络配置方法的使用技巧和注意事项,需要的朋友参考一下 1.安装vmware 1.1下载VMware workstations: 选择15.x版本,下载地址可在百度搜索,或者直接在软件管家下载即可 1.2安装vmware 跟着安装向导走即可,只需在
-
本文向大家介绍VMware配置多节点环境的操作方法,包括了VMware配置多节点环境的操作方法的使用技巧和注意事项,需要的朋友参考一下 本教程使用CentOS 7 64位, 为每个虚拟机分配2GB内存和20G硬盘空间,请按需分配内存和硬盘空间网络连接使用桥接模式 启动虚拟机,使用dhclient工具为虚拟机自动分配一个可用的ip地址(dhclient是一个DHCP协议客户端,它使用DHCP协议或者

