Python入门Anaconda和Pycharm的安装和配置详解
子曰:“工欲善其事,必先利其器。”学习Python就需要有编译Python程序的软件,一般情况下,我们选择在Python官网下载对应版本的Python然后用记事本编写,再在终端进行编译运行即可,但是对于我这样懒的小白,我喜欢装一些方便的软件来辅助我编写程序。在学习Java时,正常情况选择安装JDK然后配置环境变量后,用记事本编写程序再在终端编译运行即可,而我一般选择安装JDK+MyEclipse。将Python和Java进行类比的话,在Python中使用Python+Pycharm好比是在Java中使用JDK+MyEclipse,这里我们不用Python+Pycharm而是使用Anaconda+Pycharm,为什么呢?
Anaconda 是一个基于 Python 的数据处理和科学计算平台,它已经内置了许多非常有用的第三方库,装上Anaconda,就相当于把 Python 和一些如 Numpy、Pandas、Scrip、Matplotlib 等常用的库自动安装好了,使得安装比常规 Python 安装要容易。如果选择安装Python的话,那么还需要 pip install 一个一个安装各种库,安装起来比较痛苦,还需要考虑兼容性,非如此的话,就要去Python官网(https://www.python.org/downloads/windows/)选择对应的版本下载安装,可以选择默认安装或者自定义安装,为了避免配置环境和安装pip的麻烦,建议勾选添加环境变量和安装pip选项。
回归正题,如果你跟我一样是学习Python的小白,直接安装Anaconda+Pycharm就可以了。下面介绍下载、安装和配置过程:
1.Anaconda下载安装
步骤一:进入官网(https://www.anaconda.com/download/#windows)下载对应正确的版本,这里选择的是Windows 64bit;

步骤二:双击下载好的exe文件进行安装,点击next,点击i agree,选择just for me点击next,点击browse选择安装目录,勾选红色框点击install等待完成,点击next,点击skip,取消两个勾选框点击finish;
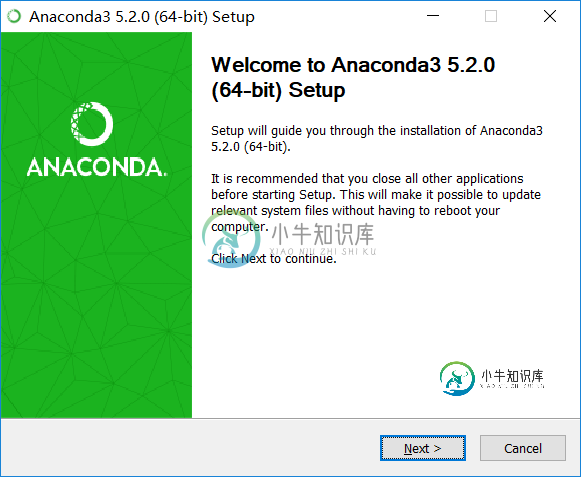
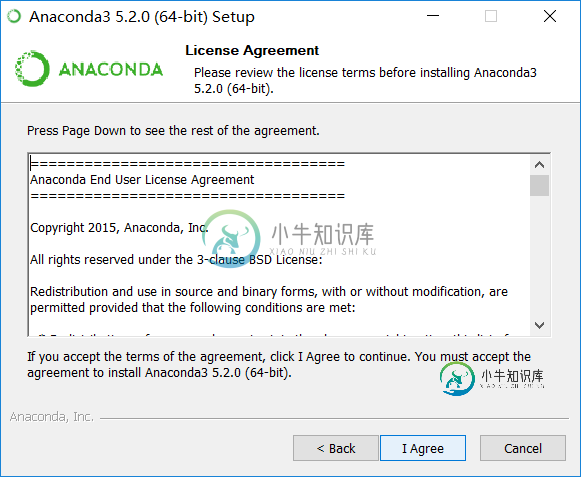
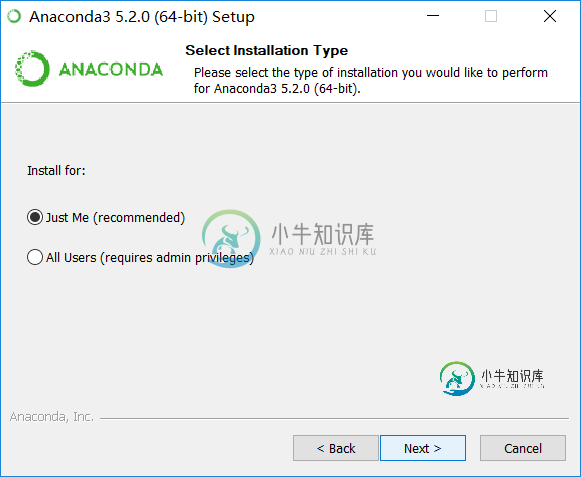
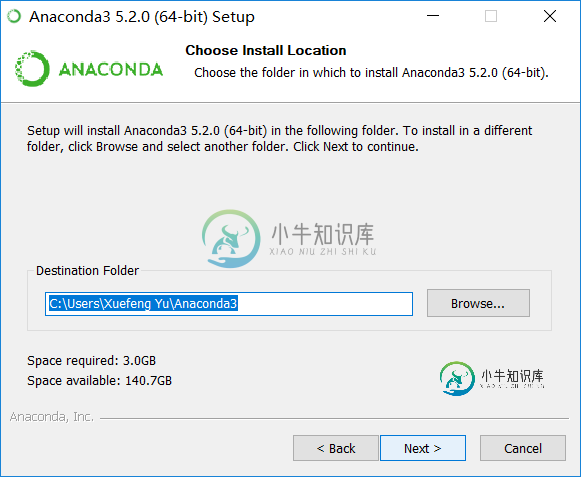
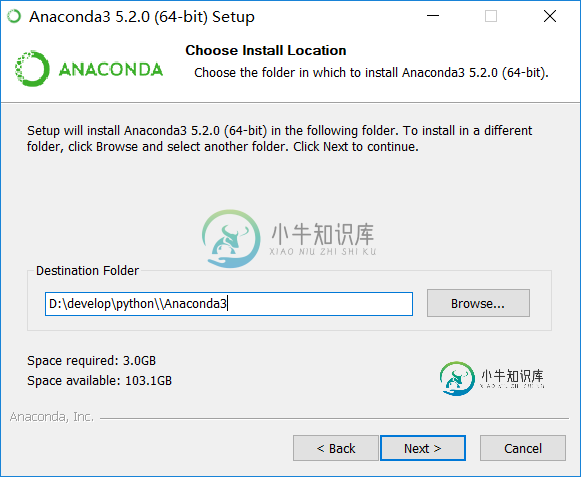
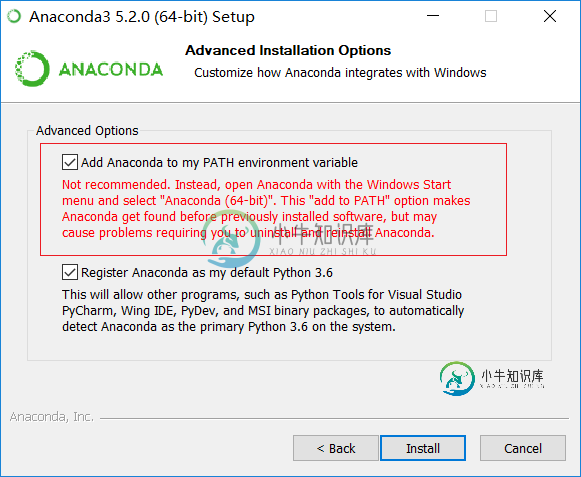
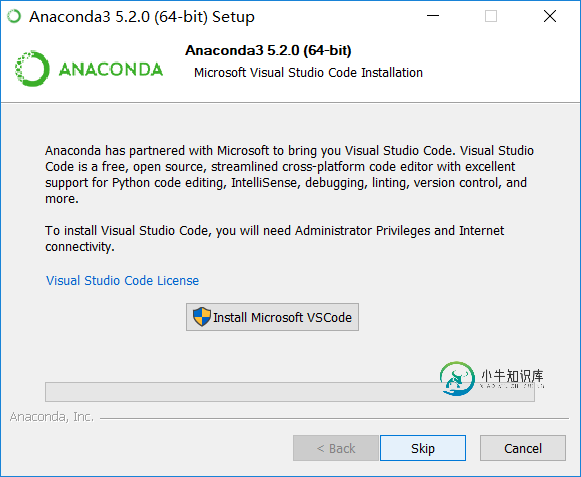
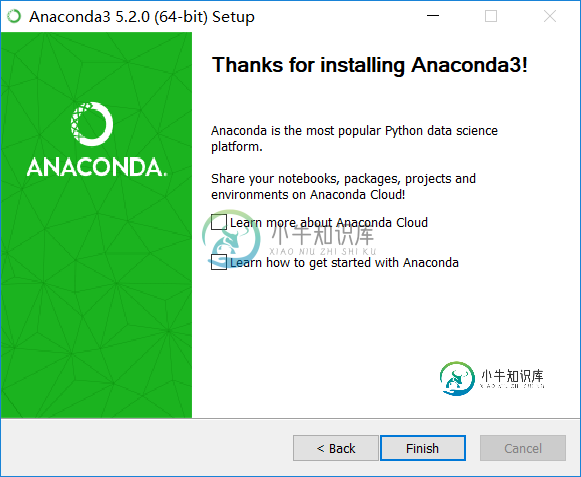
步骤三:按win+R,输入cmd进入终端,输入python,如果出现Python版本信息说明安装成功(如果看不到尝试先进入安装目录在输入python),然后再次进入终端切换盘符到Anaconda安装目录输入conda list 就可以查询现在安装了哪些库,初次安装的包一般比较老,为了避免之后使用报错,可以输入 conda update --all 命令,把所有包进行更新,在提示是否更新的时候输入 y(Yes)让更新继续,等待完成即可。
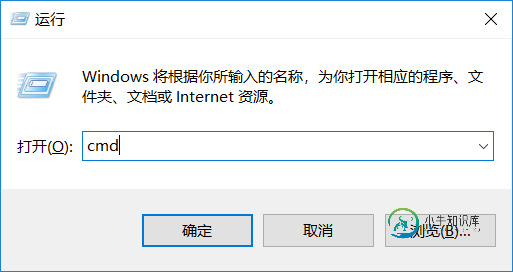
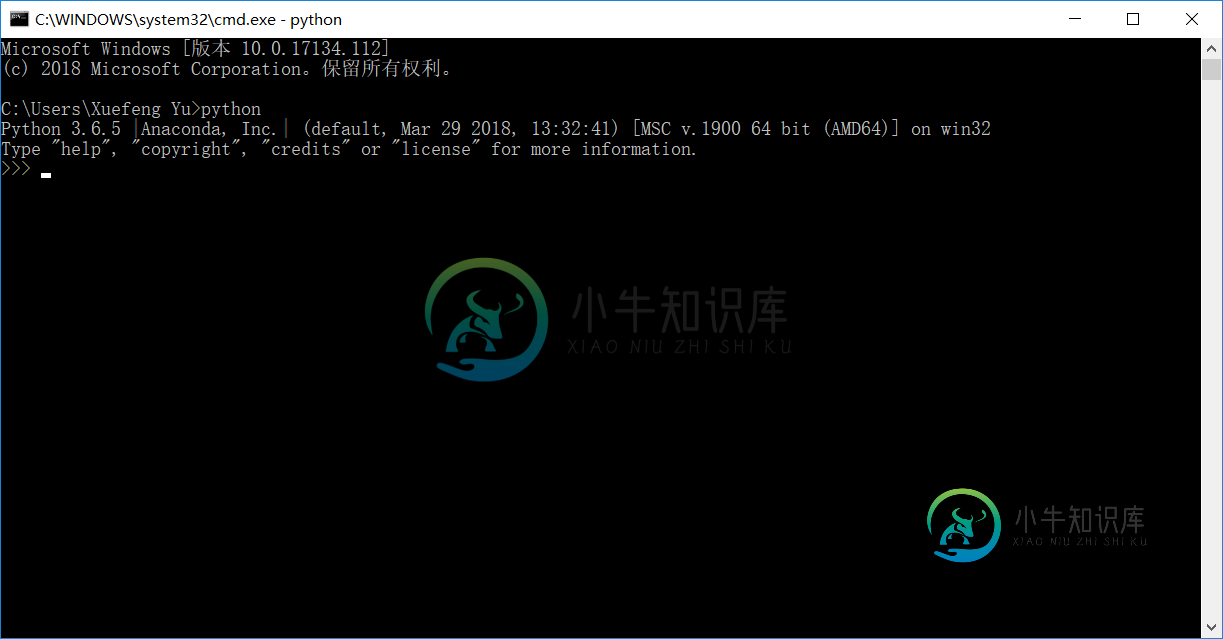
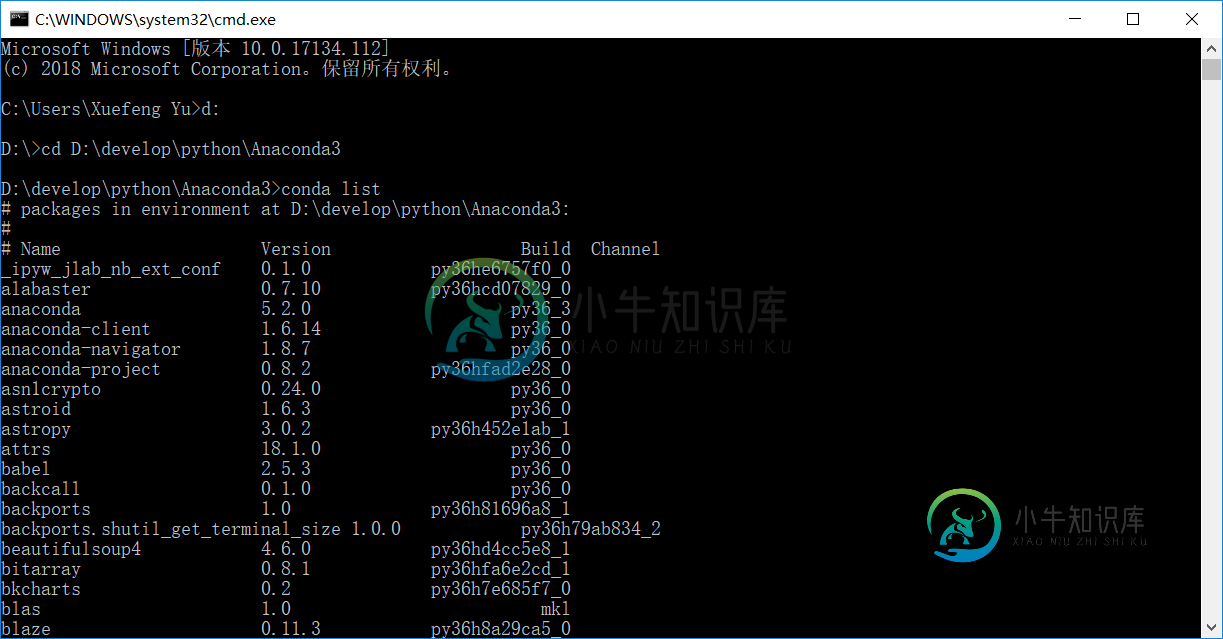
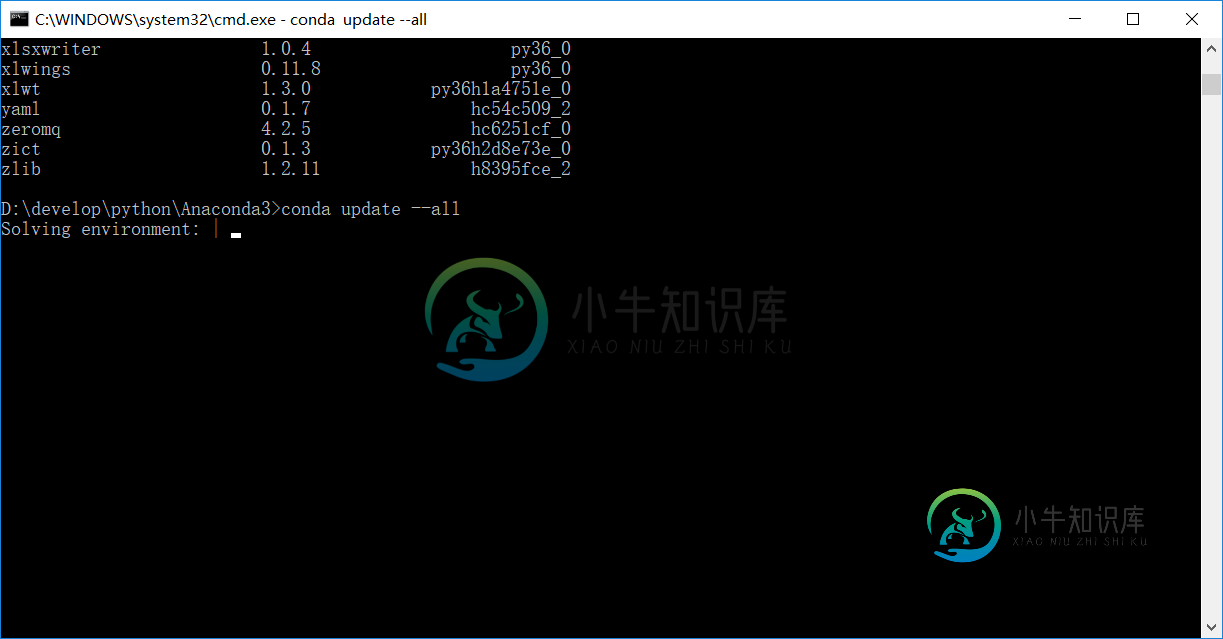

2.Pycharm下载安装、破解、配置
步骤一:进入官网(http://www.jetbrains.com/pycharm/download/#section=windows)下载对应正确的版本,这里选择专业版,专业版是收费的,之后会讲解破解步骤,社区版是免费的;
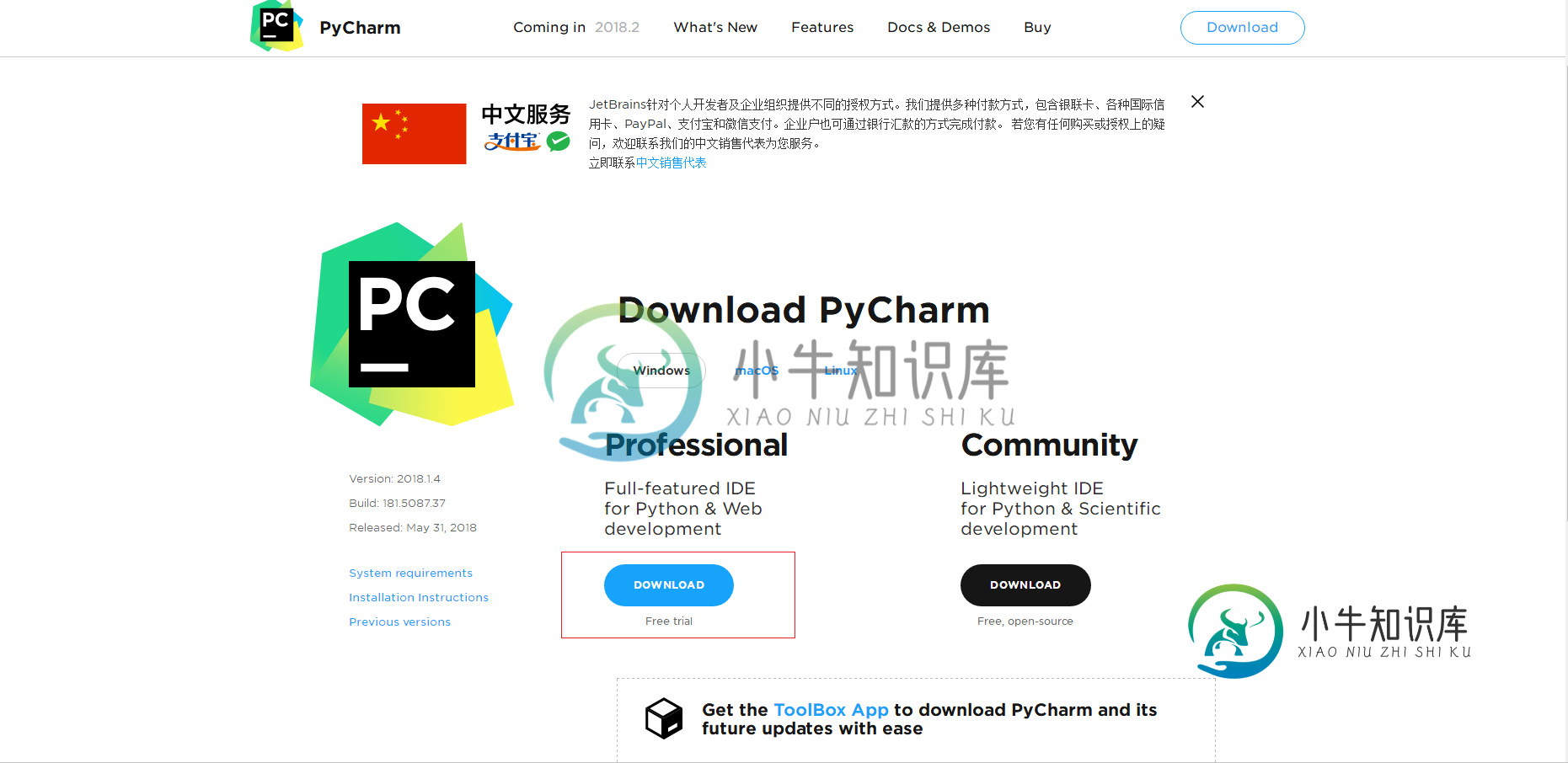
步骤二:双击下载好的exe文件进行安装,直接点next,然后可以点击browse选择安装路径,切换好安装路径后点击next,然后选择红色表示框的内容(32位电脑就勾选第一个32bit),点击next,再点击install等待安装完成;
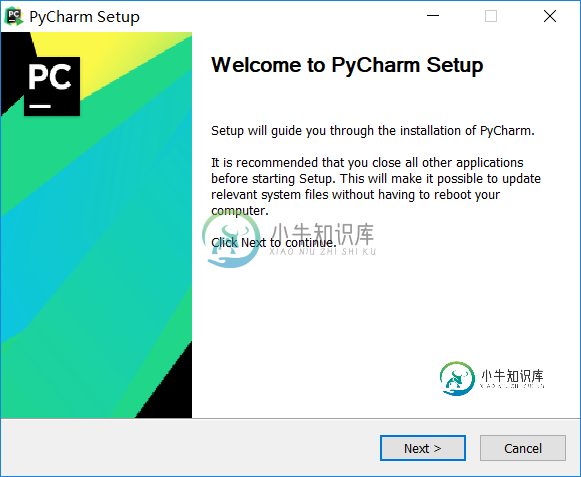
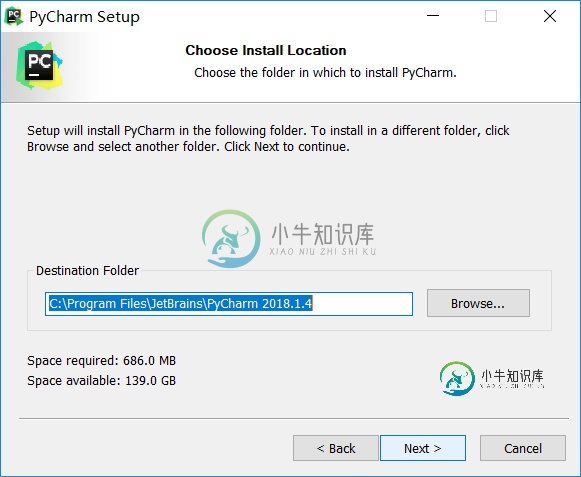
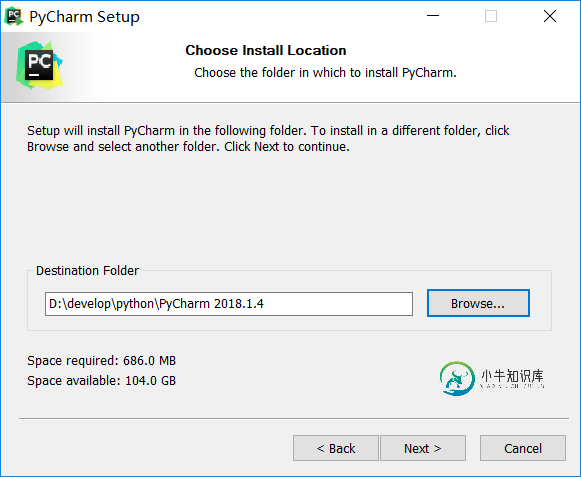
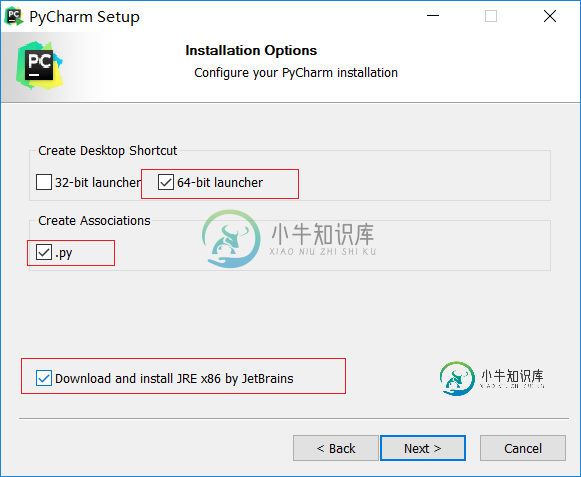

步骤三:安装完成后,勾选run pycharm,点击finish,再点击ok,再将右侧滑块滑到底点击accept,点击send,再选择红色表示框中显示的选项,将这个窗口缩小等待下一步破解;
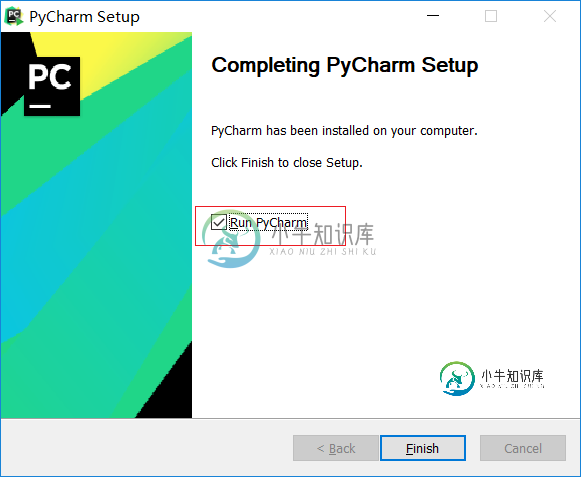
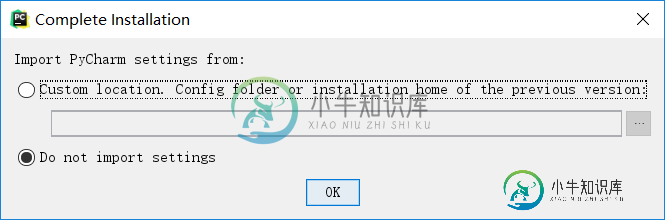
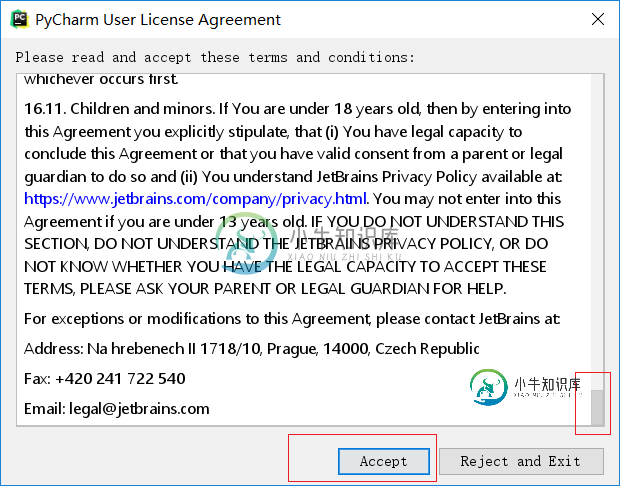

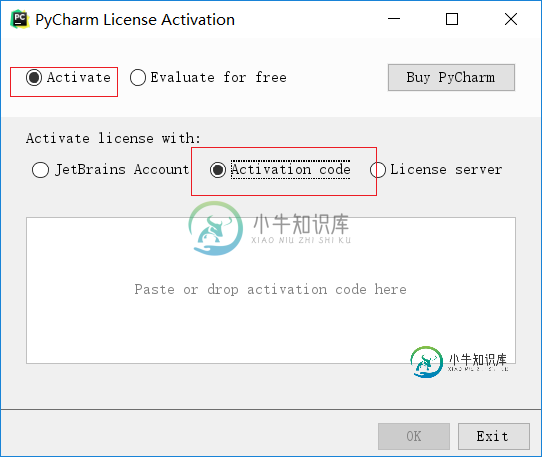
步骤四:破解Pycharm,首先下载http://idea.lanyus.com/jar/JetbrainsCrack-2.8-release-enc.jar,将该文件放到pycharm安装的bin目录下(D:\develop\python\PyCharm 2018.1.4\bin),在bin目录下找到两个以.vmoptions结尾的文件分别以文本形式打开,在两个文件中添加-javaagent:D:\develop\python\PyCharm 2018.1.4\bin\JetbrainsCrack-2.8-release-enc.jar并保存,红色为自己的安装bin目录,然后在上一步骤中最后的图中间输入激活码,点击ok,然后skip即可,然后在界面右下角点击get help,选择about就可以看到到期日期为2099年,基本为永久了;
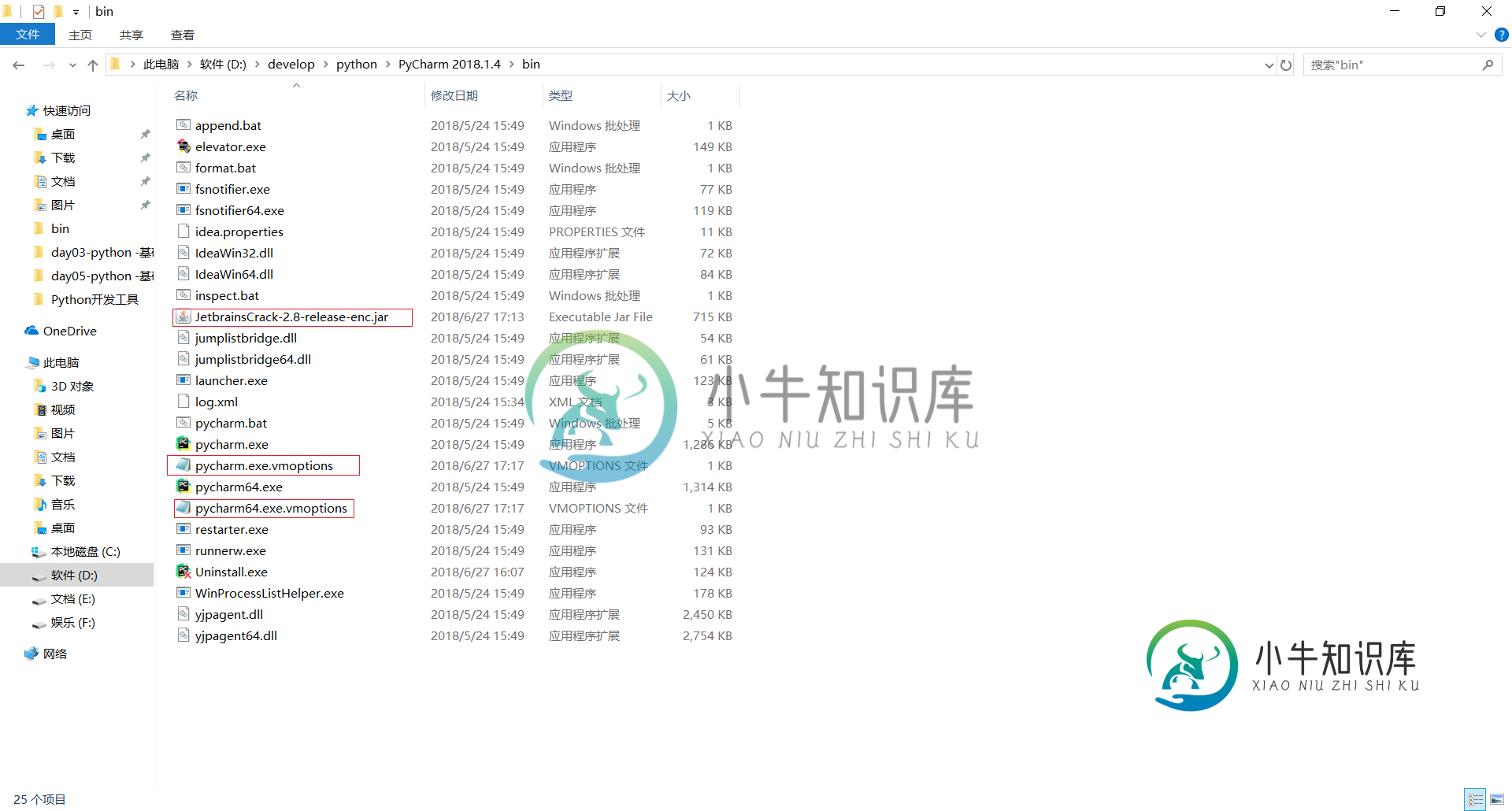
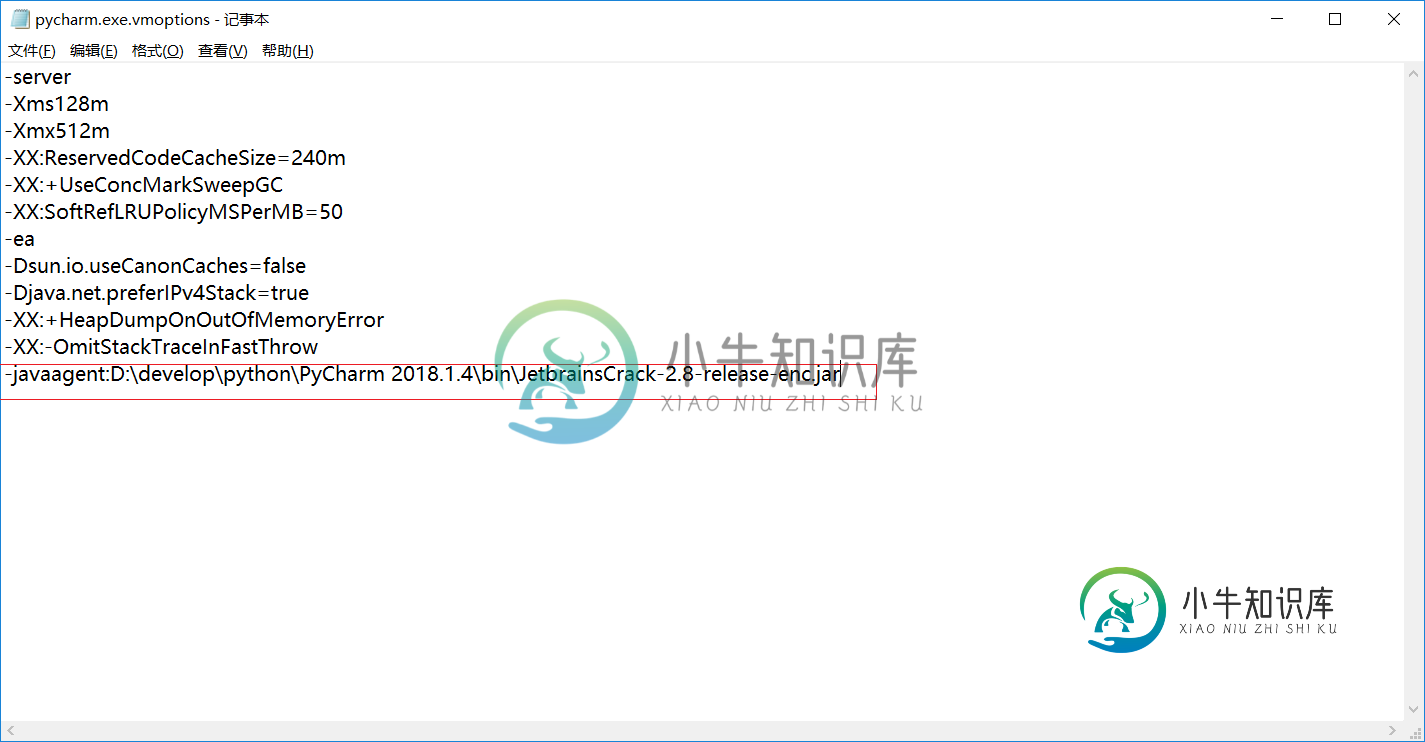
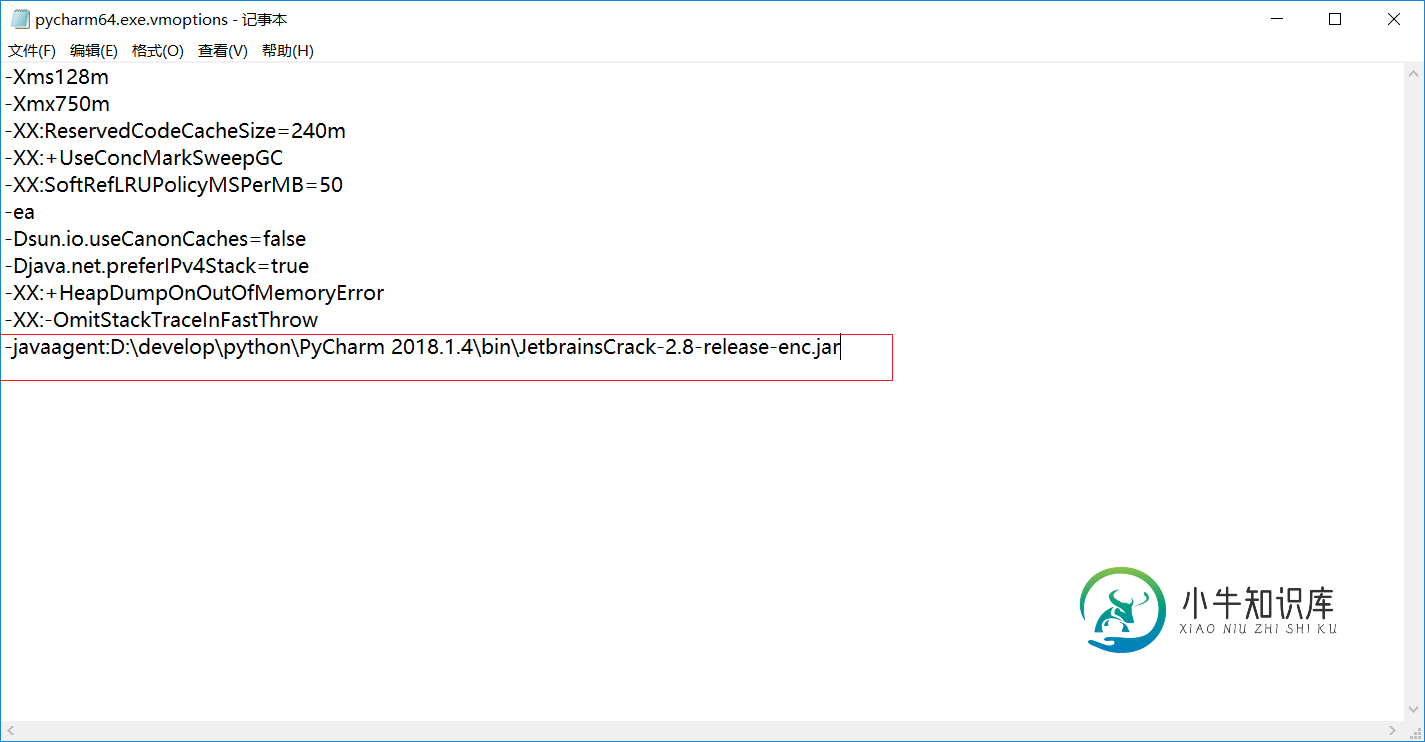
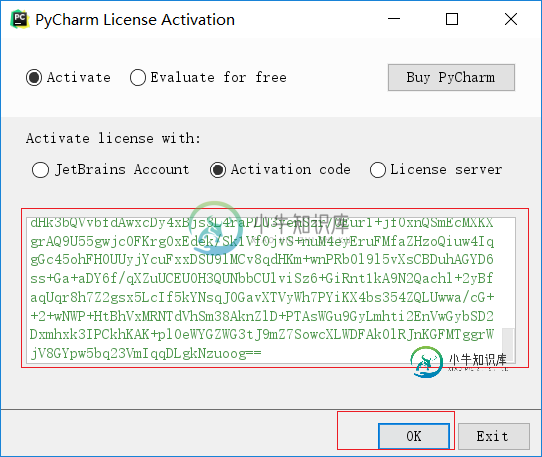
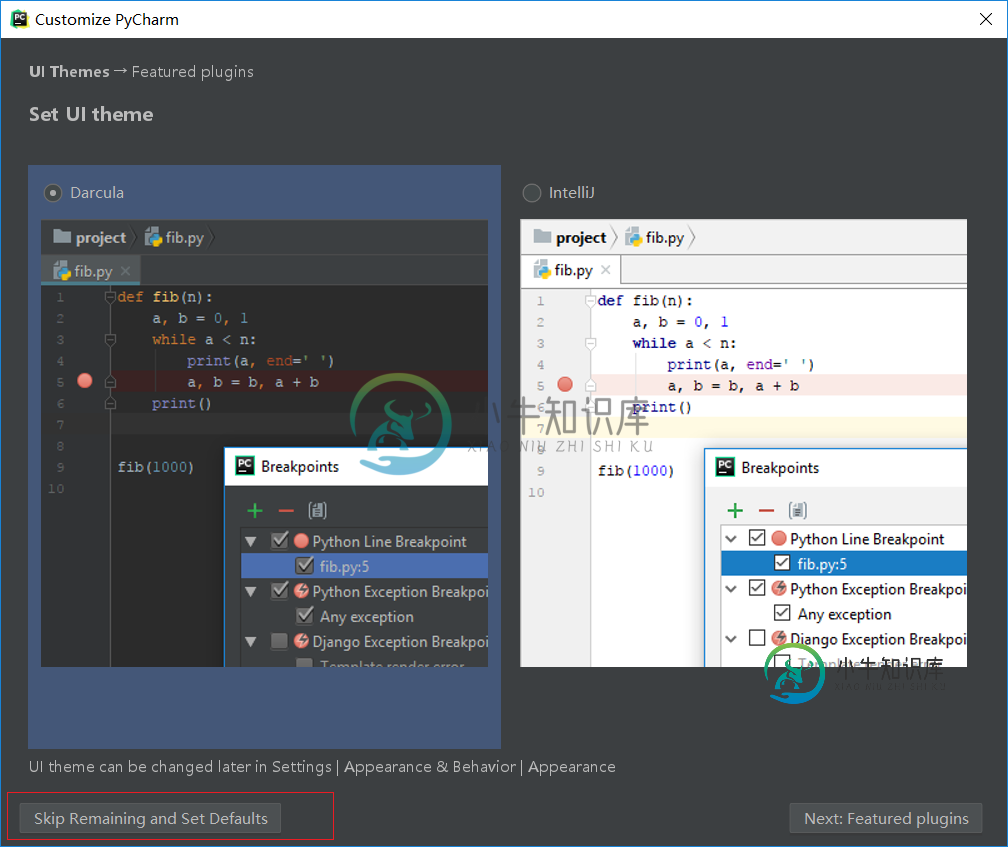
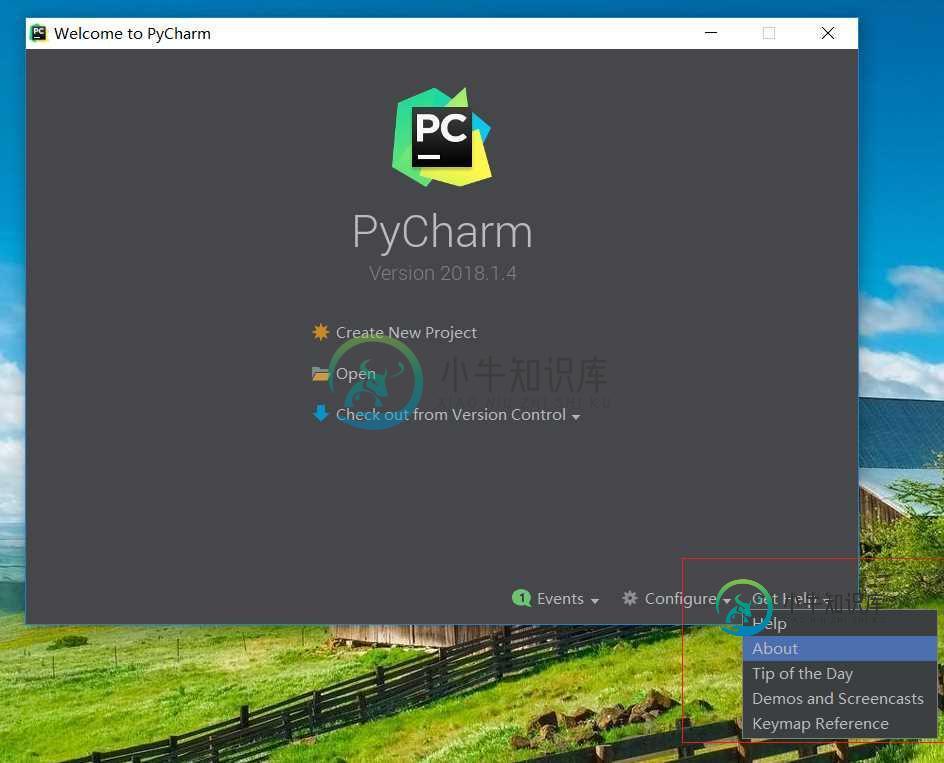
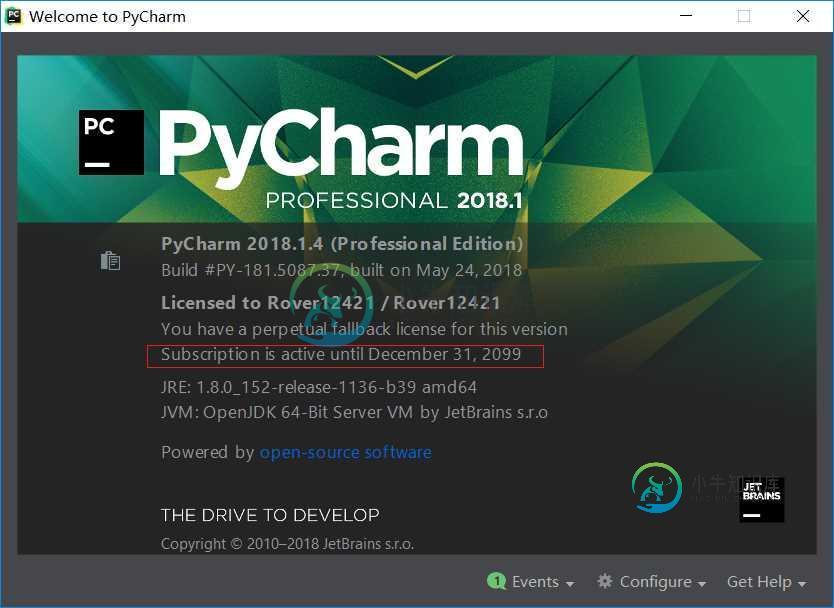
激活码如下
EB101IWSWD-eyJsaWNlbnNlSWQiOiJFQjEwMUlXU1dEIiwibGljZW5zZWVOYW1lIjoibGFuIHl1IiwiYXNzaWduZWVOYW1lIjoiIiwiYXNzaWduZWVFbWFpbCI6IiIsImxpY2Vuc2VSZXN0cmljdGlvbiI6IkZvciBlZHVjYXRpb25hbCB1c2Ugb25seSIsImNoZWNrQ29uY3VycmVudFVzZSI6ZmFsc2UsInByb2R1Y3RzIjpbeyJjb2RlIjoiSUkiLCJwYWlkVXBUbyI6IjIwMTgtMTAtMTQifSx7ImNvZGUiOiJSUzAiLCJwYWlkVXBUbyI6IjIwMTgtMTAtMTQifSx7ImNvZGUiOiJXUyIsInBhaWRVcFRvIjoiMjAxOC0xMC0xNCJ9LHsiY29kZSI6IlJEIiwicGFpZFVwVG8iOiIyMDE4LTEwLTE0In0seyJjb2RlIjoiUkMiLCJwYWlkVXBUbyI6IjIwMTgtMTAtMTQifSx7ImNvZGUiOiJEQyIsInBhaWRVcFRvIjoiMjAxOC0xMC0xNCJ9LHsiY29kZSI6IkRCIiwicGFpZFVwVG8iOiIyMDE4LTEwLTE0In0seyJjb2RlIjoiUk0iLCJwYWlkVXBUbyI6IjIwMTgtMTAtMTQifSx7ImNvZGUiOiJETSIsInBhaWRVcFRvIjoiMjAxOC0xMC0xNCJ9LHsiY29kZSI6IkFDIiwicGFpZFVwVG8iOiIyMDE4LTEwLTE0In0seyJjb2RlIjoiRFBOIiwicGFpZFVwVG8iOiIyMDE4LTEwLTE0In0seyJjb2RlIjoiUFMiLCJwYWlkVXBUbyI6IjIwMTgtMTAtMTQifSx7ImNvZGUiOiJDTCIsInBhaWRVcFRvIjoiMjAxOC0xMC0xNCJ9LHsiY29kZSI6IlBDIiwicGFpZFVwVG8iOiIyMDE4LTEwLTE0In0seyJjb2RlIjoiUlNVIiwicGFpZFVwVG8iOiIyMDE4LTEwLTE0In1dLCJoYXNoIjoiNjk0NDAzMi8wIiwiZ3JhY2VQZXJpb2REYXlzIjowLCJhdXRvUHJvbG9uZ2F0ZWQiOmZhbHNlLCJpc0F1dG9Qcm9sb25nYXRlZCI6ZmFsc2V9-Gbb7jeR8JWOVxdUFaXfJzVU/O7c7xHQyaidCnhYLp7v32zdeXiHUU7vlrrm5y9ZX0lmQk3plCCsW+phrC9gGAPd6WDKhkal10qVNg0larCR2tQ3u8jfv1t2JAvWrMOJfFG9kKsJuw1P4TozZ/E7Qvj1cupf/rldhoOmaXMyABxNN1af1RV3bVhe4FFZe0p7xlIJF/ctZkFK62HYmh8V3AyhUNTzrvK2k+t/tlDJz2LnW7nYttBLHld8LabPlEEjpTHswhzlthzhVqALIgvF0uNbIJ5Uwpb7NqR4U/2ob0Z+FIcRpFUIAHEAw+RLGwkCge5DyZKfx+RoRJ/In4q/UpA==-MIIEPjCCAiagAwIBAgIBBTANBgkqhkiG9w0BAQsFADAYMRYwFAYDVQQDDA1KZXRQcm9maWxlIENBMB4XDTE1MTEwMjA4MjE0OFoXDTE4MTEwMTA4MjE0OFowETEPMA0GA1UEAwwGcHJvZDN5MIIBIjANBgkqhkiG9w0BAQEFAAOCAQ8AMIIBCgKCAQEAxcQkq+zdxlR2mmRYBPzGbUNdMN6OaXiXzxIWtMEkrJMO/5oUfQJbLLuMSMK0QHFmaI37WShyxZcfRCidwXjot4zmNBKnlyHodDij/78TmVqFl8nOeD5+07B8VEaIu7c3E1N+e1doC6wht4I4+IEmtsPAdoaj5WCQVQbrI8KeT8M9VcBIWX7fD0fhexfg3ZRt0xqwMcXGNp3DdJHiO0rCdU+Itv7EmtnSVq9jBG1usMSFvMowR25mju2JcPFp1+I4ZI+FqgR8gyG8oiNDyNEoAbsR3lOpI7grUYSvkB/xVy/VoklPCK2h0f0GJxFjnye8NT1PAywoyl7RmiAVRE/EKwIDAQABo4GZMIGWMAkGA1UdEwQCMAAwHQYDVR0OBBYEFGEpG9oZGcfLMGNBkY7SgHiMGgTcMEgGA1UdIwRBMD+AFKOetkhnQhI2Qb1t4Lm0oFKLl/GzoRykGjAYMRYwFAYDVQQDDA1KZXRQcm9maWxlIENBggkA0myxg7KDeeEwEwYDVR0lBAwwCgYIKwYBBQUHAwEwCwYDVR0PBAQDAgWgMA0GCSqGSIb3DQEBCwUAA4ICAQC9WZuYgQedSuOc5TOUSrRigMw4/+wuC5EtZBfvdl4HT/8vzMW/oUlIP4YCvA0XKyBaCJ2iX+ZCDKoPfiYXiaSiH+HxAPV6J79vvouxKrWg2XV6ShFtPLP+0gPdGq3x9R3+kJbmAm8w+FOdlWqAfJrLvpzMGNeDU14YGXiZ9bVzmIQbwrBA+c/F4tlK/DV07dsNExihqFoibnqDiVNTGombaU2dDup2gwKdL81ua8EIcGNExHe82kjF4zwfadHk3bQVvbfdAwxcDy4xBjs3L4raPLU3yenSzr/OEur1+jfOxnQSmEcMXKXgrAQ9U55gwjcOFKrgOxEdek/Sk1VfOjvS+nuM4eyEruFMfaZHzoQiuw4IqgGc45ohFH0UUyjYcuFxxDSU9lMCv8qdHKm+wnPRb0l9l5vXsCBDuhAGYD6ss+Ga+aDY6f/qXZuUCEUOH3QUNbbCUlviSz6+GiRnt1kA9N2Qachl+2yBfaqUqr8h7Z2gsx5LcIf5kYNsqJ0GavXTVyWh7PYiKX4bs354ZQLUwwa/cG++2+wNWP+HtBhVxMRNTdVhSm38AknZlD+PTAsWGu9GyLmhti2EnVwGybSD2Dxmhxk3IPCkhKAK+pl0eWYGZWG3tJ9mZ7SowcXLWDFAk0lRJnKGFMTggrWjV8GYpw5bq23VmIqqDLgkNzuoog==
步骤五:创建项目并配置Anaconda,首先点击create new project,location为文件存储位置,project interpreter为解释器,也就是Anaconda中的python.exe,按图中步骤操作,最后点击create,创建完之后进入pycharm界面,点击close,在file选项中选择default setting,选择project interpreter并且按步骤选中Anaconda中的python.exe;
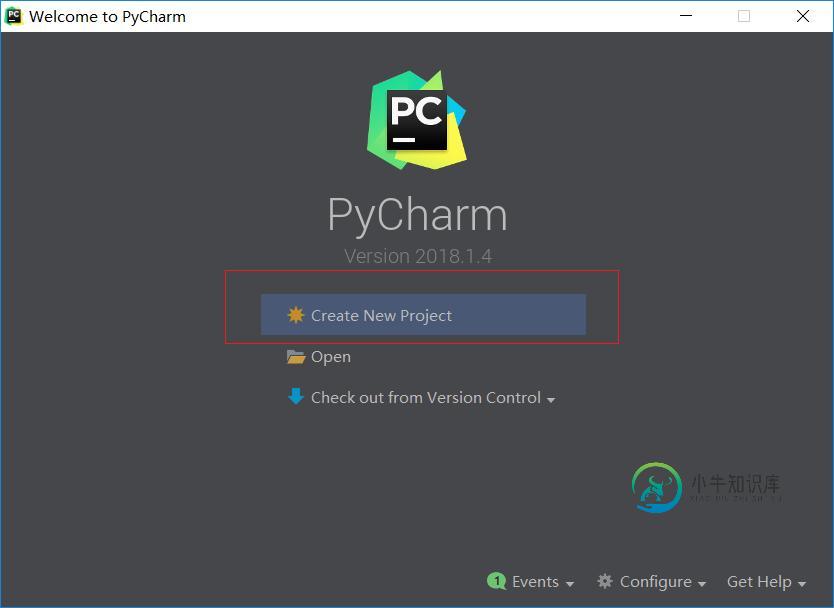

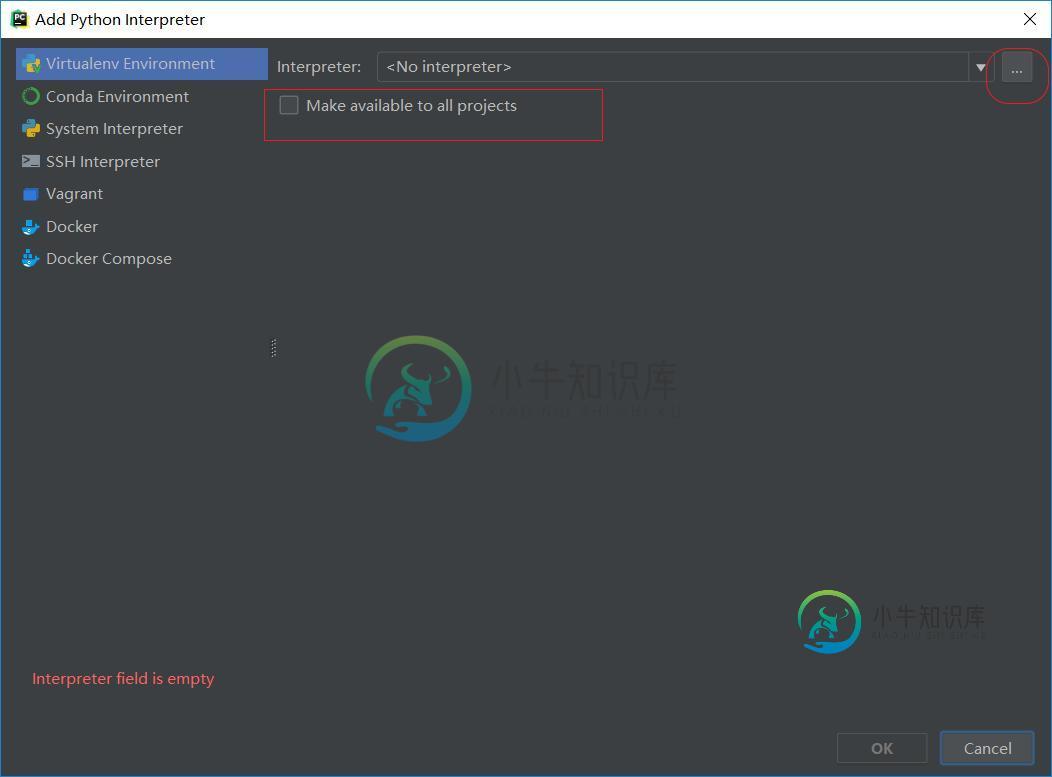
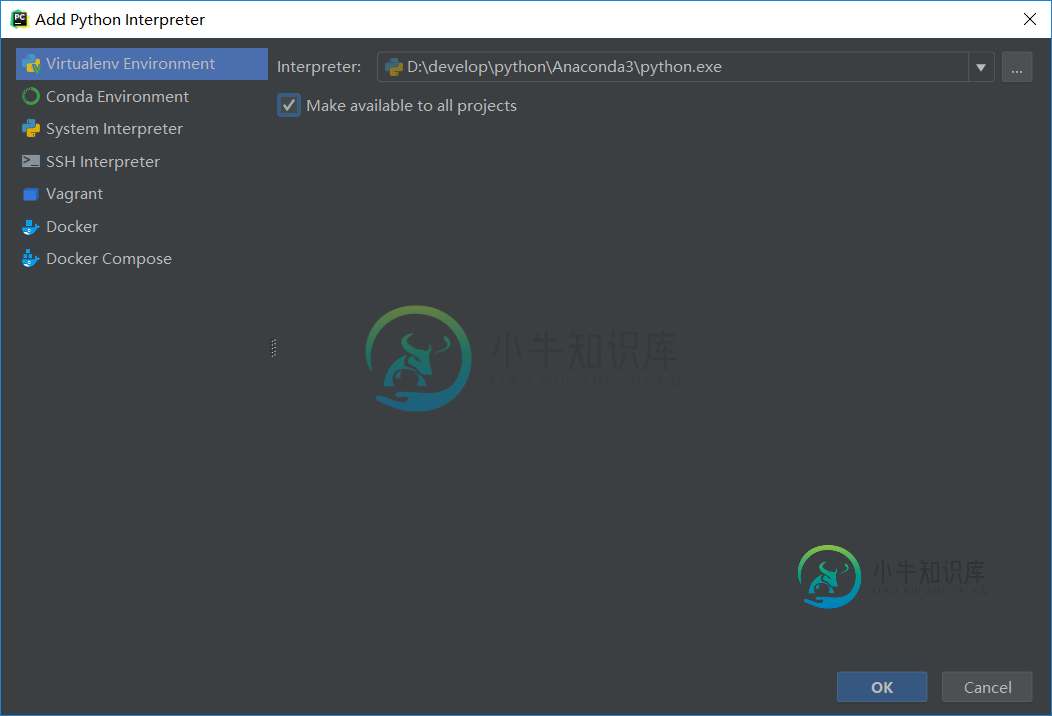
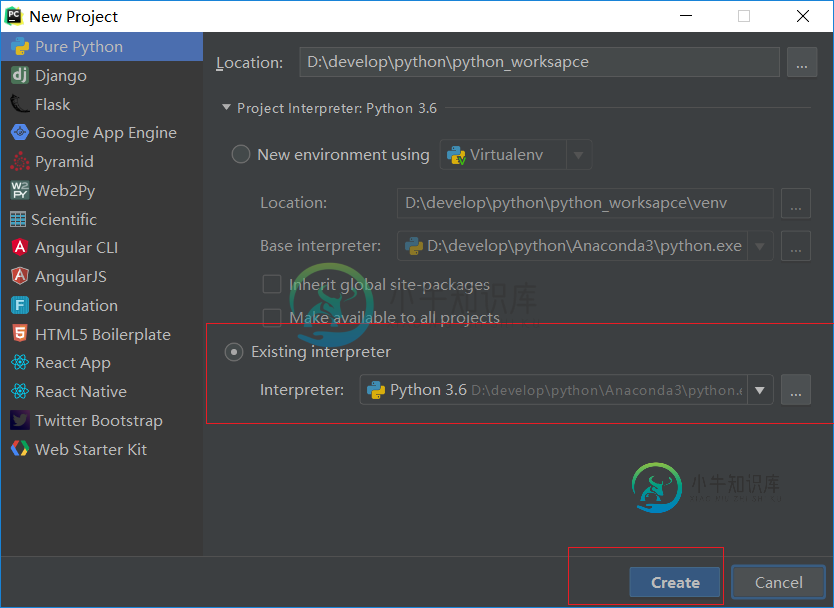
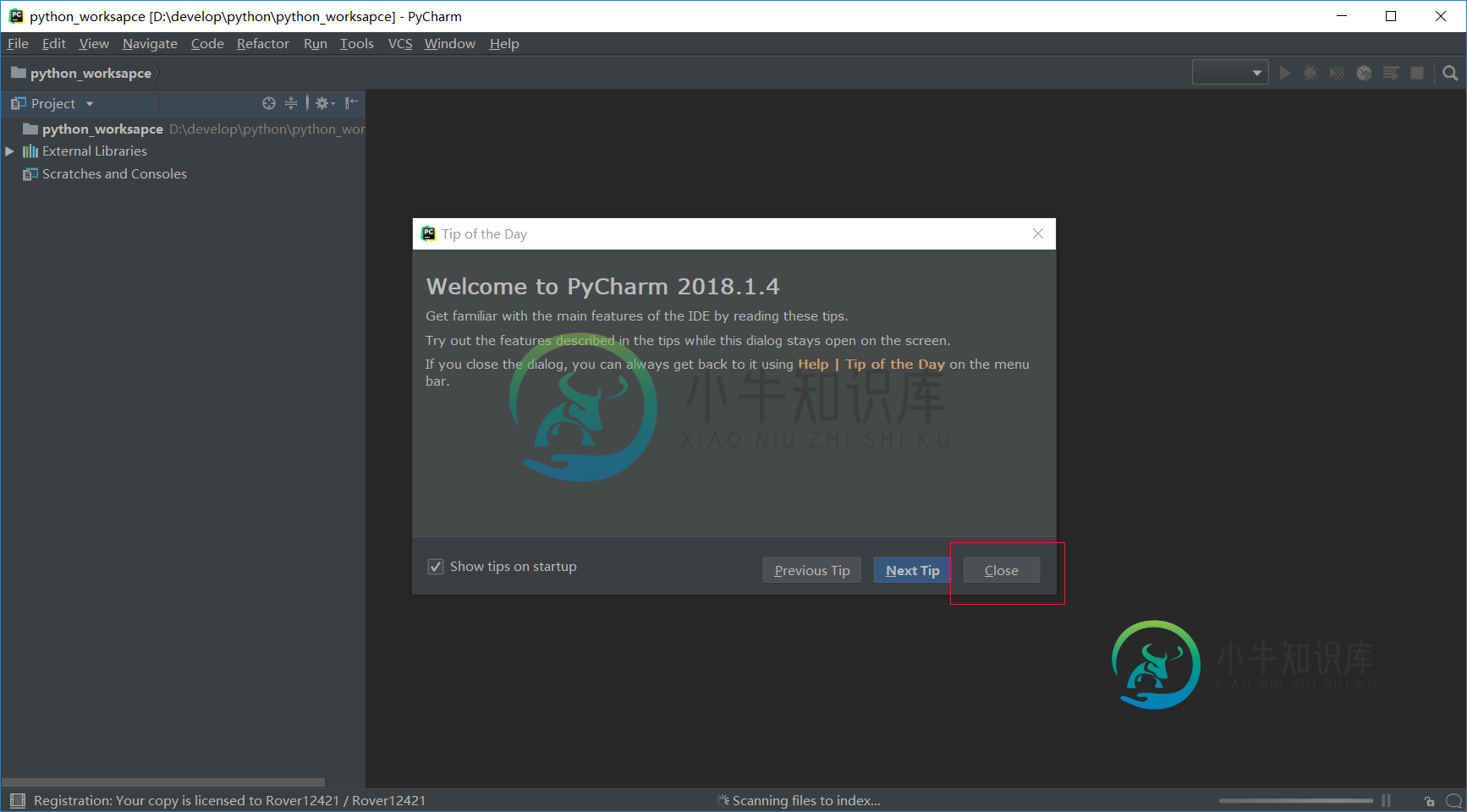
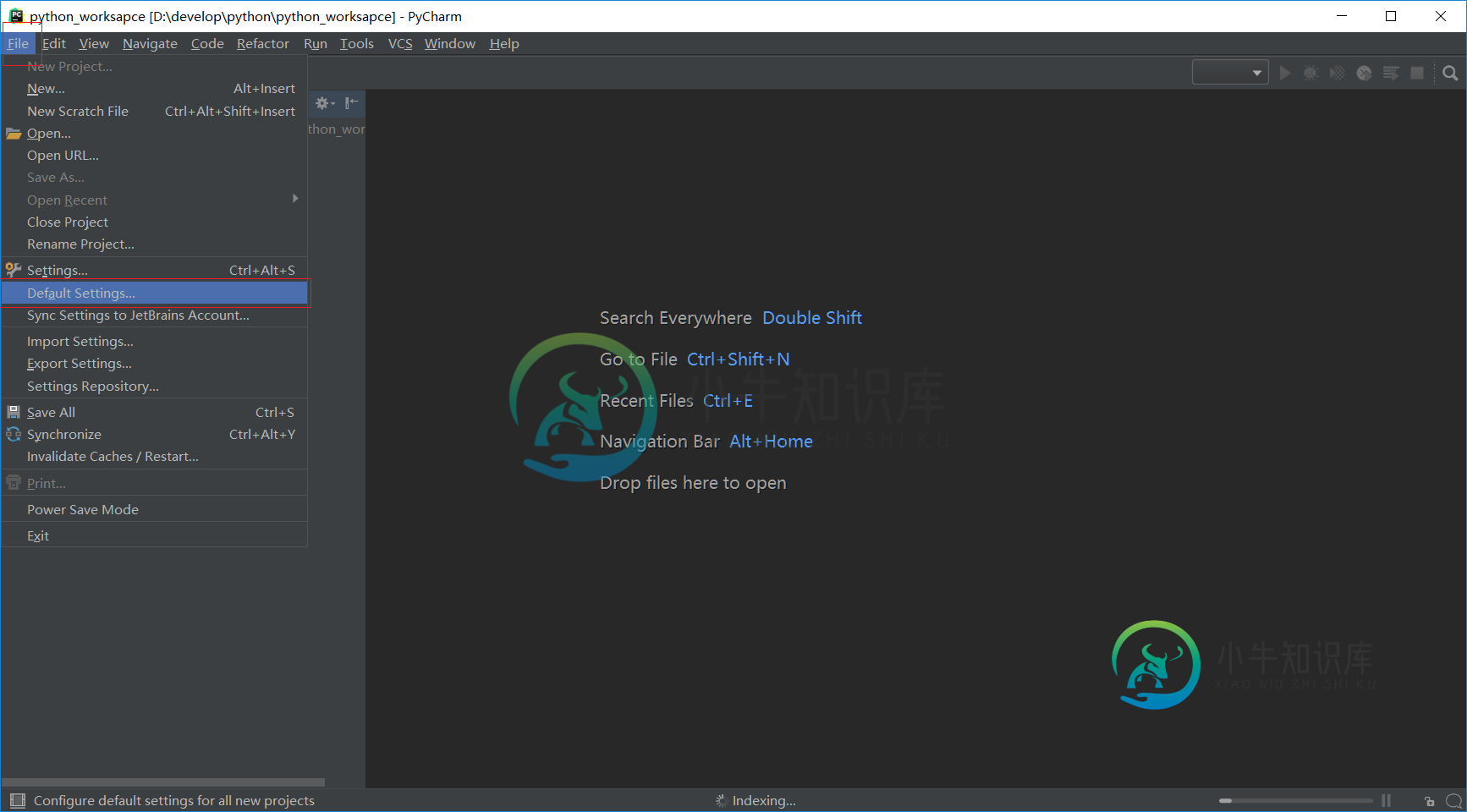
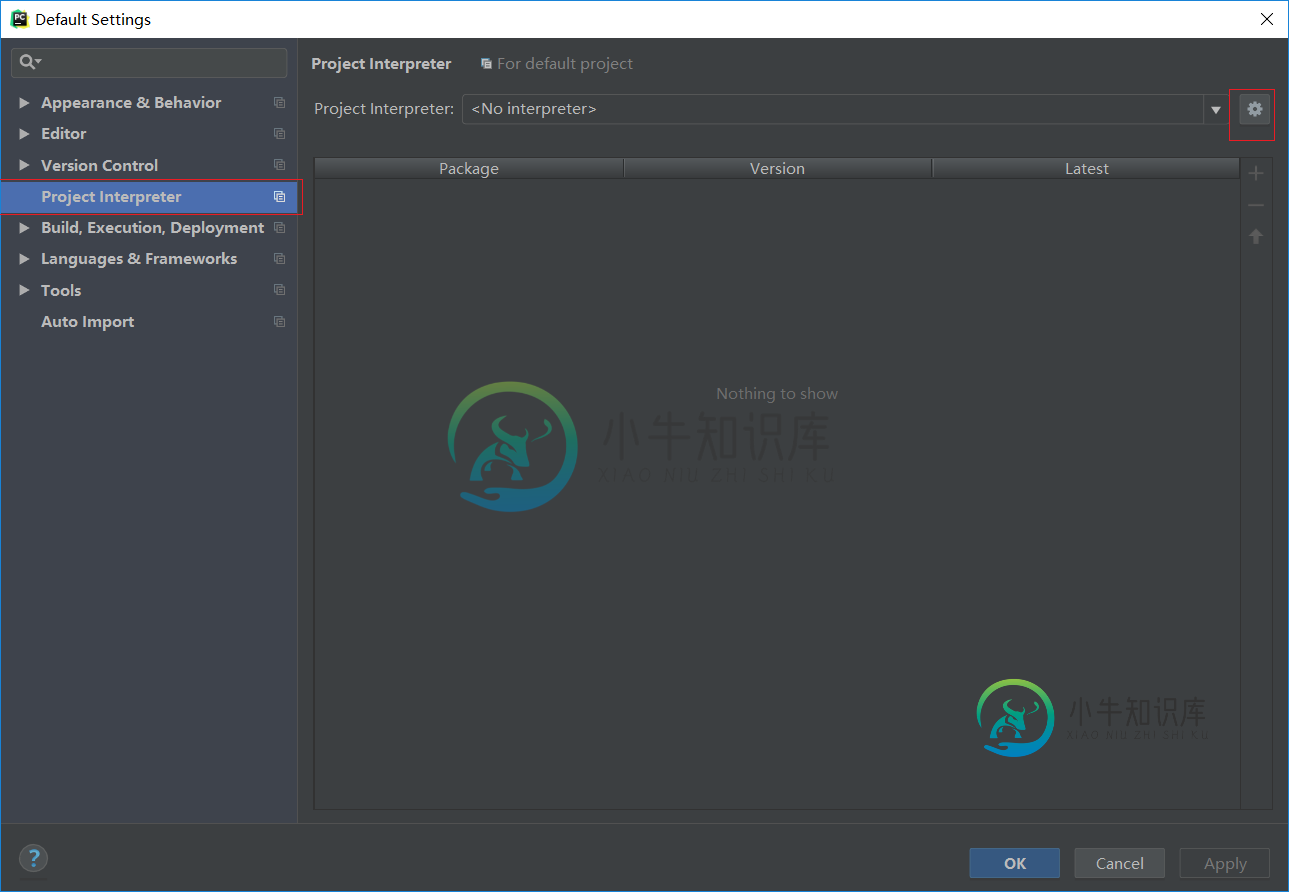

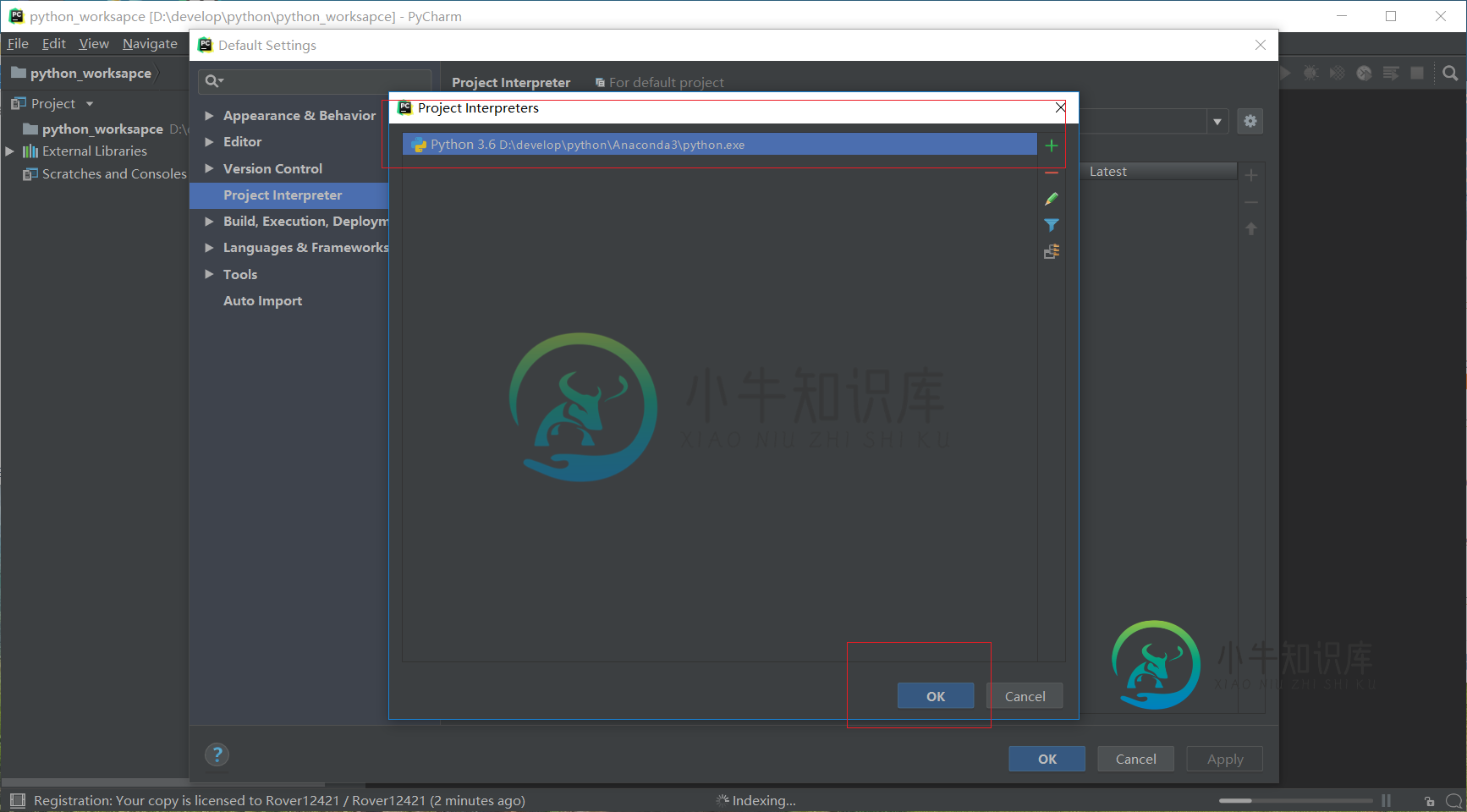
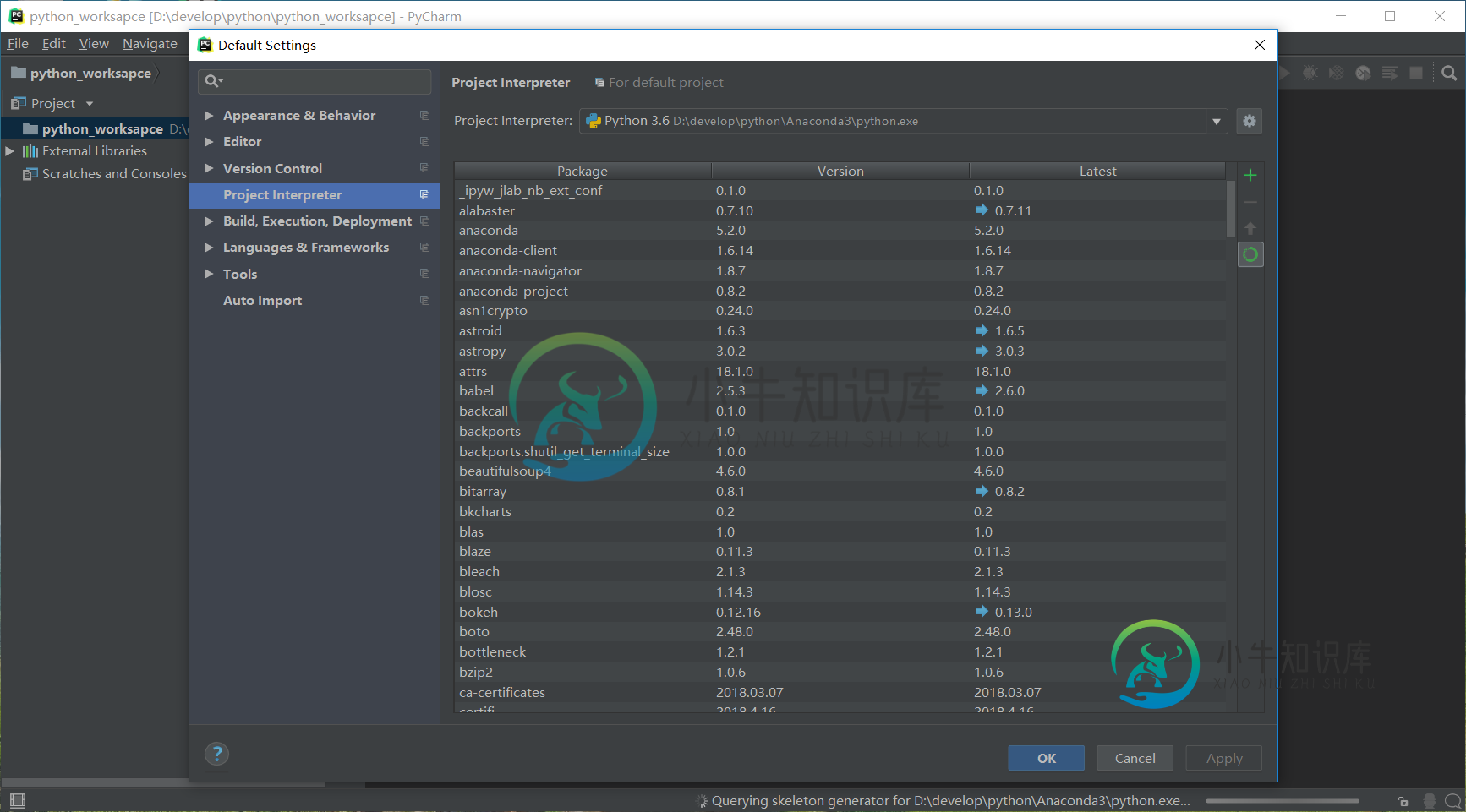
步骤六:编写第一个hello world,在创建好的工程那里右击依次选择new--python file--进行命名,输入print(“hello world!”),在界面右击选择run hello world,界面下就会显示运行结果;
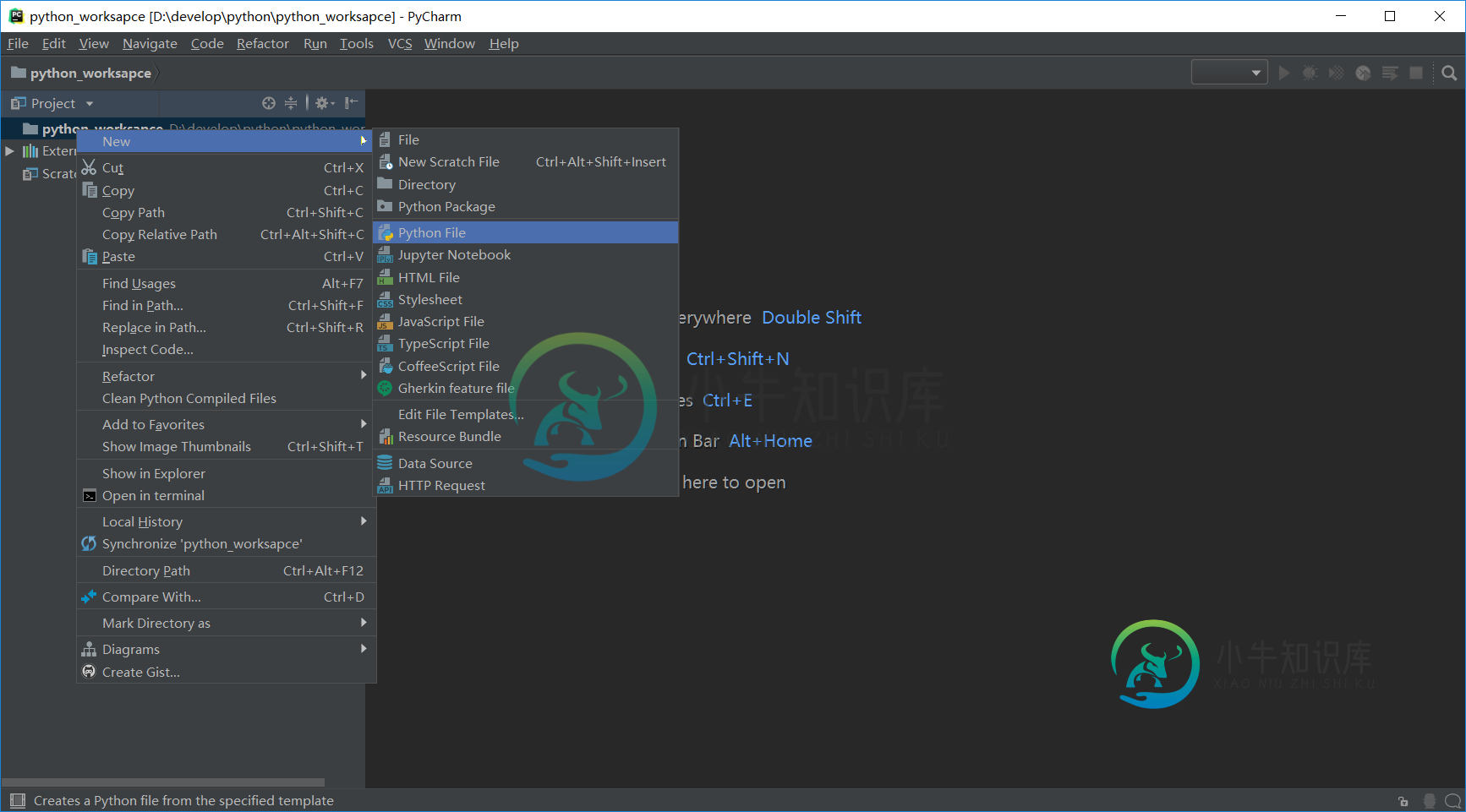
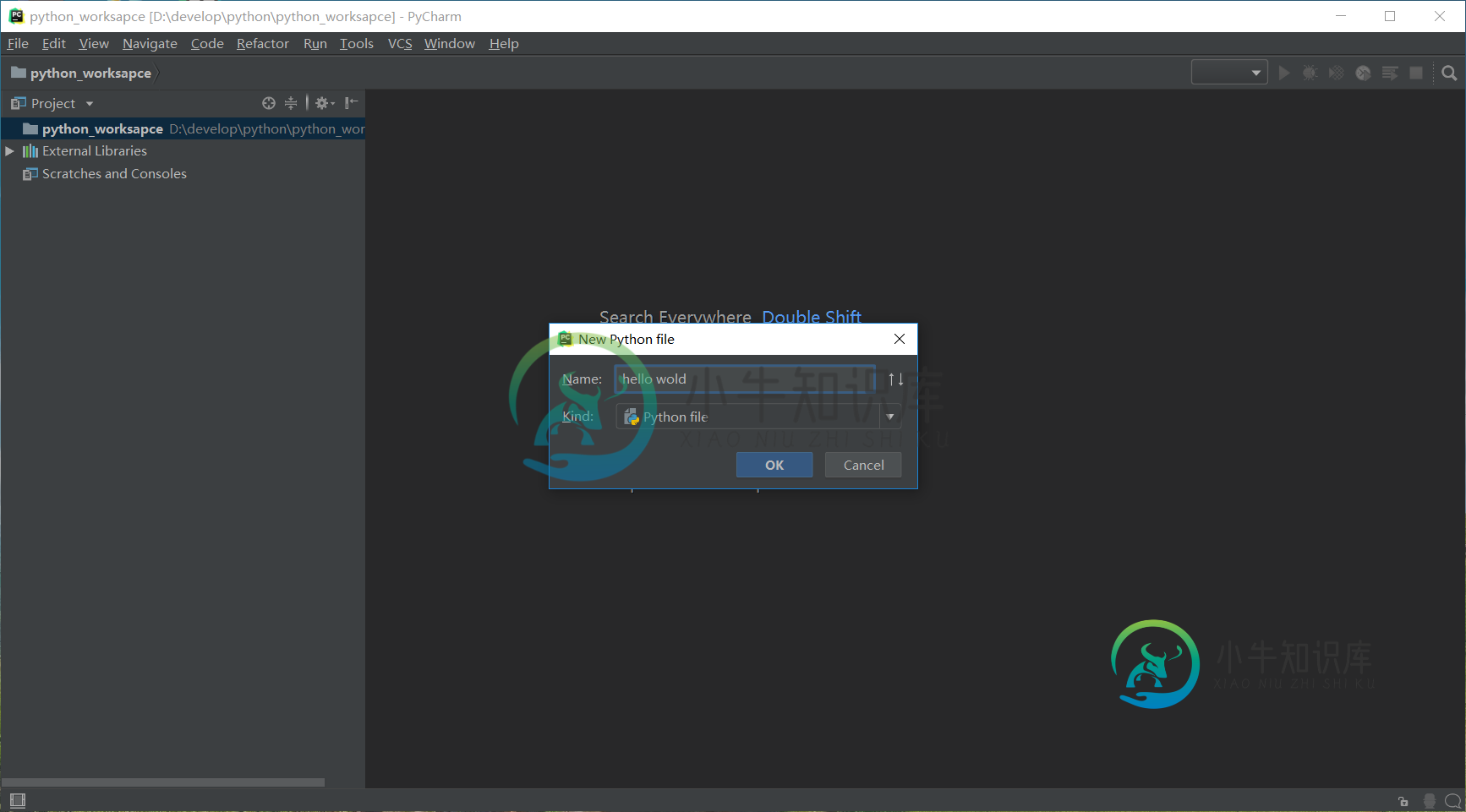
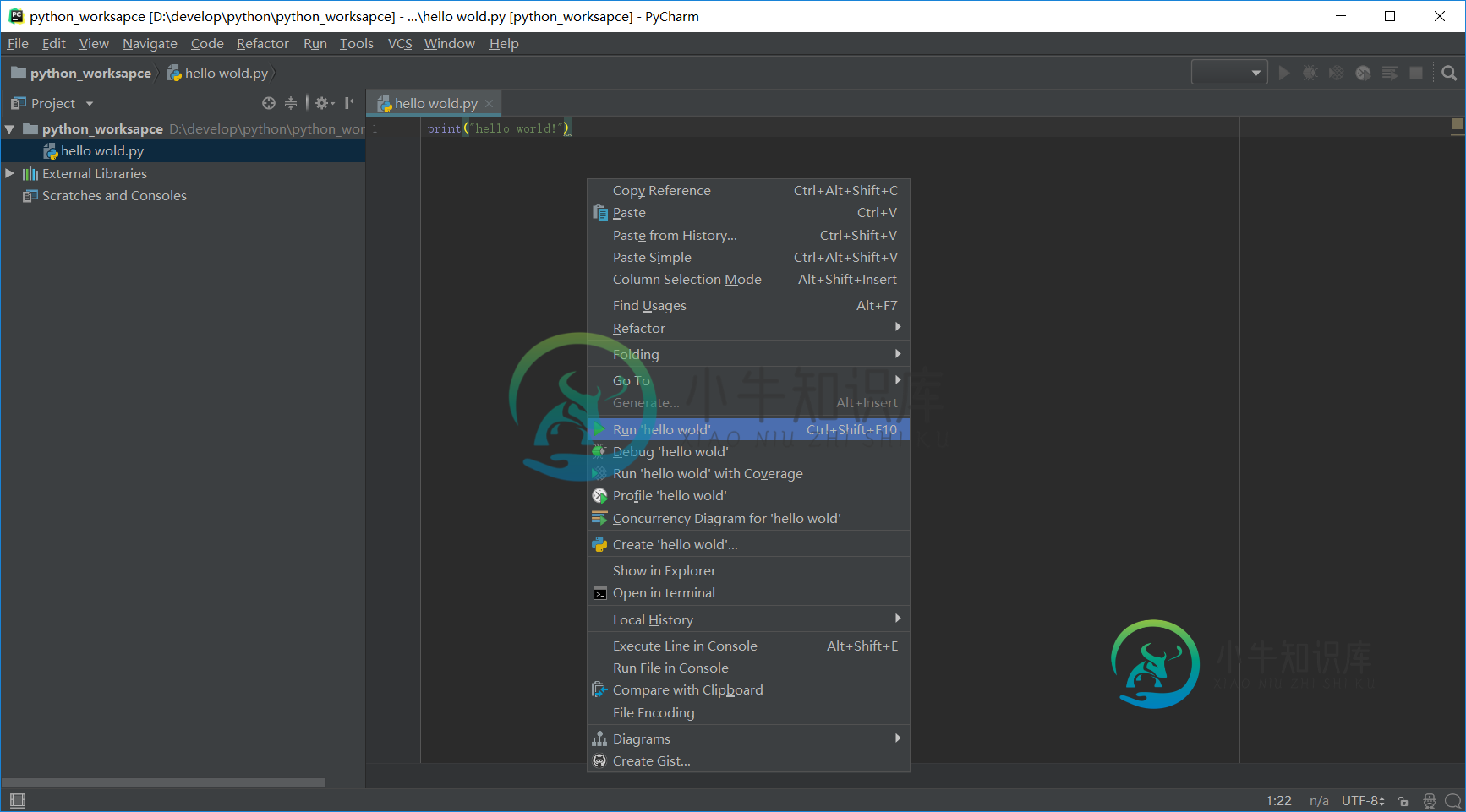
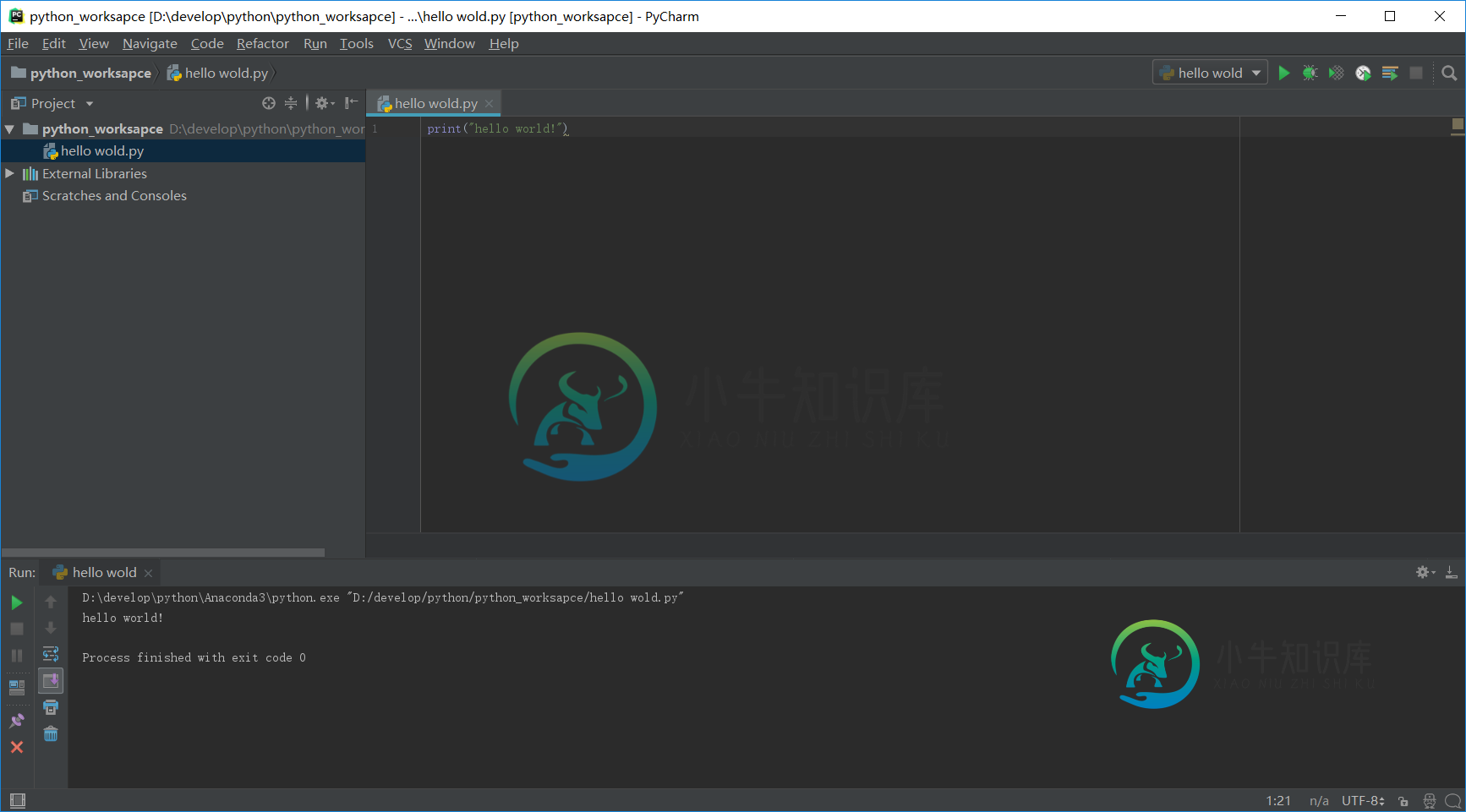
步骤七:设置界面字体大小和代码字体大小,依次选择file--settings--appearance & behaviors--勾选红色框中选项修改界面字体大小,依次选择editor--general--font修改代码字体大小。
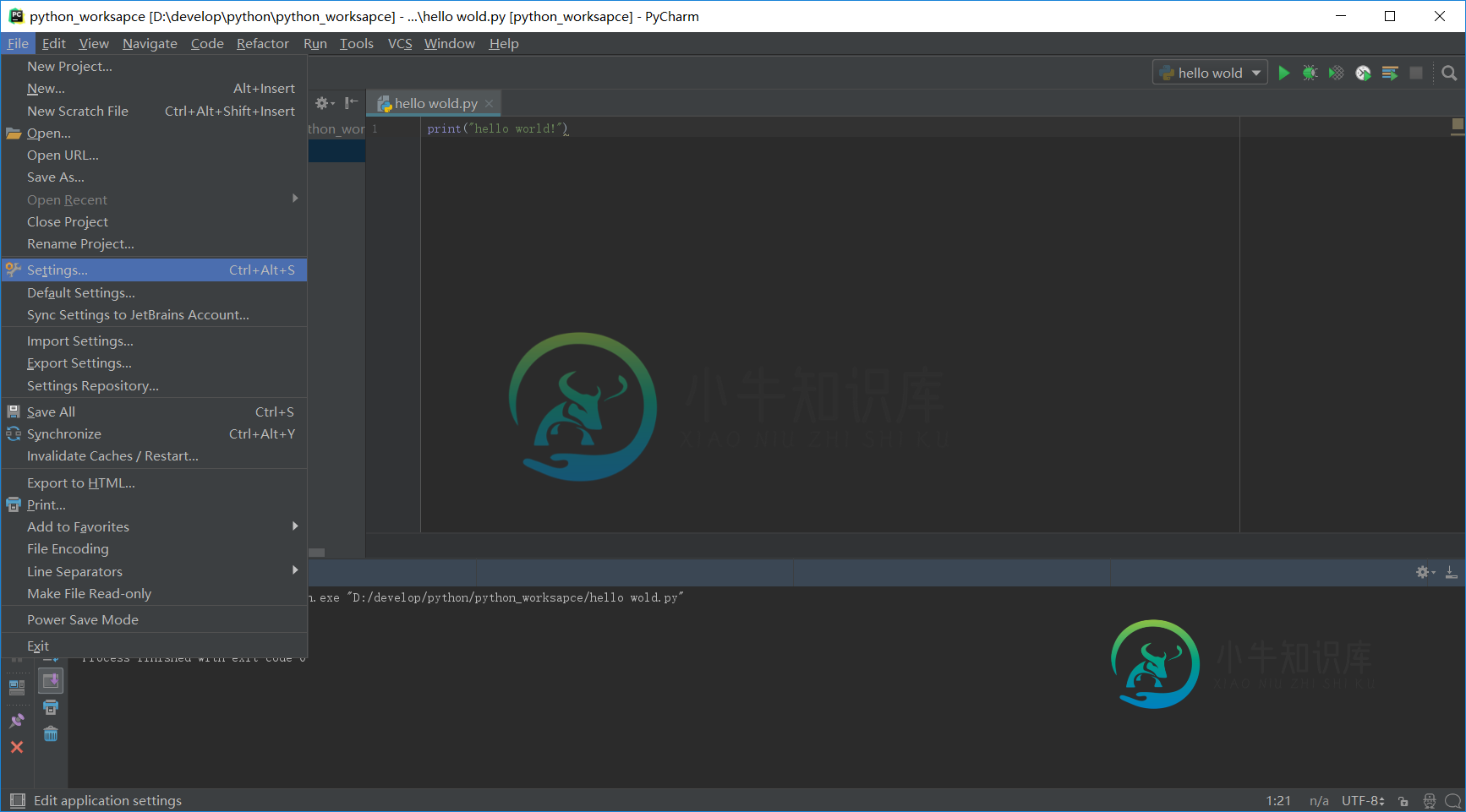
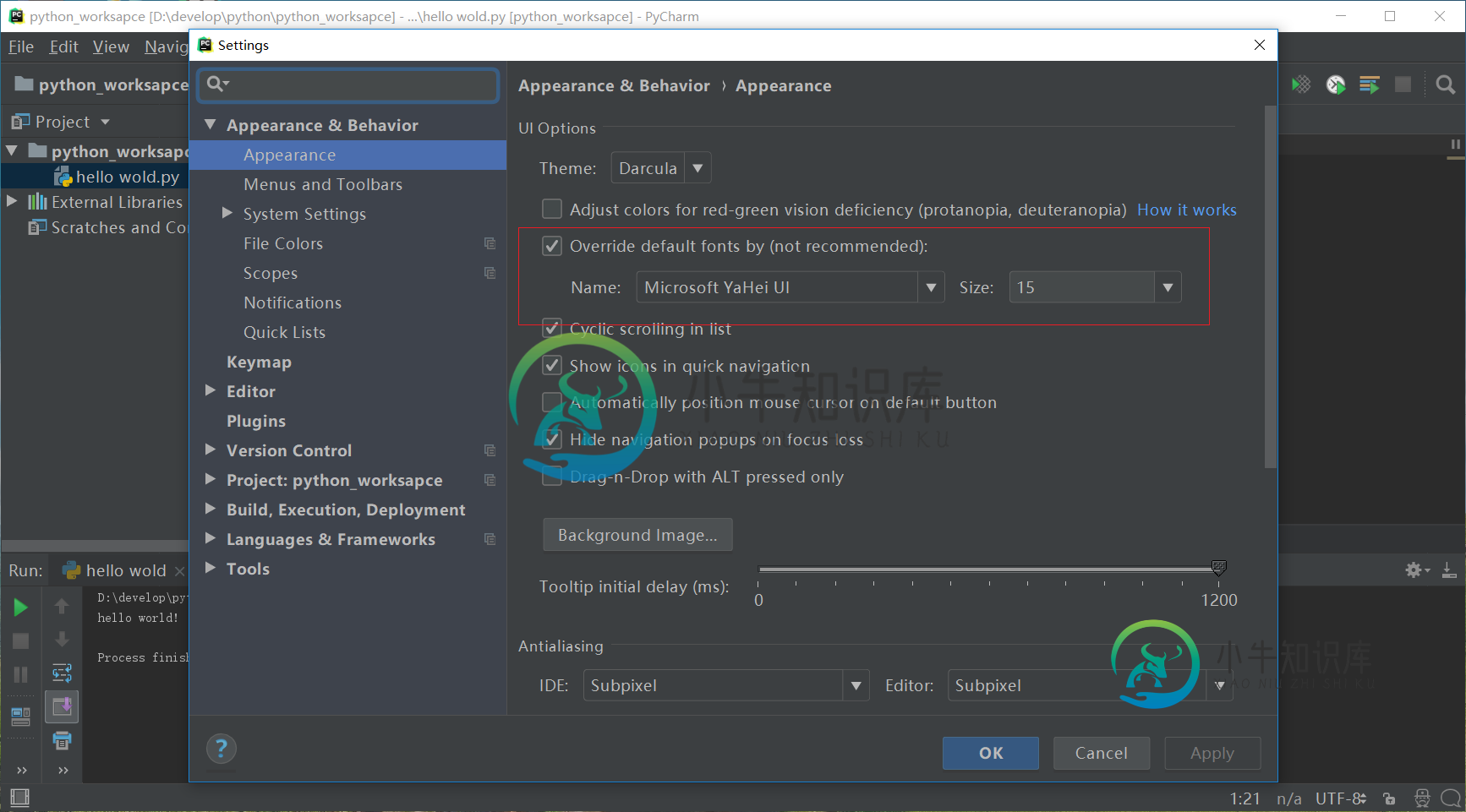
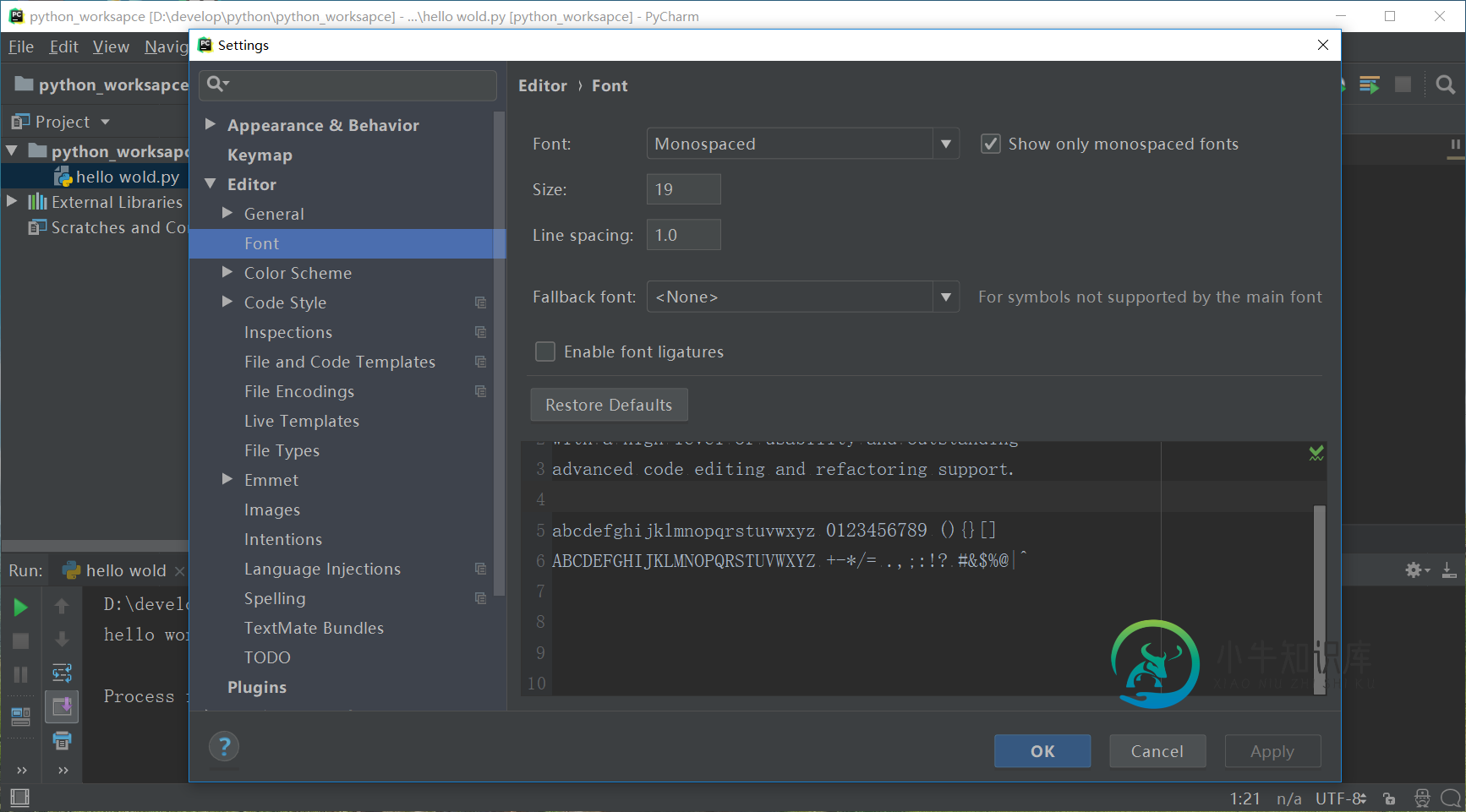
以上就是本文的全部内容,希望对大家的学习有所帮助,也希望大家多多支持小牛知识库。
-
本文向大家介绍Python和Anaconda和Pycharm安装教程图文详解,包括了Python和Anaconda和Pycharm安装教程图文详解的使用技巧和注意事项,需要的朋友参考一下 Anaconda 是一个基于 Python 的数据处理和科学计算平台,它已经内置了许多非常有用的第三方库,装上Anaconda,就相当于把 Python 和一些如 Numpy、Pandas、Scrip、Matpl
-
本文向大家介绍Ubuntu下Anaconda和Pycharm配置方法详解,包括了Ubuntu下Anaconda和Pycharm配置方法详解的使用技巧和注意事项,需要的朋友参考一下 本文为大家分享了Ubuntu下Anaconda和Pycharm的配置方法,供大家参考,具体内容如下 1.对于Ubuntu18.04,一开始会有一个系统默认的python解释器,是3.6版本,位置在/usr/bin/pyt
-
为了安装最新版本的seaborn, 可以 pip命令: pip install seaborn 也可以使用 conda 命令安装: conda install seaborn 或者,您可以使用 pip 直接从github安装开发版本: pip install git+https://github.com/mwaskom/seaborn.git 另外的方法是从 github仓库 下载,从本地安
-
本文向大家介绍详解Ubuntu下安装和配置Apache2,包括了详解Ubuntu下安装和配置Apache2的使用技巧和注意事项,需要的朋友参考一下 在Ubuntu中安装apache 安装指令: 安装结束后: 产生的启动和停止文件是:/etc/init.d/apache2 启动: 停止: 重新启动: 配置文件保存在:/etc/apache2 需要说明的是,普通的apache发行版本配置文件是:htt
-
从 webstorm 官网下载对应系统的安装包,webstorm 有 30 天的免费试用期,建议购买,不想购买网上也有注册机资源,可以自行搜索。 Webstorm 的默认字体和配色相当糟糕,你可以手动修改 Webstorm 的配置。 点击 “File” -> “Setting”: Webstorm 的配置项极其丰富,建议善用搜索,比如修改主题,只要输入 “color” : 可以配置颜色主题与字体,
-
要想使用SystemTap,需要安装跟目标内核版本匹配的-devel、-debuginfo和-debuginfo-common-arch包。如果要在不止一个内核上运行SystemTap,需要根据每个内核的版本安装对应的-devel和-debuginfo包。 接下来的几个小节里,我们会详细讲解这一过程。(译注:SystemTap的wiki里面有针对Linux各发行版的安装步骤。本节内容仅适用于RHE

