Android自定义View仿支付宝芝麻信用分仪表盘
先看下iOS的芝麻信用分截图
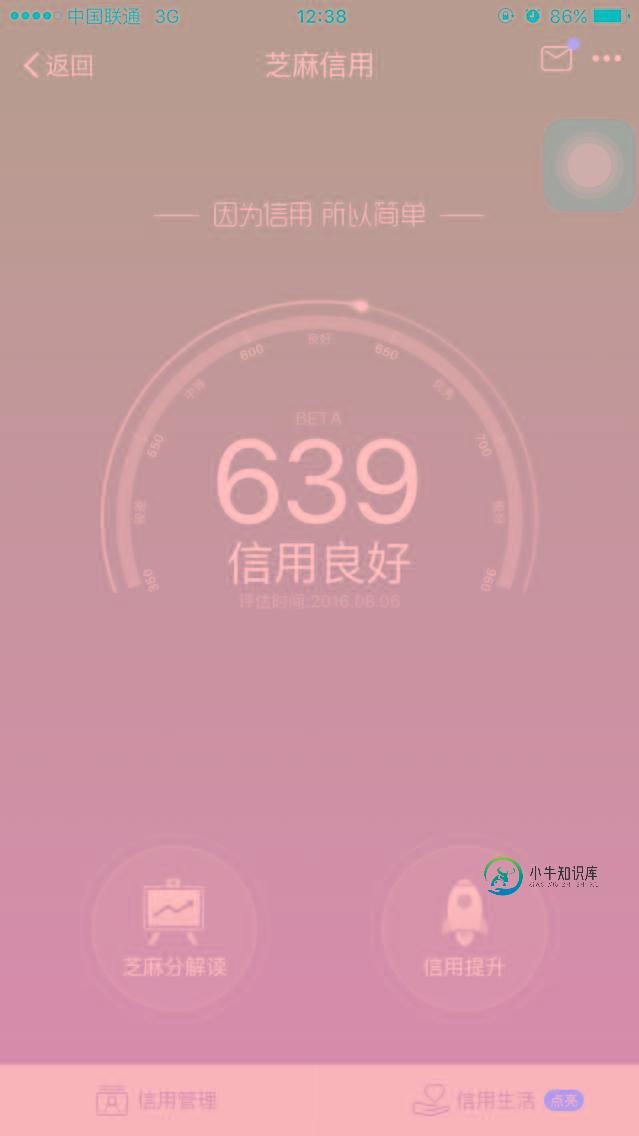
这是我做的效果,还是有点差距的
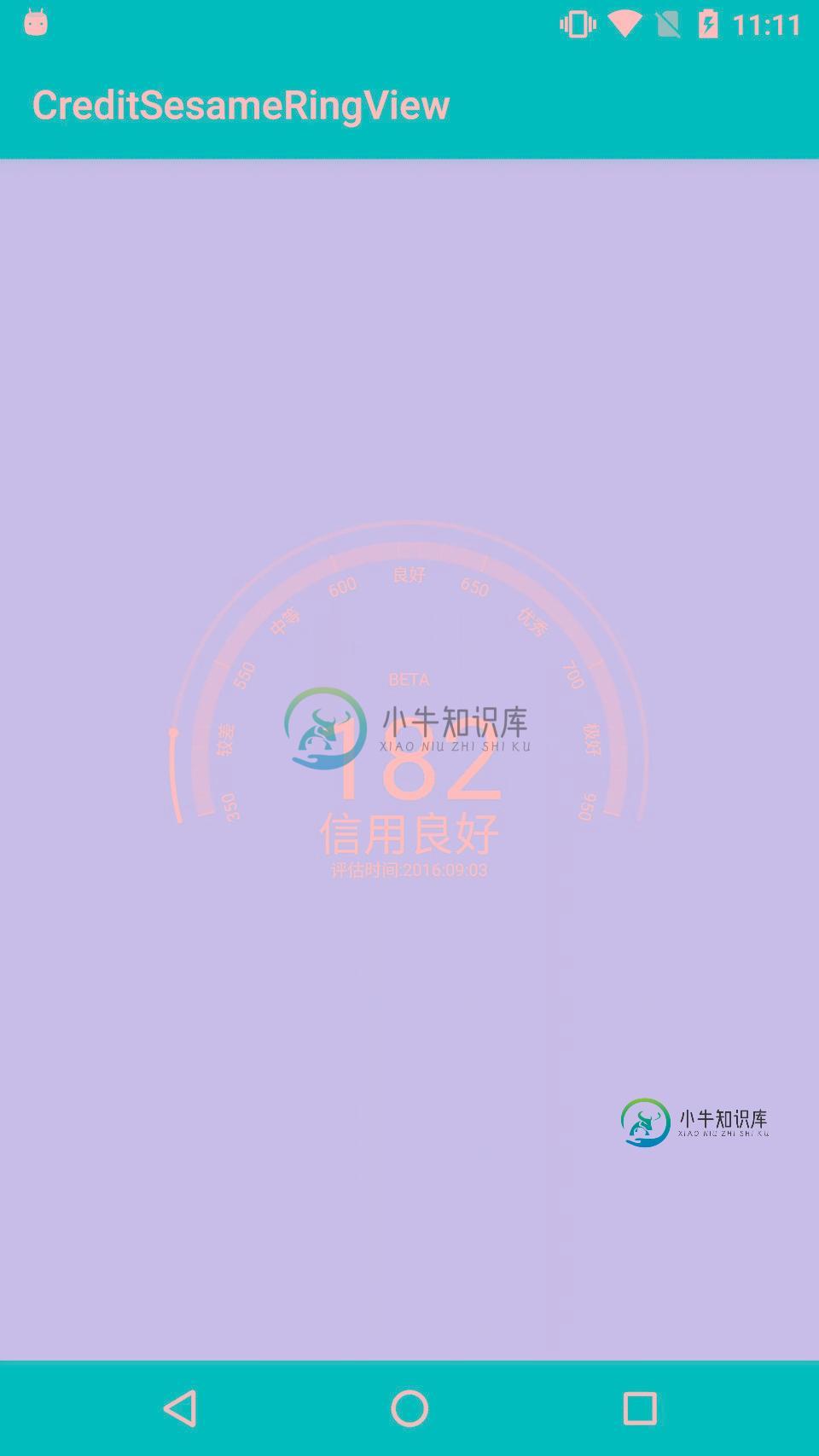

支付宝9.9版本芝麻信用分的实现
首先初始化各种画笔,默认的size,padding,小圆点.
(因为实在找不到原版芝麻信用的带点模糊效果的小圆点,所以只好用这个代替)
//View的默认大小 defaultSize = dp2px(250); //默认Padding大小 arcDistance = dp2px(14); //外层圆环画笔 mMiddleArcPaint = new Paint(Paint.ANTI_ALIAS_FLAG); mMiddleArcPaint.setStrokeWidth(8); mMiddleArcPaint.setColor(Color.WHITE); mMiddleArcPaint.setStyle(Paint.Style.STROKE); mMiddleArcPaint.setAlpha(80); //内层圆环画笔 mInnerArcPaint = new Paint(Paint.ANTI_ALIAS_FLAG); mInnerArcPaint.setStrokeWidth(30); mInnerArcPaint.setColor(Color.WHITE); mInnerArcPaint.setAlpha(80); mInnerArcPaint.setStyle(Paint.Style.STROKE); //正中间字体画笔 mTextPaint = new Paint(Paint.ANTI_ALIAS_FLAG); mTextPaint.setColor(Color.WHITE); mTextPaint.setTextAlign(Paint.Align.CENTER); //圆环大刻度画笔 mCalibrationPaint = new Paint(Paint.ANTI_ALIAS_FLAG); mCalibrationPaint.setStrokeWidth(4); mCalibrationPaint.setStyle(Paint.Style.STROKE); mCalibrationPaint.setColor(Color.WHITE); mCalibrationPaint.setAlpha(120); //圆环小刻度画笔 mSmallCalibrationPaint = new Paint(Paint.ANTI_ALIAS_FLAG); mSmallCalibrationPaint.setStrokeWidth(1); mSmallCalibrationPaint.setStyle(Paint.Style.STROKE); mSmallCalibrationPaint.setColor(Color.WHITE); mSmallCalibrationPaint.setAlpha(130); //圆环刻度文本画笔 mCalibrationTextPaint = new Paint(Paint.ANTI_ALIAS_FLAG); mCalibrationTextPaint.setTextSize(30); mCalibrationTextPaint.setColor(Color.WHITE); //外层进度画笔 mArcProgressPaint = new Paint(Paint.ANTI_ALIAS_FLAG); mArcProgressPaint.setStrokeWidth(8); mArcProgressPaint.setColor(Color.WHITE); mArcProgressPaint.setStyle(Paint.Style.STROKE); mArcProgressPaint.setStrokeCap(Paint.Cap.ROUND); //外层圆环上小圆点Bitmap画笔 mBitmapPaint = new Paint(); mBitmapPaint.setStyle(Paint.Style.FILL); mBitmapPaint.setAntiAlias(true); //初始化小圆点图片 bitmap = BitmapFactory.decodeResource(getResources(), R.drawable.ic_circle); //当前点的实际位置 pos = new float[2]; //当前点的tangent值 tan = new float[2]; matrix = new Matrix();
代码很简单,就是各种初始化,往下看.
View的测量,主要在给设置warp_content时候给定一个默认宽高值.
@Override
protected void onMeasure(int widthMeasureSpec, int heightMeasureSpec){
setMeasuredDimension(resolveMeasure(widthMeasureSpec, defaultSize),
resolveMeasure(heightMeasureSpec, defaultSize));}
//根据传入的值进行测量
public int resolveMeasure(int measureSpec, int defaultSize){
int result = 0;
int specSize = MeasureSpec.getSize(measureSpec);
switch (MeasureSpec.getMode(measureSpec))
{
case MeasureSpec.UNSPECIFIED:
result = defaultSize;
break;
case MeasureSpec.AT_MOST:
//设置warp_content时设置默认值
result = Math.min(specSize, defaultSize);
break;
case MeasureSpec.EXACTLY:
//设置math_parent 和设置了固定宽高值
break;
default:
result = defaultSize;
}
return result;}
然后确定View的宽高后的回调方法.
@Override
protected void onSizeChanged(int w, int h, int oldw, int oldh){
super.onSizeChanged(w, h, oldw, oldh);
width = w;
height = h;
radius = width / 2;
//外层圆环矩形
mMiddleRect = new RectF(defaultPadding, defaultPadding,width - defaultPadding, height - defaultPadding);
//内层圆环矩形
mInnerRect = new RectF(defaultPadding + arcDistance, defaultPadding + arcDistance,width - defaultPadding - arcDistance, height - defaultPadding - arcDistance);
// 外层进度矩形
mMiddleProgressRect = new RectF(defaultPadding, defaultPadding,width - defaultPadding, height - defaultPadding);
}
这里就是初始化圆弧所需要的矩形实现,下边开始进行重点,绘制,
绘制外层的圆弧,很简单, 圆弧的起始角度,角度.
private void drawMiddleArc(Canvas canvas){
canvas.drawArc(mMiddleRect, mStartAngle, mEndAngle, false, mMiddleArcPaint);
}
绘制内层圆弧
private void drawInnerArc(Canvas canvas){
canvas.drawArc(mInnerRect, mStartAngle, mEndAngle, false, mInnerArcPaint);
}
绘制内层圆弧上的小刻度,画布旋转到圆弧左下角起点,计算出每条刻度线的起始点后,整个圆弧是210度,
每6角度绘制一条刻度线.
private void drawSmallCalibration(Canvas canvas){
//旋转画布
canvas.save();
canvas.rotate(-105, radius, radius);
//计算刻度线的起点结束点
int startDst = (int) (defaultPadding + arcDistance - mInnerArcPaint.getStrokeWidth() / 2 - 1);
int endDst = (int) (startDst + mInnerArcPaint.getStrokeWidth());
for (int i = 0; i <= 35; i++) {
//每旋转6度绘制一个小刻度
canvas.drawLine(radius, startDst, radius, endDst, mSmallCalibrationPaint);
canvas.rotate(6, radius, radius);
}
canvas.restore();
}
绘制内层圆弧上的大刻度,350, 550, 600,650, 700, 950,对应的信用分值,
一样旋转画布,计算刻度线的起始点,计算出每次旋转的角度,每35度旋转一次,依次绘制对应的大刻度线,
然后绘制对应的文本内容,使用paint的measureText方法测量出文本的长度,依次绘制对应的文本内容.
private void drawCalibrationAndText(Canvas canvas){
//旋转画布进行绘制对应的刻度
canvas.save();
canvas.rotate(-105, radius, radius);
//计算刻度线的起点结束点
int startDst = (int) (defaultPadding + arcDistance - mInnerArcPaint.getStrokeWidth() / 2 - 1);
int endDst = (int) (startDst + mInnerArcPaint.getStrokeWidth());
//刻度旋转的角度
int rotateAngle = 210 / 10;
for (int i = 1; i < 12; i++) {
if (i % 2 != 0)
{
canvas.drawLine(radius, startDst, radius, endDst, mCalibrationPaint);
}
// 测量文本的长度
float textLen = mCalibrationTextPaint.measureText(sesameStr[i - 1]);
canvas.drawText(sesameStr[i - 1], radius - textLen / 2, endDst + 40, mCalibrationTextPaint);
canvas.rotate(rotateAngle, radius, radius);
}
canvas.restore();}
绘制中间的信用分值,信用等级,评估时间等文本,这个比较简单,直接drawText,依次高低排列绘制即可.
private void drawCenterText(Canvas canvas){
//绘制Logo
mTextPaint.setTextSize(30);
canvas.drawText("BETA", radius, radius - 130, mTextPaint);
//绘制信用分数
mTextPaint.setTextSize(200);
mTextPaint.setStyle(Paint.Style.STROKE);
canvas.drawText(String.valueOf(mMinNum), radius, radius + 70, mTextPaint);
//绘制信用级别
mTextPaint.setTextSize(80);
canvas.drawText(sesameLevel, radius, radius + 160, mTextPaint);
//绘制评估时间
mTextPaint.setTextSize(30);
canvas.drawText(evaluationTime, radius, radius + 205, mTextPaint);
}
绘制最外层的进度,这里使用的Path添加要绘制的圆弧,因为需要去不断的计算坐标点,主要用到了PathMeasure这个类,将绘制的圆弧加入到path中,
当前点的实际位置
private float[] pos;
当前的tangent值
private float[] tan;
获取路径的终点的正切值和坐标,然后根据坐标点绘制小圆点
PathMeasure pathMeasure = new PathMeasure(path, false); pathMeasure.getPosTan(pathMeasure.getLength() * 1, pos, tan);
private void drawRingProgress(Canvas canvas){
Path path = new Path();
path.addArc(mMiddleProgressRect, mStartAngle, mCurrentAngle);
PathMeasure pathMeasure = new PathMeasure(path, false);
pathMeasure.getPosTan(pathMeasure.getLength() * 1, pos, tan);
matrix.reset();
matrix.postTranslate(pos[0] - bitmap.getWidth() / 2, pos[1] - bitmap.getHeight() / 2);
canvas.drawPath(path, mArcProgressPaint);
//起始角度不为0时候才进行绘制小圆点
if (mCurrentAngle == 0)
return;
canvas.drawBitmap(bitmap, matrix, mBitmapPaint);
mBitmapPaint.setColor(Color.WHITE);
canvas.drawCircle(pos[0], pos[1], 8, mBitmapPaint);
}
好了,到这里所有绘制完毕了,接下来让圆弧进度条动起来吧,使用ValueAnimator,进度条动画定义了圆弧进度条的开始角度mCurrentAngle,圆弧角度mTotalAngle,数值动画定义了初始化minNum=0,maxNum根据传入的数值进行计算.
public void startAnim(){
ValueAnimator mAngleAnim = ValueAnimator.ofFloat(mCurrentAngle, mTotalAngle);
mAngleAnim.setInterpolator(new AccelerateDecelerateInterpolator());
mAngleAnim.setDuration(3000);
mAngleAnim.addUpdateListener(new ValueAnimator.AnimatorUpdateListener(){
@Override
public void onAnimationUpdate(ValueAnimator valueAnimator){
mCurrentAngle = (float) valueAnimator.getAnimatedValue();
postInvalidate();
}
});
mAngleAnim.start();
ValueAnimator mNumAnim = ValueAnimator.ofInt(mMinNum, mMaxNum);
mNumAnim.setDuration(3000);
mNumAnim.setInterpolator(new LinearInterpolator());
mNumAnim.addUpdateListener(new ValueAnimator.AnimatorUpdateListener() {
@Override
public void onAnimationUpdate(ValueAnimator valueAnimator){
mMinNum = (int) valueAnimator.getAnimatedValue();
postInvalidate();
}
});
mNumAnim.start();}
最后根据传入的信用分值计算圆弧进度条所到的角度.
public void setSesameValues(int values){
if (values <= 350){
mMaxNum = values;
mTotalAngle = 0f;
sesameLevel = "信用较差";
evaluationTime = "评估时间:" + getCurrentTime();
} else if (values <= 550){
mMaxNum = values;
mTotalAngle = (values - 350) * 80 / 400f + 2;
sesameLevel = "信用较差";
evaluationTime = "评估时间:" + getCurrentTime();
} else if (values <= 700)
{
mMaxNum = values;
if (values > 550 && values <= 600){
sesameLevel = "信用中等";
} else if (values > 600 && values <= 650){
sesameLevel = "信用良好";
} else {
sesameLevel = "信用优秀";
}
mTotalAngle = (values - 550) * 120 / 150f + 43;
evaluationTime = "评估时间:" + getCurrentTime();
} else if (values <= 950){
mMaxNum = values;
mTotalAngle = (values - 700) * 40 / 250f + 170;
sesameLevel = "信用极好";
evaluationTime = "评估时间:" + getCurrentTime();
} else{
mTotalAngle = 240f;
}
startAnim();
}
总结
这篇文章只分析了新版的实现过程,旧版的的实现思路也差不多,代码也不复杂。希望这篇文章对大家开发Android能有所帮助,如果有疑问可以留言交流。
-
本文向大家介绍Android自定义view之仿支付宝芝麻信用仪表盘示例,包括了Android自定义view之仿支付宝芝麻信用仪表盘示例的使用技巧和注意事项,需要的朋友参考一下 自定义view练习 仿支付宝芝麻信用的仪表盘 对比图: 首先是自定义一些属性,可自己再添加,挺基础的,上代码 接着在构造方法里初始化自定义属性和画笔: 接下来重写onMeasure,也是比较简单,对于不是确定值的直接给定30
-
本文向大家介绍Android仿支付宝上芝麻信用分雷达图,包括了Android仿支付宝上芝麻信用分雷达图的使用技巧和注意事项,需要的朋友参考一下 一、首先看下支付宝上芝麻信用分的效果图: 二、思路 1、确定雷达图中心点坐标 2、绘制多边形及连接线 3、根据维度值绘制覆盖区域 4、绘制分数 5、绘制每个维度的标题文字和图标 三、实现 获取布局的中心坐标
-
本文向大家介绍Android 自定义View实现芝麻分曲线图效果,包括了Android 自定义View实现芝麻分曲线图效果的使用技巧和注意事项,需要的朋友参考一下 1.简介 其实这个效果几天之前就写了,但是一直没有更新博客,本来想着把芝麻分雷达图也做好再发博客的,然后今天看到鸿洋的微信公众号有朋友发了芝麻分的雷达图,所以就算了,算是一个互补吧。平时文章也写的比较少,所以可能有点杂乱,有什么需要改进
-
本文向大家介绍Android自定义View实现支付宝咻一咻效果,包括了Android自定义View实现支付宝咻一咻效果的使用技巧和注意事项,需要的朋友参考一下 本篇文章介绍自定义View配合属性动画来实现如下的效果 实现思路挺简单: 画一个半透明的圆 实现两种动画效果,点击时扩散和不点击时扩散回收 使用线程的方式将上面两步结合起来 首先看下画半透明圆的部分 可以看到相关的属性都是设置在画笔上,然后
-
本文向大家介绍Android中PathMeasure仿支付宝支付动画,包括了Android中PathMeasure仿支付宝支付动画的使用技巧和注意事项,需要的朋友参考一下 前言 在 Android 自定义 View 中,Path 可能用的比较多,PathMeasure 可能用的比较少,就我而言,以前也没有使用过 PathMeasure 这个 api,看到别人用 PathMeasure 和 Valu
-
本文向大家介绍Android仿支付宝支付密码输入框,包括了Android仿支付宝支付密码输入框的使用技巧和注意事项,需要的朋友参考一下 本文实例为大家分享了Android实现一个仿支付宝支付密码的输入框,主要实现如下: PasswordView.java 效果图如下: 更多内容请参考专题:Android密码使用教程 以上就是本文的全部内容,希望对大家的学习有所帮助,也希望大家多多支持呐喊教程。

