Win10 系统下VisualStudio2019 配置点云库 PCL1.11.0的图文教程
一、下载PCL1.11.0
Github下载地址:https://github.com/PointCloudLibrary/pcl/releases
下载红框内的两个文件
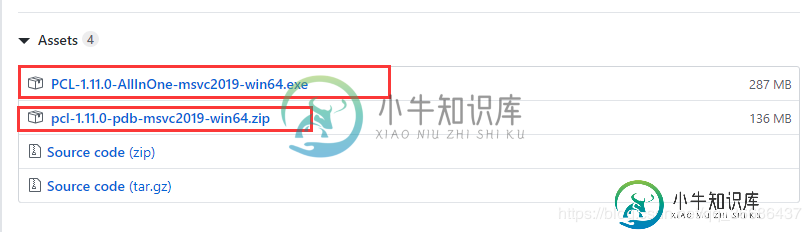
二、安装PCL1.11.0
2.1 安装“PCL-1.11.0-AllInOne-msvc2019-win64.exe”。
(1)选择第二个,自动添加系统变量
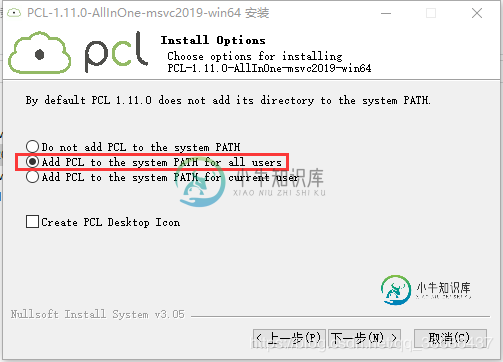
(2)安装路径选择D盘,系统会自动新建PCL 1.11.0文件夹。

2.2 安装完成之后打开文件夹 D:\PCL 1.11.0\3rdParty\OpenNI2
双击OpenNI-Windows-x64-2.2 选择路径(D:\PCL 1.11.0\3rdParty\OpenNI2)安装即可。
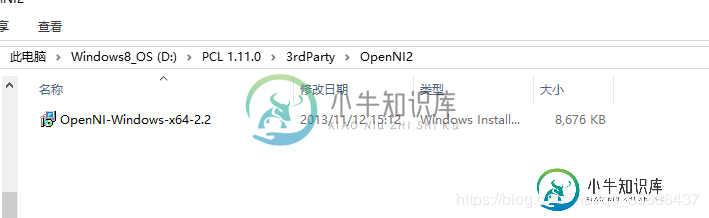
2.3 全部安装完成后,将pcl-1.11.0-pdb-msvc2019-win64.zip解压后的.pdb文件拷贝到(D:\PCL 1.11.0\bin)中。
2.4 设置环境变量:右击计算机—属性—高级系统设置—高级—环境变量—用户变量—Path—编辑!
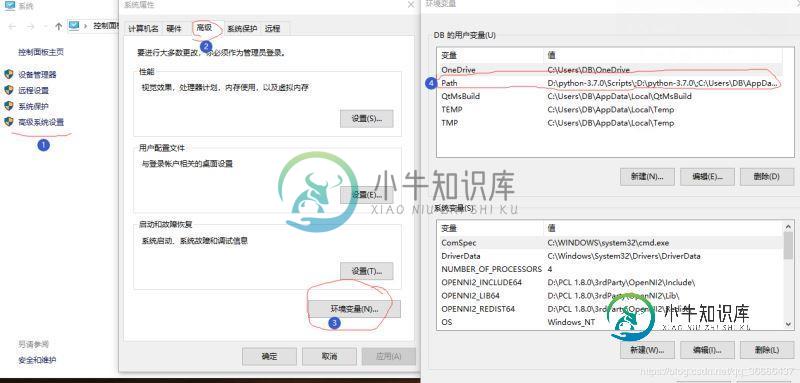
如下图所示,设置完成后重启电脑。
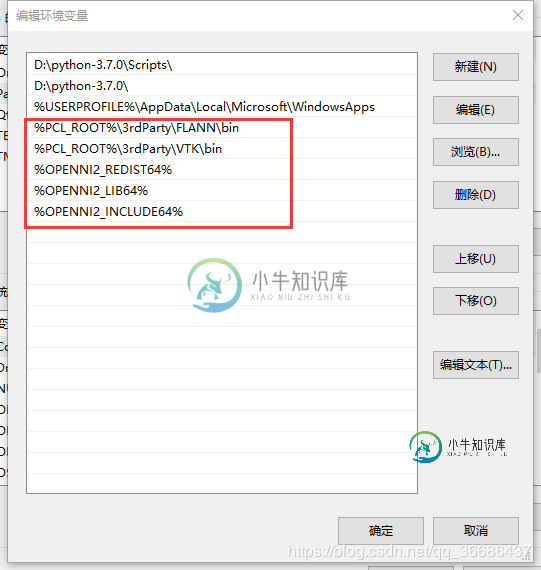
在这里直接给出,防止出现错误(依次添加):
%PCL_ROOT%\3rdParty\FLANN\bin
%PCL_ROOT%\3rdParty\VTK\bin
%OPENNI2_REDIST64%
%OPENNI2_LIB64%
%OPENNI2_INCLUDE64%
到此,环境变量的配置完成。
三、VS2019相关设置
3.1 新建空项目
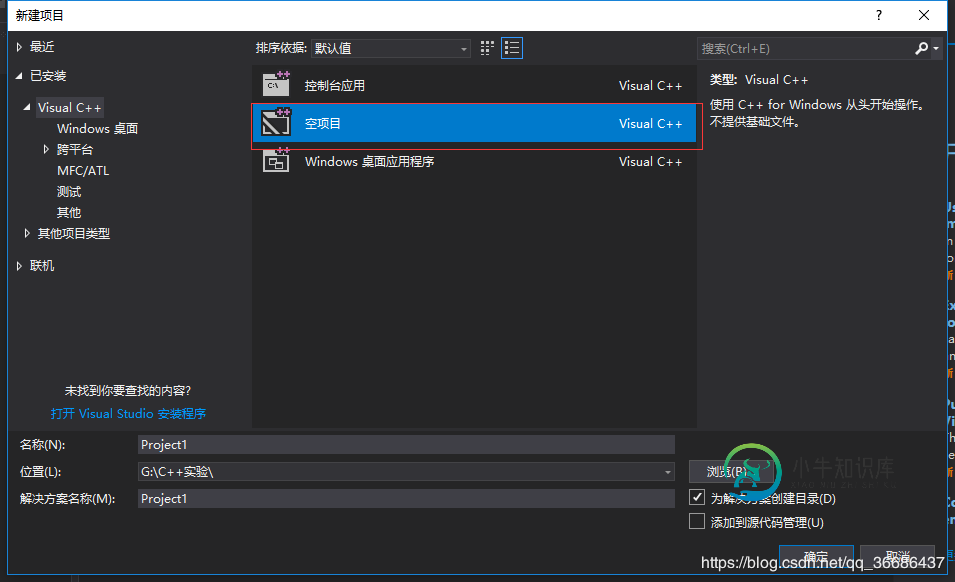
解决方案配置选择Debug,解决方案平台选择x64。
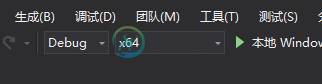
3.2 新建一个C++源文件

3.3 右击新建的项目—属性:打开属性表
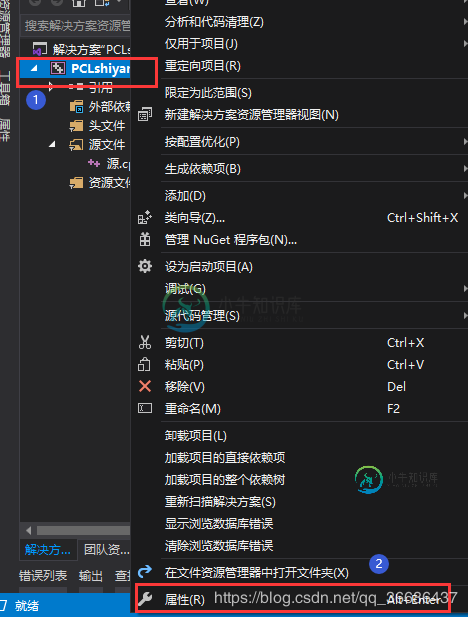
3.4 配置属性—调试—环境—添加:
PATH=D:\PCL 1.11.0\\bin;D:\PCL 1.11.0\\3rdParty\FLANN\bin;D:\PCL 1.11.0\\3rdParty\VTK\bin;D:\PCL 1.11.0\\3rdParty\OpenNI2\Tools
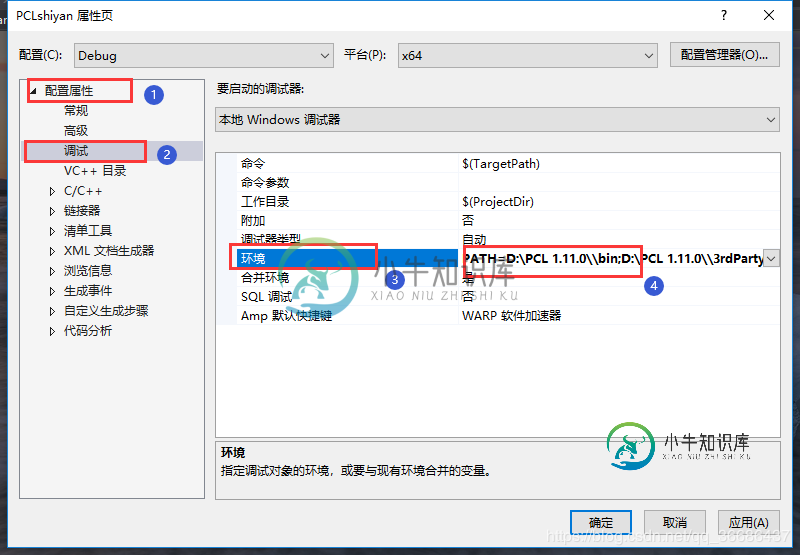
3.5 C/C++—语言—符合模式:否
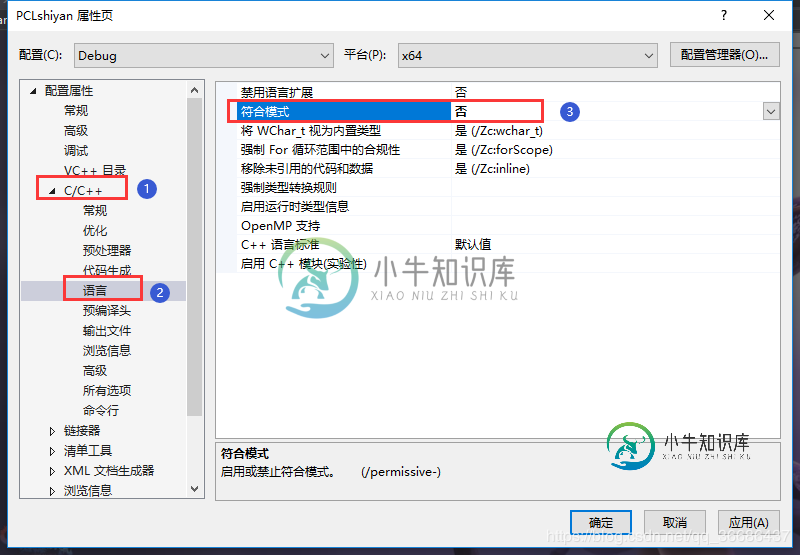
3.6 C/C++—常规—SDL检查:否
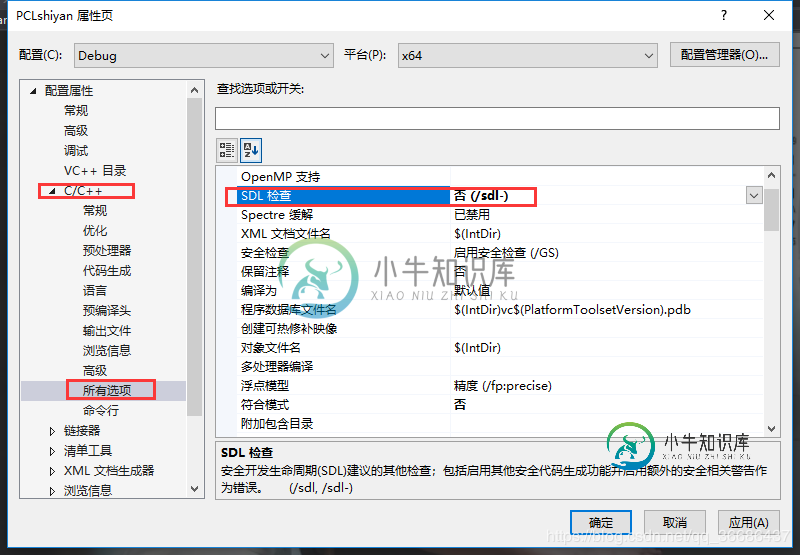
四、配置PCL1.11.0
为了使用方便,这里使用添加属性表的形式
4.1 视图—其他窗口—属性管理器
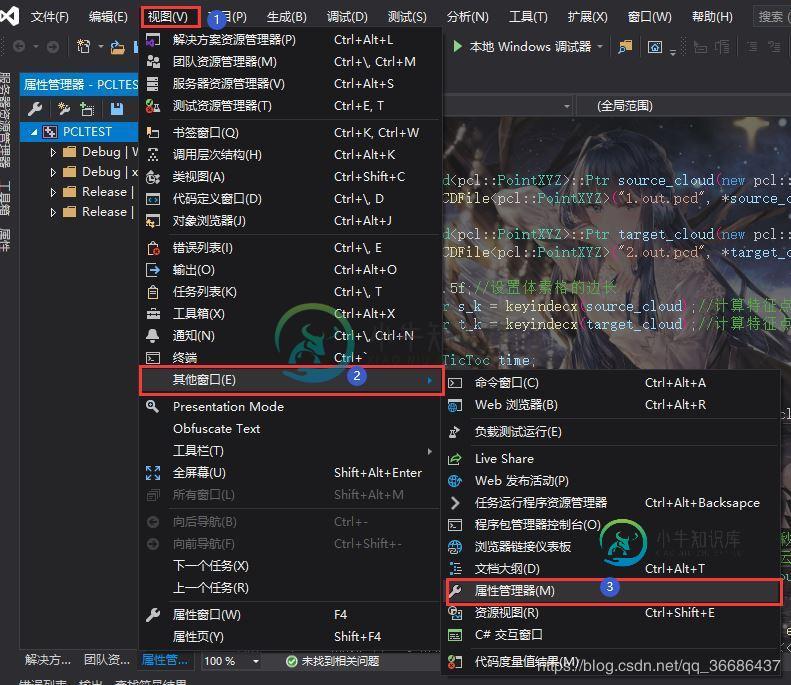
4.2 打开属性管理器之后,选择Debug|X64—单击Debug|X64左侧倒三角—右击选择 添加型项目属性表
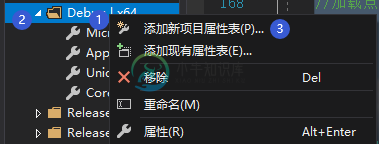
4.3 项目属性表命名

4.4 双击新添加的属性表—VC++目录—包含目录,添加7个include路径
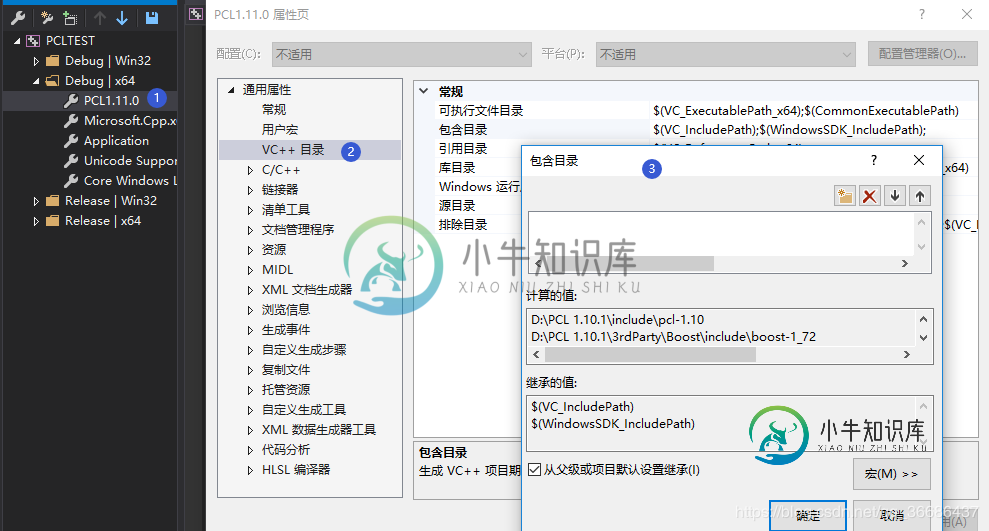
具体添加的include路径如下:
D:\PCL 1.11.0\include\pcl-1.11
D:\PCL 1.11.0\3rdParty\Boost\include\boost-1_73
D:\PCL 1.11.0\3rdParty\Eigen\eigen3
D:\PCL 1.11.0\3rdParty\FLANN\include
D:\PCL 1.11.0\3rdParty\Qhull\include
D:\PCL 1.11.0\3rdParty\VTK\include\vtk-8.2
D:\PCL 1.11.0\3rdParty\OpenNI2\Include
4.5 VC++目录—包含目录,添加6个lib路径
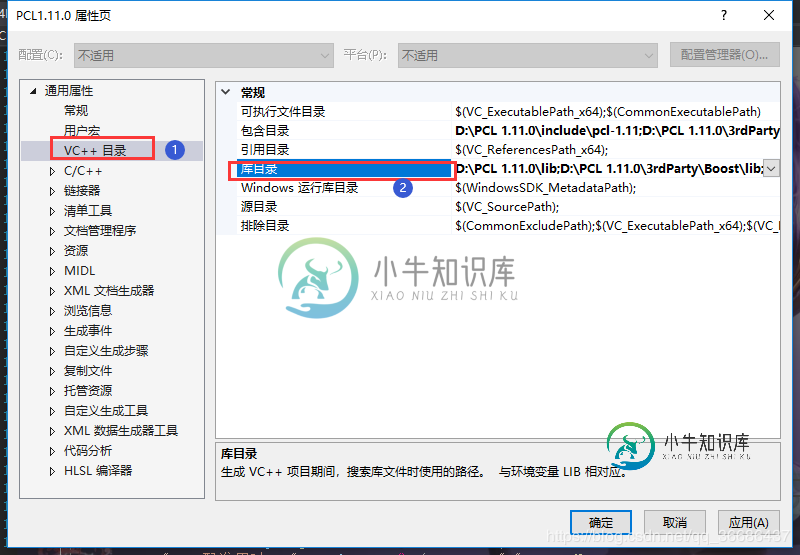
具体添加的lib路径如下:
D:\PCL 1.11.0\lib
D:\PCL 1.11.0\3rdParty\Boost\lib
D:\PCL 1.11.0\3rdParty\FLANN\lib
D:\PCL 1.11.0\3rdParty\Qhull\lib
D:\PCL 1.11.0\3rdParty\OpenNI2\Lib
D:\PCL 1.11.0\3rdParty\VTK\lib

4.6 C/C++—预处理器—预处理器定义—添加:
BOOST_USE_WINDOWS_H
NOMINMAX
_CRT_SECURE_NO_DEPRECATE
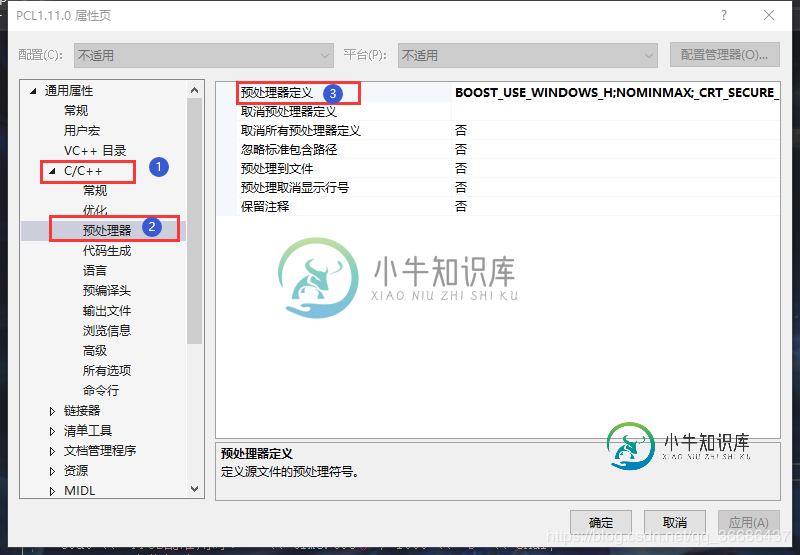
4.7 链接器—输入—附加依赖项——添加PCL和VTK的相关lib文件。我用的Debug版本。
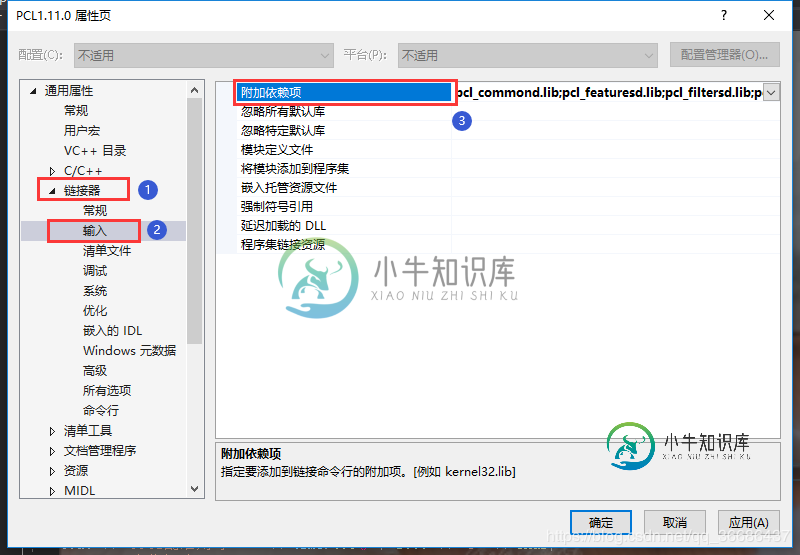
附加依赖项具体添加内容如下:(内容略多,放在PCL1.11.0附加依赖项里边了。文章末尾 附录中 给出批量获取附加依赖项的方法)
输入到属性表里边的时候必须一行对应一个lib才能成功。
Debug版本
4.8保存属性表

下一次需要创建新项目的时候,只需进行第三步 VS2019相关设置 的操作,然后打开属性管理器,添加现有属性表,找到之前保存的属性表添加进去即可。
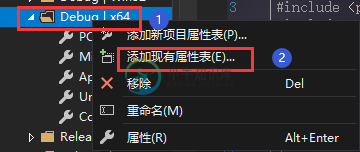
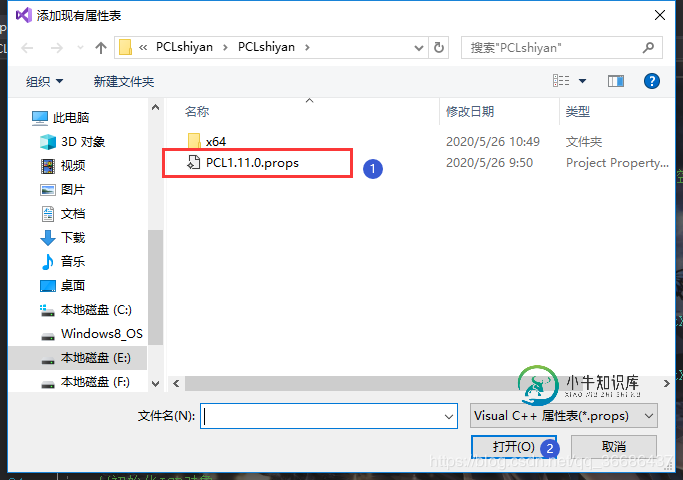
五、测试代码
#include <iostream>
#include <vector>
#include <ctime>
#include <pcl/point_cloud.h>
#include <pcl/octree/octree.h>
#include <boost/thread/thread.hpp>
#include <pcl/visualization/pcl_visualizer.h>
using namespace std;
int
main(int argc, char** argv)
{
srand((unsigned int)time(NULL));
pcl::PointCloud<pcl::PointXYZ>::Ptr cloud(new pcl::PointCloud<pcl::PointXYZ>);
// 创建点云数据
cloud->width = 1000;
cloud->height = 1;
cloud->points.resize(cloud->width * cloud->height);
for (size_t i = 0; i < cloud->points.size(); ++i)
{
cloud->points[i].x = 1024.0f * rand() / (RAND_MAX + 1.0f);
cloud->points[i].y = 1024.0f * rand() / (RAND_MAX + 1.0f);
cloud->points[i].z = 1024.0f * rand() / (RAND_MAX + 1.0f);
}
pcl::octree::OctreePointCloudSearch<pcl::PointXYZ> octree(0.1);
octree.setInputCloud(cloud);
octree.addPointsFromInputCloud();
pcl::PointXYZ searchPoint;
searchPoint.x = 1024.0f * rand() / (RAND_MAX + 1.0f);
searchPoint.y = 1024.0f * rand() / (RAND_MAX + 1.0f);
searchPoint.z = 1024.0f * rand() / (RAND_MAX + 1.0f);
//半径内近邻搜索
vector<int>pointIdxRadiusSearch;
vector<float>pointRadiusSquaredDistance;
float radius = 256.0f * rand() / (RAND_MAX + 1.0f);
cout << "Neighbors within radius search at (" << searchPoint.x
<< " " << searchPoint.y
<< " " << searchPoint.z
<< ") with radius=" << radius << endl;
if (octree.radiusSearch(searchPoint, radius, pointIdxRadiusSearch, pointRadiusSquaredDistance) > 0)
{
for (size_t i = 0; i < pointIdxRadiusSearch.size(); ++i)
cout << " " << cloud->points[pointIdxRadiusSearch[i]].x
<< " " << cloud->points[pointIdxRadiusSearch[i]].y
<< " " << cloud->points[pointIdxRadiusSearch[i]].z
<< " (squared distance: " << pointRadiusSquaredDistance[i] << ")" << endl;
}
// 初始化点云可视化对象
boost::shared_ptr<pcl::visualization::PCLVisualizer>viewer(new pcl::visualization::PCLVisualizer("显示点云"));
viewer->setBackgroundColor(0, 0, 0); //设置背景颜色为黑色
// 对点云着色可视化 (red).
pcl::visualization::PointCloudColorHandlerCustom<pcl::PointXYZ>target_color(cloud, 255, 0, 0);
viewer->addPointCloud<pcl::PointXYZ>(cloud, target_color, "target cloud");
viewer->setPointCloudRenderingProperties(pcl::visualization::PCL_VISUALIZER_POINT_SIZE, 1, "target cloud");
// 等待直到可视化窗口关闭
while (!viewer->wasStopped())
{
viewer->spinOnce(100);
boost::this_thread::sleep(boost::posix_time::microseconds(1000));
}
return (0);
}
输出下图(数字可能不同),则表示安装成功!
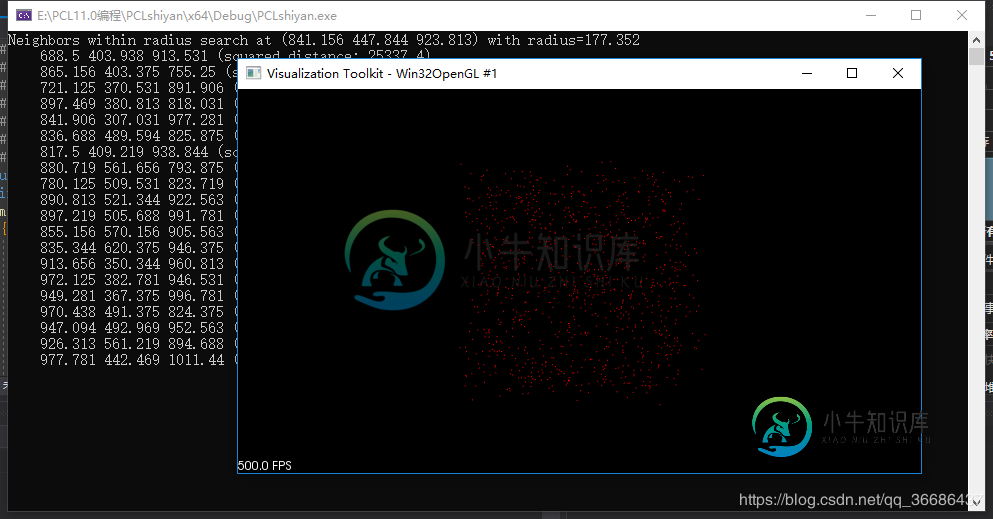
六、附录—获取自己的链接库列表
win+r调出“运行”窗口并输出cmd
输入:cd /d D:\PCL 1.11.0\3rdParty\VTK\lib 回车 (填自己的路径)
输入:dir /b *.lib *>0.txt 回车
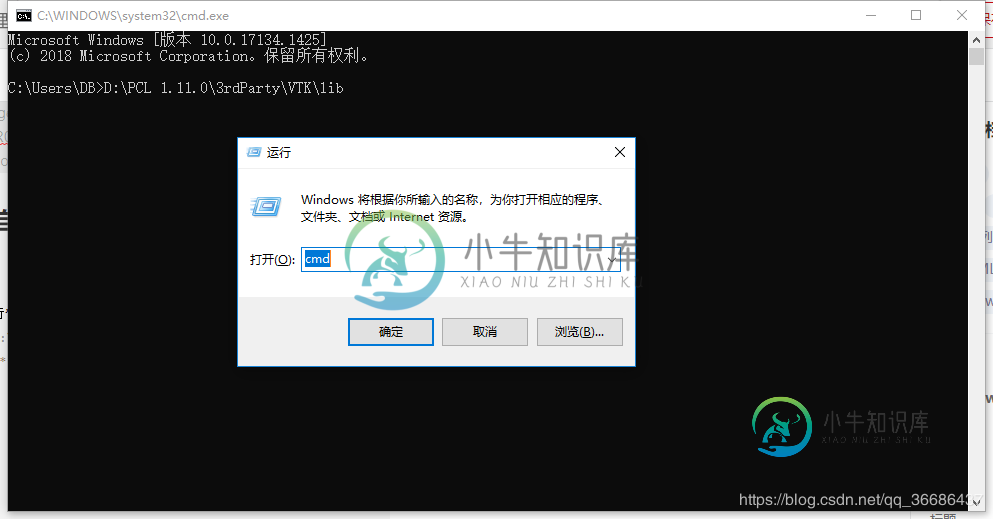
这时打开你对应路劲的目录,多了一个0.txt文件,里面存了你这个文件夹里所有链接库名字。
由于每一个Debug版本和Release版本的链接库是挨在一起的。写一个读取文档并对其分别保存就行了。
具体代码如下:(主要功能是读取一个txt文件,将其中奇数行和偶数行单独输出到新的txt文档。)
#include <iostream> #include <string> #include <fstream> #include <iostream> using namespace std; int main() { ifstream txtfile;//打开读取的文件 ofstream txt01;//保存的文件 ofstream txt02;//保存的文件 string temp; int index = 0;//用于判断奇偶 txtfile.open("0.txt", ios::in); while (!txtfile.eof()) // 若未到文件结束一直循环 { getline(txtfile, temp);//一行一行读取 if (index%2==0)//判断除以2的余数,即为奇偶的判断 { txt01.open("1.txt", ios::app); txt01 << temp; txt01 << endl; txt01.close(); } else { txt02.open("2.txt", ios::app); txt02 << temp; txt02 << endl; txt02.close(); } index++; } txtfile.close(); //关闭文件 txtfile.close(); txt01.close(); txt02.close(); return 0; }
到此这篇关于Win10 系统下VisualStudio2019 配置点云库 PCL1.11.0的图文教程的文章就介绍到这了,更多相关VisualStudio2019 配置点云库 PCL1.11.0内容请搜索小牛知识库以前的文章或继续浏览下面的相关文章希望大家以后多多支持小牛知识库!
-
本文向大家介绍win10系统下Anaconda3安装配置方法图文教程,包括了win10系统下Anaconda3安装配置方法图文教程的使用技巧和注意事项,需要的朋友参考一下 本文主要介绍在 windows 10 系统中安装 Anaconda3 的详细过程。 下载 Anaconda 官网下载地址 目前最新版本是 python 3.6,默认下载也是 Python 3.6, 我使用的是 Python 3.
-
本文向大家介绍Win10下mysql 8.0.15 安装配置图文教程,包括了Win10下mysql 8.0.15 安装配置图文教程的使用技巧和注意事项,需要的朋友参考一下 本文记录了mysql 8.0.15 安装配置的方法,供大家参考,具体内容如下 1、下载 1.进入MySQL官网下载installer 2.如果安装时联网,则选择第一个下载,否则选择第二个下载。这里我选择了第二个 3.如果有Ora
-
本文向大家介绍Win10下mysql 8.0.15 安装配置方法图文教程,包括了Win10下mysql 8.0.15 安装配置方法图文教程的使用技巧和注意事项,需要的朋友参考一下 最近学习的内容涉及到MySQL的知识,所以安装一个MySQL非常有必要,参考别人的教程安装过程还算顺利,其中遇到了一些问题查了一些也解决了,这里把整个安装过程梳理一遍,给大家一个参考。 我手里的电脑是64位Win10家庭
-
本文向大家介绍mac下配置和访问阿里云服务器(Ubuntu系统)的图文教程,包括了mac下配置和访问阿里云服务器(Ubuntu系统)的图文教程的使用技巧和注意事项,需要的朋友参考一下 1、购买云服务器(http://www.aliyun.com/?spm=5176.3047821.1.1.vHFBuw) 注册帐号,在产品页面选择合适的服务器,进入详细页面选择配置,购买。 购买完成后进入管理控制台—
-
本文向大家介绍Win7系统下tomcat7.0配置教程,包括了Win7系统下tomcat7.0配置教程的使用技巧和注意事项,需要的朋友参考一下 接着之前的文章Java环境变量配置教程进行学习,下面针对tomcat进行配置,以Windows7为例,希望能帮助到大家。 1.到http://tomcat.apache.org下载下载Tomcat7.0相应版本 Windows系统最好下载ZIP包;Li
-
本文向大家介绍IDEA Java win10环境配置的图文教程,包括了IDEA Java win10环境配置的图文教程的使用技巧和注意事项,需要的朋友参考一下 为了方便以后配置新的windows电脑java、idea,所以专门记录一下 1:JDK JDK是 Java 语言的软件开发工具包,主要用于移动设备、嵌入式设备上的java应用程序。JDK是整个java开发的核心,它包含了JAVA的运行环

