python批量制作雷达图的实现方法
前言
因为工作需要有时候要画雷达图,但是数据好多组怎么办?不能一个一个点excel去画吧,那么可以利用python进行批量制作,得到样式如下:

首先制作一个演示的excel,评分为excel随机数生成:
1 =INT((RAND()+4)*10)/10
加入标签等得到的excel样式如下(部分,共计32行):

那么接下来就是打开python写码了,本文是基于pycharm进行编写
wb = load_workbook(filename=r'C:\Users\Administrator\Desktop\数据指标.xlsx') ##读取路径
ws = wb.get_sheet_by_name("Sheet1") ##读取名字为Sheet1的sheet表
info_id = []
info_first = []
for row_A in range(2, 32): ## 遍历第2行到32行
id = ws.cell(row=row_A, column=1).value ## 遍历第2行到32行,第1列
info_id.append(id)
for col in range(2, 9): ##读取第1到9列
first = ws.cell(row=1, column=col).value
info_first.append(first) ##得到1到8列的标签
info_data = []
for row_num_BtoU in range(2, len(info_id) + 2): ## 遍历第2行到32行
row_empty = [] ##建立一个空数组作为临时储存地,每次换行就被清空
for i in range(2, 9): ## 遍历第2行到32行,第2到9列
data_excel = ws.cell(row=row_num_BtoU, column=i).value
if data_excel == None:
pass
else:
row_empty.append(data_excel) ##将单元格信息储存进去
info_data.append(row_empty)
分步讲解:
读取excel表格:
wb = load_workbook(filename=r'C:\Users\Administrator\Desktop\数据指标.xlsx') ##读取路径
ws = wb.get_sheet_by_name("Sheet1") ##读取名字为Sheet1的sheet表
需要用到库:
import xlsxwriter
from openpyxl import load_workbook
在命令指示符下输入:
pip install xlsxwriter
等待安装即可,后面的库也是如此:

将第一列ID储存,以及第一行的标签,标签下面的数值分别储存在:
info_id = [] info_first = [] info_data = []
读取数据后接下来需要设置写入的格式:
workbook = xlsxwriter.Workbook('C:\\Users\\Administrator\\Desktop\\result.xlsx')
worksheet = workbook.add_worksheet() # 创建一个工作表对象
#字体格式
font = workbook.add_format(
{'border': 1, 'align': 'center', 'font_size': 11, 'font_name': '微软雅黑'}) ##字体居中,11号,微软雅黑,给一般的信息用的
#写下第一行第一列的标签
worksheet.write(0, 0, '商品货号', font)
##设置图片的那一列宽度
worksheet.set_column(0, len(info_first) + 1, 11) # 设定第len(info_first) + 1列的宽度为11
将标签数据等写入新的excel表格中:
#新建一个excel保存结果
workbook = xlsxwriter.Workbook('C:\\Users\\Administrator\\Desktop\\result.xlsx')
worksheet = workbook.add_worksheet() # 创建一个工作表对象
#字体格式
font = workbook.add_format(
{'border': 1, 'align': 'center', 'font_size': 11, 'font_name': '微软雅黑'}) ##字体居中,11号,微软雅黑,给一般的信息用的
#写下第一行第一列的标签
worksheet.write(0, 0, '商品货号', font)
##设置图片的那一列宽度
worksheet.set_column(0, len(info_first) + 1, 11) # 设定第len(info_first) + 1列的宽度为11
##写入标签
for k in range(0,7):
worksheet.write(0, k + 1, info_first[k], font)
#写入最后一列标签
worksheet.write(0, len(info_first) + 1, '雷达图', font)
制作雷达图:
#设置雷达各个顶点的名称 labels = np.array(info_first) #数据个数 data_len = len(info_first) for i in range(0,len(info_id)): data = np.array(info_data[i]) angles = np.linspace(0, 2*np.pi, data_len, endpoint=False) data = np.concatenate((data, [data[0]])) # 闭合 angles = np.concatenate((angles, [angles[0]])) # 闭合 fig = plt.figure() ax = fig.add_subplot(111, polar=True)# polar参数!! ax.plot(angles, data, 'bo-', linewidth=2)# 画线 ax.fill(angles, data, facecolor='r', alpha=0.25)# 填充 ax.set_thetagrids(angles * 180/np.pi, labels, fontproperties="SimHei") ax.set_title("商品货号:" + str(info_id[i]), va='bottom', fontproperties="SimHei") ax.set_rlim(3.8,5)# 设置雷达图的范围 ax.grid(True) plt.savefig("C:\\Users\\Administrator\\Desktop\\result\\商品货号:" + str(info_id[i]) + ".png", dpi=120)
图片太大怎么办?用库改变大小即可:
import Image
##更改图片大小
infile = “C:\\Users\\Administrator\\Desktop\\result\\商品货号:" + str(info_id[i]) + ".png“
outfile = ”C:\\Users\\Administrator\\Desktop\\result1\\商品货号:" + str(info_id[i]) + ".png”
im = Image.open(infile)
(x, y) = im.size
x_s = 80 ## 设置长
y_s = 100 ## 设置宽
out = im.resize((x_s, y_s), Image.ANTIALIAS)
out.save(outfile,'png',quality = 95)
将大图片和小图片放在了result和result1两个不同的文件夹,需要再前边创建这两个文件夹:
if os.path.exists(r'C:\\Users\\Administrator\\Desktop\\result'): # 建立一个文件夹在桌面,文件夹为result print('result文件夹已经在桌面存在,继续运行程序……') else: print('result文件夹不在桌面,新建文件夹result') os.mkdir(r'C:\\Users\\Administrator\\Desktop\\result') print('文件夹建立成功,继续运行程序') if os.path.exists(r'C:\\Users\\Administrator\\Desktop\\result1'): # 建立一个文件夹在C盘,文件夹为result1 print('result1文件夹已经在桌面存在,继续运行程序……') else: print('result1文件夹不在桌面,新建文件夹result1') os.mkdir(r'C:\\Users\\Administrator\\Desktop\\result1') print('文件夹建立成功,继续运行程序')
最后插入图片到excel中:
worksheet.insert_image(i + 1, len(info_first) + 1, 'C:\\Users\\Administrator\\Desktop\\result1\\' + "商品货号:" + str(info_id[i]) + '.png') ##写入图片
time.sleep(1)##防止写入太快电脑死机
plt.close() # 一定要关掉图片,不然python打开图片20个后会崩溃
workbook.close()#最后关闭excel
得到的效果如下:
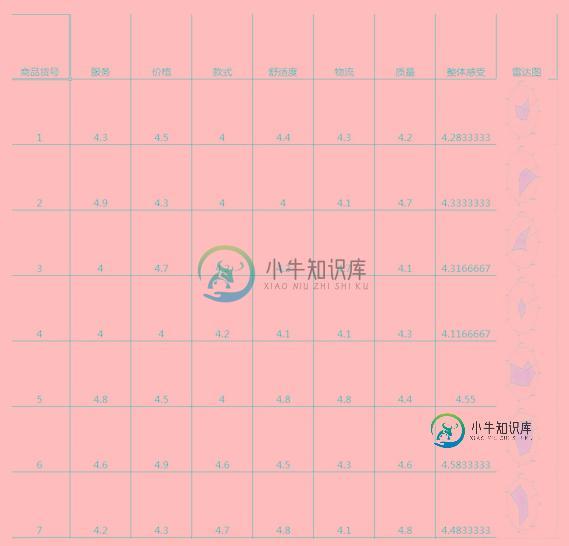
附上完整代码:
import numpy as np
import matplotlib.pyplot as plt
import xlsxwriter
from openpyxl import load_workbook
import os
import time
from PIL import Image
if __name__ == '__main__':
if os.path.exists(r'C:\\Users\\Administrator\\Desktop\\result'): # 建立一个文件夹在桌面,文件夹为result
print('result文件夹已经在桌面存在,继续运行程序……')
else:
print('result文件夹不在桌面,新建文件夹result')
os.mkdir(r'C:\\Users\\Administrator\\Desktop\\result')
print('文件夹建立成功,继续运行程序')
if os.path.exists(r'C:\\Users\\Administrator\\Desktop\\result1'): # 建立一个文件夹在C盘,文件夹为result1
print('result1文件夹已经在桌面存在,继续运行程序……')
else:
print('result1文件夹不在桌面,新建文件夹result1')
os.mkdir(r'C:\\Users\\Administrator\\Desktop\\result1')
print('文件夹建立成功,继续运行程序')
wb = load_workbook(filename=r'C:\Users\Administrator\Desktop\数据指标.xlsx') ##读取路径
ws = wb.get_sheet_by_name("Sheet1") ##读取名字为Sheet1的sheet表
info_id = []
info_first = []
for row_A in range(2, 32): ## 遍历第2行到32行
id = ws.cell(row=row_A, column=1).value ## 遍历第2行到32行,第1列
info_id.append(id)
for col in range(2, 9): ##读取第1到9列
first = ws.cell(row=1, column=col).value
info_first.append(first) ##得到1到8列的标签
print(info_id)
print(info_first)
info_data = []
for row_num_BtoU in range(2, len(info_id) + 2): ## 遍历第2行到32行
row_empty = [] ##建立一个空数组作为临时储存地,每次换行就被清空
for i in range(2, 9): ## 遍历第2行到32行,第2到9列
data_excel = ws.cell(row=row_num_BtoU, column=i).value
if data_excel == None:
pass
else:
row_empty.append(data_excel) ##将单元格信息储存进去
info_data.append(row_empty)
print(info_data)
print(len(info_data))
# 设置雷达各个顶点的名称
labels = np.array(info_first)
# 数据个数
data_len = len(info_first)
# 新建一个excel保存结果
workbook = xlsxwriter.Workbook('C:\\Users\\Administrator\\Desktop\\result.xlsx')
worksheet = workbook.add_worksheet() # 创建一个工作表对象
# 字体格式
font = workbook.add_format(
{'border': 1, 'align': 'center', 'font_size': 11, 'font_name': '微软雅黑'}) ##字体居中,11号,微软雅黑,给一般的信息用的
# 写下第一行第一列的标签
worksheet.write(0, 0, '商品货号', font)
##设置图片的那一列宽度
worksheet.set_column(0, len(info_first) + 1, 11) # 设定第len(info_first) + 1列的宽度为11
##写入标签
for k in range(0, 7):
worksheet.write(0, k + 1, info_first[k], font)
# 写入最后一列标签
worksheet.write(0, len(info_first) + 1, '雷达图', font)
# 将其他参数写入excel中
for j in range(0, len(info_id)):
worksheet.write(j + 1, 0, info_id[j], font) # 写入商品货号
worksheet.set_row(j, 76) ##设置行宽
for x in range(0, len(info_first)):
worksheet.write(j + 1, x + 1, info_data[j][x], font) # 写入商品的其他参数
for i in range(0, len(info_id)):
data = np.array(info_data[i])
angles = np.linspace(0, 2 * np.pi, data_len, endpoint=False)
data = np.concatenate((data, [data[0]])) # 闭合
angles = np.concatenate((angles, [angles[0]])) # 闭合
fig = plt.figure()
ax = fig.add_subplot(111, polar=True) # polar参数!!
ax.plot(angles, data, 'bo-', linewidth=2) # 画线
ax.fill(angles, data, facecolor='r', alpha=0.25) # 填充
ax.set_thetagrids(angles * 180 / np.pi, labels, fontproperties="SimHei")
ax.set_title("商品货号:" + str(info_id[i]), va='bottom', fontproperties="SimHei")
ax.set_rlim(3.8, 5) # 设置雷达图的范围
ax.grid(True)
plt.savefig("C:\\Users\\Administrator\\Desktop\\result\\商品货号:" + str(info_id[i]) + ".png", dpi=120)
# plt.show()在python中显示
##更改图片大小
infile = "C:\\Users\\Administrator\\Desktop\\result\\商品货号:" + str(info_id[i]) + ".png"
outfile = "C:\\Users\\Administrator\\Desktop\\result1\\商品货号:" + str(info_id[i]) + ".png"
im = Image.open(infile)
(x, y) = im.size
x_s = 80 ## 设置长
y_s = 100 ## 设置宽
out = im.resize((x_s, y_s), Image.ANTIALIAS)
out.save(outfile, 'png', quality=95)
worksheet.insert_image(i + 1, len(info_first) + 1,
'C:\\Users\\Administrator\\Desktop\\result1\\' + "商品货号:" + str(
info_id[i]) + '.png') ##写入图片
time.sleep(1) ##防止写入太快电脑死机
plt.close() # 一定要关掉图片,不然python打开图片20个后会崩溃
workbook.close() # 最后关闭excel
以上就是本文介绍利用python批量制作雷达图的实现方法,希望给学习python的大家有所帮助
-
本文向大家介绍matplotlib制作雷达图报错ValueError的实现,包括了matplotlib制作雷达图报错ValueError的实现的使用技巧和注意事项,需要的朋友参考一下 在教材实例编写雷达图时出现ValueError,具体如下: ValueError: The number of FixedLocator locations (7), usually from a call to s
-
本文向大家介绍PYTHON绘制雷达图代码实例,包括了PYTHON绘制雷达图代码实例的使用技巧和注意事项,需要的朋友参考一下 这篇文章主要介绍了PYTHON绘制雷达图代码实例,文中通过示例代码介绍的非常详细,对大家的学习或者工作具有一定的参考学习价值,需要的朋友可以参考下 1、雷达图 结果: 2、实例2 结果: 以上就是本文的全部内容,希望对大家的学习有所帮助,也希望大家多多支持呐喊教程。
-
本文向大家介绍python绘制雷达图实例讲解,包括了python绘制雷达图实例讲解的使用技巧和注意事项,需要的朋友参考一下 在python中,有很多用于生成基于JS的百度开源的数据可视化图表 Echarts 的类库。设置的图样都非常漂亮,小编之前研究过很多图示,用python去抓取数据,然后进行画图,经历这么多得图样,最深有感触的还是关于绘制雷达图,大家应该都遇到过需要用到雷达图的时候吧,那就一起
-
本文向大家介绍Python实现批量下载图片的方法,包括了Python实现批量下载图片的方法的使用技巧和注意事项,需要的朋友参考一下 本文实例讲述了Python实现批量下载图片的方法。分享给大家供大家参考。具体实现方法如下: 希望本文所述对大家的Python程序设计有所帮助。
-
本文向大家介绍D3.js实现雷达图的方法详解,包括了D3.js实现雷达图的方法详解的使用技巧和注意事项,需要的朋友参考一下 前言 再简单介绍下D3.js,D3.js 是一个基于数据操作文档JavaScript库。D3帮助你给数据带来活力通过使用HTML、SVG和CSS。D3重视Web标准为你提供现代浏览器的全部功能,而不是给你一个专有的框架。结合强大的可视化组件和数据驱动方式Dom操作。这里也可以
-
本文向大家介绍nodejs制作爬虫实现批量下载图片,包括了nodejs制作爬虫实现批量下载图片的使用技巧和注意事项,需要的朋友参考一下 今天想获取一大批猫的图片,然后就在360流浪器搜索框中输入 猫 ,然后点击图片。就看到了一大波猫的图片: http://image.so.com/i?q=%E7%8... ,我在想啊,要是审查元素,一张张手动下载,多麻烦,所以打算写程序来实现。不写不知道,一写发现

