android编程实现悬浮窗体的方法
本文实例讲述了android编程实现悬浮窗体的方法。分享给大家供大家参考,具体如下:
突然对悬浮窗体感兴趣,查资料做了个小Demo,效果是点击按钮后,关闭当前Activity,显示悬浮窗口,窗口可以拖动,双击后消失。效果图如下:
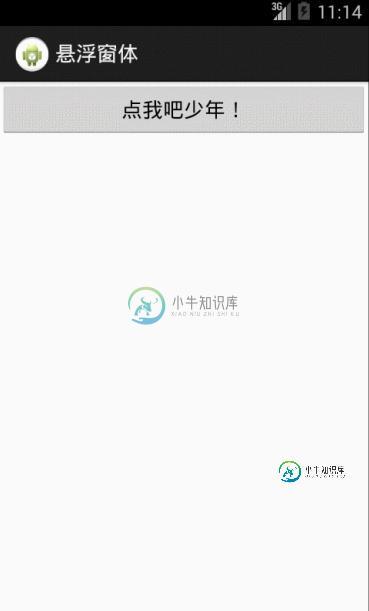
它的使用原理很简单,就是借用了WindowManager这个管理类来实现的。
1.首先在AndroidManifest.xml中添加使用权限:
<uses-permission android:name="android.permission.SYSTEM_ALERT_WINDOW" />
2.悬浮窗口布局实现
public class DesktopLayout extends LinearLayout {
public DesktopLayout(Context context) {
super(context);
setOrientation(LinearLayout.VERTICAL);// 水平排列
//设置宽高
this.setLayoutParams( new LayoutParams(LayoutParams.WRAP_CONTENT,
LayoutParams.WRAP_CONTENT));
View view = LayoutInflater.from(context).inflate(
R.layout.desklayout, null);
this.addView(view);
}
3.在activity中让它显示出来。
// 取得系统窗体
mWindowManager = (WindowManager) getApplicationContext()
.getSystemService("window");
// 窗体的布局样式
mLayout = new WindowManager.LayoutParams();
// 设置窗体显示类型——TYPE_SYSTEM_ALERT(系统提示)
mLayout.type = WindowManager.LayoutParams.TYPE_SYSTEM_ALERT;
// 设置窗体焦点及触摸:
// FLAG_NOT_FOCUSABLE(不能获得按键输入焦点)
mLayout.flags = WindowManager.LayoutParams.FLAG_NOT_FOCUSABLE;
// 设置显示的模式
mLayout.format = PixelFormat.RGBA_8888;
// 设置对齐的方法
mLayout.gravity = Gravity.TOP | Gravity.LEFT;
// 设置窗体宽度和高度
mLayout.width = WindowManager.LayoutParams.WRAP_CONTENT;
mLayout.height = WindowManager.LayoutParams.WRAP_CONTENT;
详细 MainActivity 代码如下:
package com.yc.yc_suspendingform;
import android.app.Activity;
import android.graphics.PixelFormat;
import android.graphics.Rect;
import android.os.Bundle;
import android.util.Log;
import android.view.Gravity;
import android.view.MotionEvent;
import android.view.View;
import android.view.View.OnClickListener;
import android.view.View.OnTouchListener;
import android.view.WindowManager;
import android.widget.Button;
import com.yc.yc_floatingform.R;
public class MainActivity extends Activity {
private WindowManager mWindowManager;
private WindowManager.LayoutParams mLayout;
private DesktopLayout mDesktopLayout;
private long startTime;
// 声明屏幕的宽高
float x, y;
int top;
@Override
protected void onCreate(Bundle savedInstanceState) {
super.onCreate(savedInstanceState);
setContentView(R.layout.activity_main);
createWindowManager();
createDesktopLayout();
Button btn = (Button) findViewById(R.id.btn);
btn.setOnClickListener(new OnClickListener() {
public void onClick(View v) {
showDesk();
}
});
}
/**
* 创建悬浮窗体
*/
private void createDesktopLayout() {
mDesktopLayout = new DesktopLayout(this);
mDesktopLayout.setOnTouchListener(new OnTouchListener() {
float mTouchStartX;
float mTouchStartY;
@Override
public boolean onTouch(View v, MotionEvent event) {
// 获取相对屏幕的坐标,即以屏幕左上角为原点
x = event.getRawX();
y = event.getRawY() - top; // 25是系统状态栏的高度
Log.i("startP", "startX" + mTouchStartX + "====startY"
+ mTouchStartY);
switch (event.getAction()) {
case MotionEvent.ACTION_DOWN:
// 获取相对View的坐标,即以此View左上角为原点
mTouchStartX = event.getX();
mTouchStartY = event.getY();
Log.i("startP", "startX" + mTouchStartX + "====startY"
+ mTouchStartY);
long end = System.currentTimeMillis() - startTime;
// 双击的间隔在 300ms以下
if (end < 300) {
closeDesk();
}
startTime = System.currentTimeMillis();
break;
case MotionEvent.ACTION_MOVE:
// 更新浮动窗口位置参数
mLayout.x = (int) (x - mTouchStartX);
mLayout.y = (int) (y - mTouchStartY);
mWindowManager.updateViewLayout(v, mLayout);
break;
case MotionEvent.ACTION_UP:
// 更新浮动窗口位置参数
mLayout.x = (int) (x - mTouchStartX);
mLayout.y = (int) (y - mTouchStartY);
mWindowManager.updateViewLayout(v, mLayout);
// 可以在此记录最后一次的位置
mTouchStartX = mTouchStartY = 0;
break;
}
return true;
}
});
}
@Override
public void onWindowFocusChanged(boolean hasFocus) {
super.onWindowFocusChanged(hasFocus);
Rect rect = new Rect();
// /取得整个视图部分,注意,如果你要设置标题样式,这个必须出现在标题样式之后,否则会出错
getWindow().getDecorView().getWindowVisibleDisplayFrame(rect);
top = rect.top;//状态栏的高度,所以rect.height,rect.width分别是系统的高度的宽度
Log.i("top",""+top);
}
/**
* 显示DesktopLayout
*/
private void showDesk() {
mWindowManager.addView(mDesktopLayout, mLayout);
finish();
}
/**
* 关闭DesktopLayout
*/
private void closeDesk() {
mWindowManager.removeView(mDesktopLayout);
finish();
}
/**
* 设置WindowManager
*/
private void createWindowManager() {
// 取得系统窗体
mWindowManager = (WindowManager) getApplicationContext()
.getSystemService("window");
// 窗体的布局样式
mLayout = new WindowManager.LayoutParams();
// 设置窗体显示类型——TYPE_SYSTEM_ALERT(系统提示)
mLayout.type = WindowManager.LayoutParams.TYPE_SYSTEM_ALERT;
// 设置窗体焦点及触摸:
// FLAG_NOT_FOCUSABLE(不能获得按键输入焦点)
mLayout.flags = WindowManager.LayoutParams.FLAG_NOT_FOCUSABLE;
// 设置显示的模式
mLayout.format = PixelFormat.RGBA_8888;
// 设置对齐的方法
mLayout.gravity = Gravity.TOP | Gravity.LEFT;
// 设置窗体宽度和高度
mLayout.width = WindowManager.LayoutParams.WRAP_CONTENT;
mLayout.height = WindowManager.LayoutParams.WRAP_CONTENT;
}
}
完整实例代码代码点击此处本站下载。
希望本文所述对大家Android程序设计有所帮助。
-
本文向大家介绍Android实现带磁性的悬浮窗体效果,包括了Android实现带磁性的悬浮窗体效果的使用技巧和注意事项,需要的朋友参考一下 本文实例讲述了Android实现带磁性的悬浮窗体效果。分享给大家供大家参考,具体如下: 带磁性的悬浮窗体,类似于360绿色小人 主要实现的是: 1.悬浮所有窗体之上 2.有吸引力,吸附于屏幕边上 3.有点击效果 下面我就实现上面三点,简单封装了个FloatVi
-
本文向大家介绍Android中悬浮窗口的实现原理实例分析,包括了Android中悬浮窗口的实现原理实例分析的使用技巧和注意事项,需要的朋友参考一下 本文实例讲述了Android中悬浮窗口的实现原理。分享给大家供大家参考。具体如下: 用了我一个周末的时间,个中愤懑就不说了,就这个问题,我翻遍全球网络没有一篇像样的资料,现在将实现原理简单叙述如下: 调用WindowManager,并设置WindowM
-
本文向大家介绍不依赖于Activity的Android全局悬浮窗的实现,包括了不依赖于Activity的Android全局悬浮窗的实现的使用技巧和注意事项,需要的朋友参考一下 前言 当我们在手机上使用360安全卫士时,手机屏幕上时刻都会出现一个小浮动窗口,点击该浮动窗口可跳转到安全卫士的操作界面,而且该浮动窗口不受其他activity的覆盖影响仍然可见(多米音乐也有相关的和主界面交互的悬浮小窗口)
-
本文向大家介绍Android开发悬浮按钮 Floating ActionButton的实现方法,包括了Android开发悬浮按钮 Floating ActionButton的实现方法的使用技巧和注意事项,需要的朋友参考一下 一、介绍 这个类是继承自ImageView的,所以对于这个控件我们可以使用ImageView的所有属性 二、使用准备, 在as 的 build.grade文件中写上 三、使用说
-
本文向大家介绍Android实现悬浮可拖拽的Button,包括了Android实现悬浮可拖拽的Button的使用技巧和注意事项,需要的朋友参考一下 本文实例为大家分享了Android实现悬浮可拖拽Button的具体代码,供大家参考,具体内容如下 1、简介 最近,因为项目需要,需要制作一个界面上可拖拽的按钮,网上也有多实例,看了下大部分都是示例不全或讲解不清晰,效果图也不明显,借此自己记录一番自己的
-
本文向大家介绍Android实现桌面悬浮窗、蒙板效果实例代码,包括了Android实现桌面悬浮窗、蒙板效果实例代码的使用技巧和注意事项,需要的朋友参考一下 现在很多安全类的软件,比如360手机助手,百度手机助手等等,都有一个悬浮窗,可以飘浮在桌面上,方便用户使用一些常用的操作。 今天这篇文章,就是介绍如何实现桌面悬浮窗效果的。 首先,看一下效果图。 悬浮窗一共分为两个部分,一个是平常显示的小窗口,

