原生js实现拖拽移动与缩放效果
本文实例为大家分享了js实现拖拽移动与缩放效果的具体代码,供大家参考,具体内容如下
效果图如下-实现了简单的拖拽和缩放功能
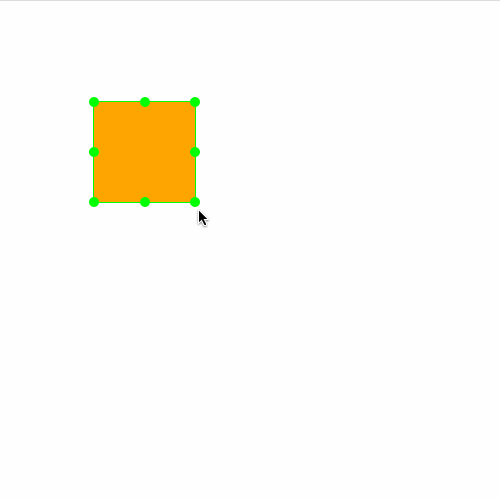
第一步—简单的拖拽功能
// 创建一个MoveClass构造函数
function MoveClass(id, options = {}) {
// 绑定ele属性
this.ele = document.querySelector(id);
this.move();
}
// 给MoveClass原型上绑定move方法
MoveClass.prototype.move = function () {
// ele的鼠标按下事件调用mousedown
this.ele.onmousedown = e => {
// 获取事件对象
var e = e || window.event;
// 鼠标按下时,鼠标相对于元素的x坐标
var x = e.offsetX;
// 鼠标按下时,鼠标相对于元素的y坐标
var y = e.offsetY;
// 鼠标按下移动时调用mousemove
document.onmousemove = e => {
// 元素ele移动的距离l
var l = e.clientX - x;
// 元素ele移动的距离l
var t = e.clientY - y;
this.ele.style.left = l + "px";
this.ele.style.top = t + "px";
}
// 当鼠标弹起时,清空onmousemove与onmouseup
document.onmouseup = () => {
document.onmousemove = null;
document.onmouseup = null;
}
}
}
// new一个MoveClass对象
var moveClass = new MoveClass("#box");
效果如下,简单的拖拽
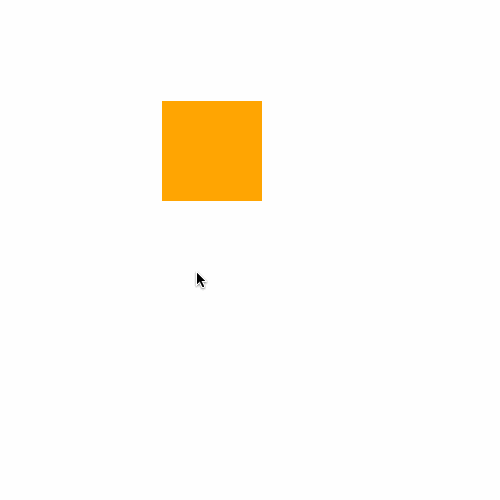
第二步—简单的缩放功能
1.设置方位
// ele的左,左上,左下,右,右上,右下,上,下
MoveClass.prototype.editoptions = {
left_top: true,
left: true,
right: true,
top: true,
bottom: true,
right_top: true,
left_bottom: true,
right_bottom: true,
}
2.给原型绑定缩放的方法
// 给原型绑定缩放的方法
MoveClass.prototype.editEle = function () {
// console.log(this.ele.clientWidth,this.ele.clientHeight);
// console.log(this.ele.offsetLeft,this.ele.offsetTop);
var that = this;
// 创建一个div
var div = document.createElement("div");
// 遍历this.editoptions
for (let attr in this.editoptions) {
if (this.editoptions[attr]) {
// 循环创建左,左上,左下,右,右上,右下,上,下方位的小点
var dian = document.createElement("div");
dian.className = "dian " + attr;
// 设置类型为对应的attr
dian.dataset.type = attr;
// 当按下对应方位的小点时
dian.onmousedown = e => {
var e = e || window.event;
// 先获取鼠标距离屏幕的left与top值
var clientXY = {
x: e.clientX,
y: e.clientY
}
// 获取鼠标按下时ele的宽高
var eleWH = {
width: this.ele.clientWidth,
height: this.ele.clientHeight,
}
// 阻止事件冒泡(针对父元素的move)
e.stopPropagation();
// 通过e.target获取精准事件源对应的type值
var type = e.target.dataset.type;
// 鼠标按下对应方位小点移动时,调用mousemove
document.onmousemove = function (e) {
// 查找type中是否包含”right“
if (type.indexOf('right') > -1) {
// console.log("right");
// 如果拖拽后的宽度小于最小宽度,就return出去
if (that.options.minWidth > eleWH.width + e.clientX - clientXY.x) {
return;
}
// ele拖拽后的宽度为:初始width+拖拽后鼠标距离屏幕的距离 - 第一次按下时鼠标距离屏幕的距离
that.ele.style.width = (eleWH.width + e.clientX - clientXY.x) + "px";
}
// 与”right“相同原理
if (type.indexOf("bottom") > -1) {
// console.log("bottom");
if (that.options.minHeight > eleWH.height + e.clientY - clientXY.y) {
return;
}
that.ele.style.height = (eleWH.height + e.clientY - clientXY.y) + "px"
}
if (type.indexOf("top") > -1) {
// console.log("top");
if (that.options.minHeight > eleWH.height - e.clientY + clientXY.y) {
return;
}
// ele拖拽后的高度为:初始height-拖拽后鼠标距离屏幕的距离 + 第一次按下时鼠标距离屏幕的距离
that.ele.style.height = (eleWH.height - e.clientY + clientXY.y) + "px";
// 重新设置ele的top值为此时鼠标距离屏幕的y值
that.ele.style.top = e.clientY + "px";
}
// 与”top“相同原理
if (type.indexOf("left") > -1) {
// console.log("left");
if (that.options.minWidth > eleWH.width - e.clientX + clientXY.x) {
return;
}
that.ele.style.width = (eleWH.width - e.clientX + clientXY.x) + "px";
// 重新设置ele的left值为此时鼠标距离屏幕的x值
that.ele.style.left = e.clientX + "px";
}
}
document.onmouseup = function () {
document.onmousemove = null;
document.onmouseup = null;
}
}
}
// 将类名为”dian“的div添加到div中
div.appendChild(dian);
}
// 为div设置类名
div.className = "kuang"
// 将类名为”kuang“的div添加到ele中
this.ele.appendChild(div);
}
效果图如下
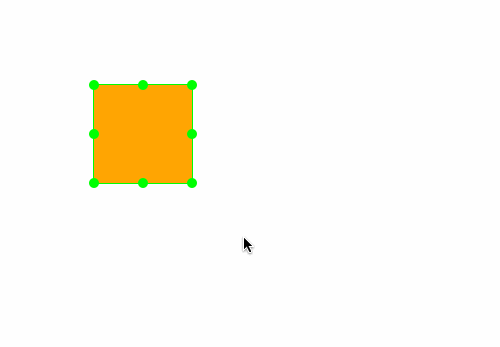
最终效果,盒子可以拖动,可以缩放。
盒子上的8个小点采用定位放上去的,事先写好了样式
<style>
* {
margin: 0;
padding: 0;
}
#box {
width: 100px;
height: 100px;
background: orange;
position: absolute;
left: 100px;
top: 100px;
}
.kuang {
box-sizing: border-box;
border: 1px solid #0f0;
width: 100%;
height: 100%;
position: relative;
}
.kuang .dian {
position: absolute;
width: 10px;
height: 10px;
border-radius: 50%;
background: #0f0;
}
.left_top {
left: -5px;
top: -5px;
}
.right_top {
right: -5px;
top: -5px;
}
.left_bottom {
left: -5px;
bottom: -5px;
}
.right_bottom {
right: -5px;
bottom: -5px;
}
.top {
top: -5px;
left: 50%;
transform: translateX(-50%);
}
.bottom {
bottom: -5px;
left: 50%;
transform: translateX(-50%);
}
.left {
left: -5px;
top: 50%;
transform: translateY(-50%);
}
.right {
right: -5px;
top: 50%;
transform: translateY(-50%);
}
</style>
<body> <div id="box" class="border"></div> </body>
所有的代码能直接粘贴使用。缩放的原理其实就是鼠标按下去时,获取当前的鼠标位置和盒子的宽高,鼠标按下并移动后获取此时的鼠标位置。
拖拽后的宽高=初始宽高+(拖拽后鼠标距离屏幕的位置 - 第一次按下时鼠标距离屏幕的位置)。
以上就是本文的全部内容,希望对大家的学习有所帮助,也希望大家多多支持小牛知识库。
-
本文向大家介绍原生JS实现拖拽效果,包括了原生JS实现拖拽效果的使用技巧和注意事项,需要的朋友参考一下 本文实例为大家分享了JS实现拖拽效果的具体代码,供大家参考,具体内容如下 想要让整个元素移动需要三个事件: 鼠标按下 onmousedown 鼠标移动 onmousemove 鼠标抬起 onmouseup html JS CSS部分 以上就是本文的全部内容,希望对大家的学习有所帮助,也希望大家多
-
本文向大家介绍JavaScript实现拖拽和缩放效果,包括了JavaScript实现拖拽和缩放效果的使用技巧和注意事项,需要的朋友参考一下 本文实例为大家分享了JavaScript实现拖拽和缩放效果的具体代码,供大家参考,具体内容如下 以上就是本文的全部内容,希望对大家的学习有所帮助,也希望大家多多支持呐喊教程。
-
本文向大家介绍JS HTML5实现拖拽移动列表效果,包括了JS HTML5实现拖拽移动列表效果的使用技巧和注意事项,需要的朋友参考一下 练习HTML5中的拖放API,实现列表拖拽移动!参考文章:JS HTML5拖拽上传图片预览 HTML5拖拽移动列表实现思路: 1.循环设置每个子项的draggable属性,以及设置拖动标记(不会多个或全部子项都移动) 2.每次进入投放区,则检测时候有拖放标记,
-
本文向大家介绍js实现鼠标拖拽缩放div实例代码,包括了js实现鼠标拖拽缩放div实例代码的使用技巧和注意事项,需要的朋友参考一下 封装为了jq插件,如下 drag.js html文件 以上所述是小编给大家介绍的js实现鼠标拖拽缩放div详解整合,希望对大家有所帮助,如果大家有任何疑问请给我留言,小编会及时回复大家的。在此也非常感谢大家对呐喊教程网站的支持!
-
本文向大家介绍JS实现盒子拖拽效果,包括了JS实现盒子拖拽效果的使用技巧和注意事项,需要的朋友参考一下 本文实例为大家分享了JS实现盒子拖拽效果的具体代码,供大家参考,具体内容如下 效果: html代码: css代码: js代码: 关于事件的用法,官方用到了object.addEventListener("dragover", myScript)和event.target.id 以上就是本文的全部
-
本文向大家介绍基于React.js实现原生js拖拽效果引发的思考,包括了基于React.js实现原生js拖拽效果引发的思考的使用技巧和注意事项,需要的朋友参考一下 一、起因&思路 一直想写一个原生js拖拽效果,又加上近来学react学得比较嗨。所以就用react来实现这个拖拽效果。 首先,其实拖拽效果的思路是很简单的。主要就是三个步骤: 1.onmousedown的时候,启动可拖拽事件,记录被拖拽

