MongoDB的安装启动及做成windows服务的教程图解
官网地址: https://www.mongodb.com/download-center?jmp=nav#community
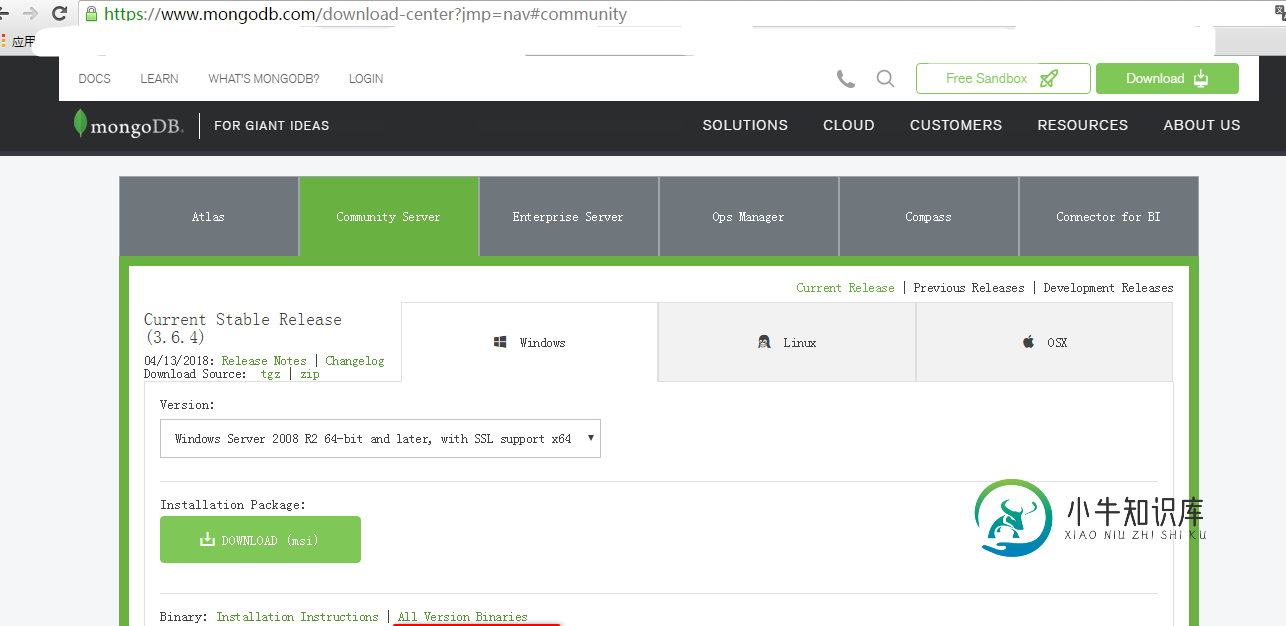
点击图中链接进入所有版本的下载列表
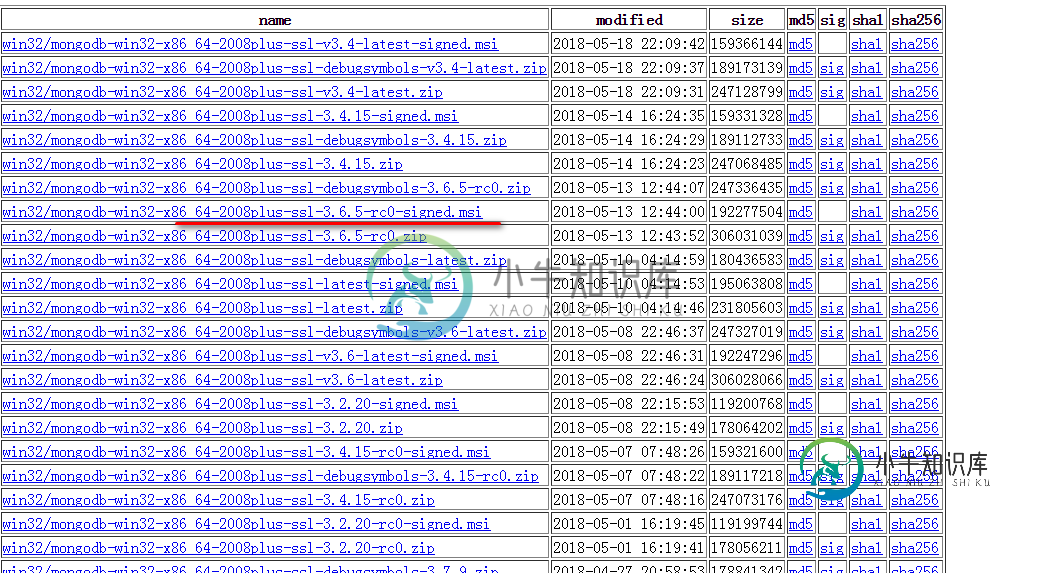
我下载的是3.6.5版本的下载完成后按照下面步骤安装
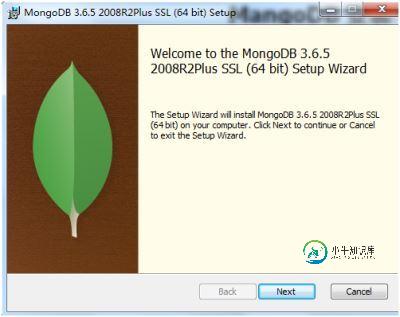
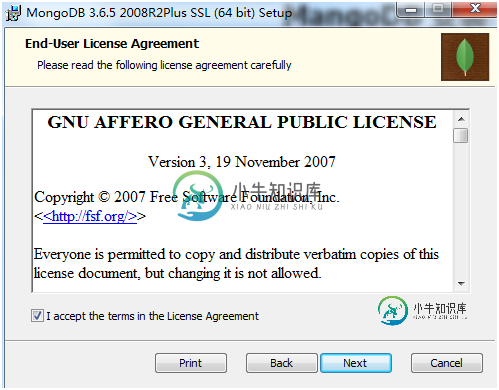
选择自定义安装模式:
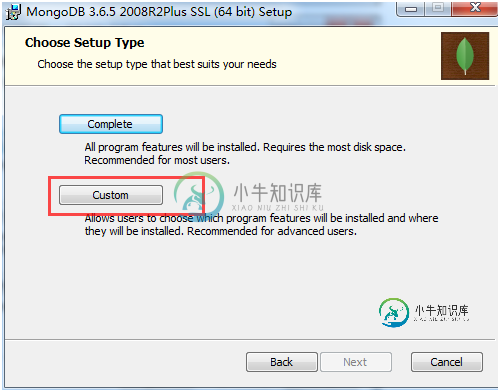
选择安装目录路径
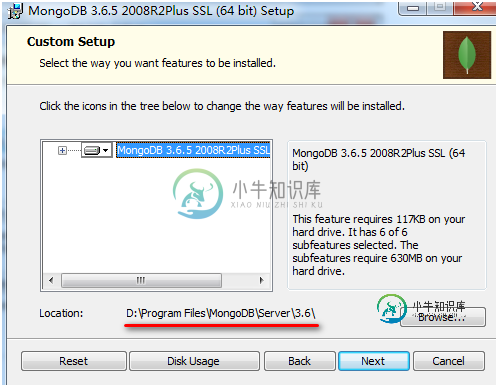
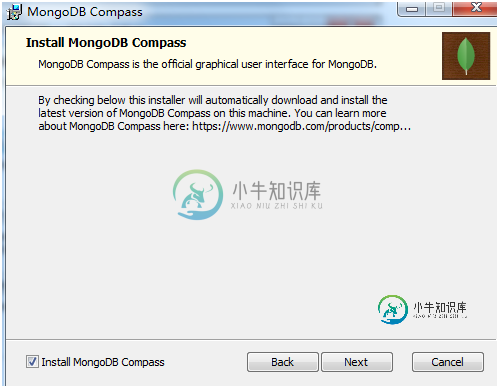
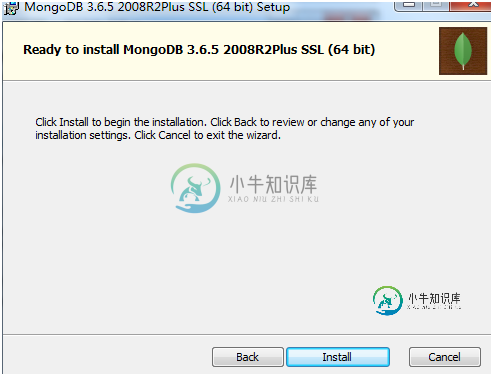
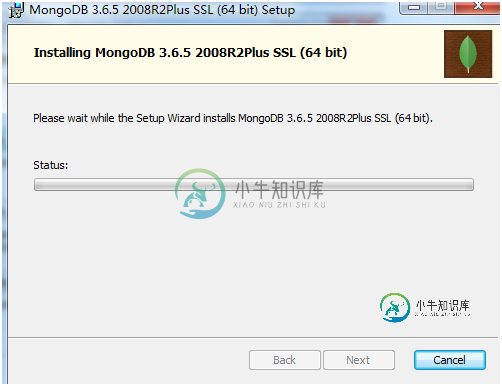
安装完成后点击finish
启动MongoDB服务
进入MongoDB安装目录
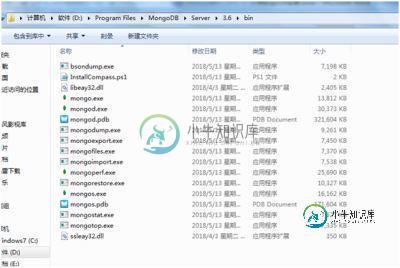
说明:mongod.exe为MongoDB服务端,mongo.exe为MongoDB的客户端
进入Mong安装目录的bin目录中,打开cmd命令行,输入如下命令
mongod --dbpath "D:\Program Files\MongoDB\Server\3.6\data\db"
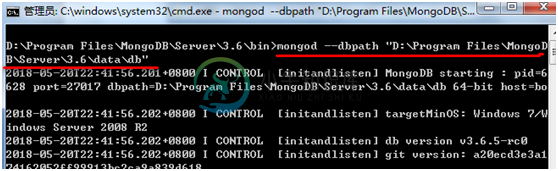
看到如下信息,说明MongDB的服务端启动成功了,端口为27017
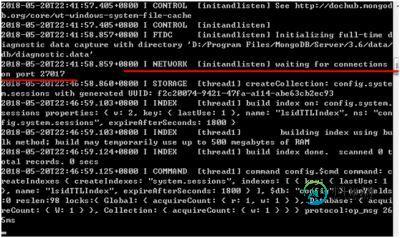
MongoDB客户端连接
在bin目录下进入cmd命令,输入"mongo"或"mongo.exe",出现如下信息说明连接服务端成功。
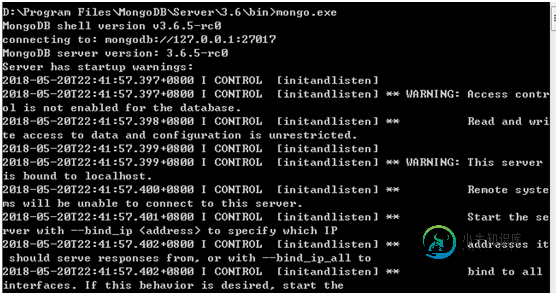
MongoDB做成Windows服务

1:MongoDB安装目录的bin目录下执行:
mongod --dbpath "D:\Program Files\MongoD
B\Server\3.6\data\db" --logpath "D:\Program Files\MongoDB\Server\3.6\data\log\Mo
ngoDB.txt" --install --serviceName "MongoDB"
说明:
--dbpath:指定MongoDB的数据库目录
--logpath:日志目录
--install:做成windows的服务
--serviceName: 做成windows的服务的名称
2:启动window中刚做成的MongoDB目录:
net start MongoDB:MongoDB对应的是上面的serviceName
进入windows服务管理页面也可以看到我们做好的MongoDB服务:
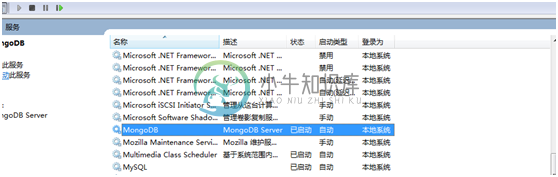
总结
以上所述是小编给大家介绍的MongoDB的安装启动及做成windows服务的教程图解,希望对大家有所帮助,如果大家有任何疑问请给我留言,小编会及时回复大家的。在此也非常感谢大家对小牛知识库网站的支持!
-
本文向大家介绍Java零基础教程之Windows下安装、启动Tomcat服务器方法图解(免安装版),包括了Java零基础教程之Windows下安装、启动Tomcat服务器方法图解(免安装版)的使用技巧和注意事项,需要的朋友参考一下 相关阅读: Java零基础教程之Windows下安装 JDK的方法图解 官网下载 你是 Windows 环境,所以,打开浏览器,输入地址:http://tomcat.a
-
本文向大家介绍MongoDB入门教程之Windows下的MongoDB数据库安装图解,包括了MongoDB入门教程之Windows下的MongoDB数据库安装图解的使用技巧和注意事项,需要的朋友参考一下 关于mongodb的好处,优点之类的这里就不说了,唯一要讲的一点就是mongodb中有三元素:数据库,集合,文档,其中“集合” 就是对应关系数据库中的“表”,“文档”对应“行”。 一: 下
-
本文向大家介绍JsonServer安装及启动过程图解,包括了JsonServer安装及启动过程图解的使用技巧和注意事项,需要的朋友参考一下 JsonServer 主要的作用就是搭建本地的数据接口,创建json文件,便于调试调用 是一个 Node 模块,运行 Express 服务器,可以指定一个 json 文件作为 api 的数据源 官网:https://www.npmjs.com/pa
-
本文向大家介绍Windows下MySQL8.0.18安装教程(图解),包括了Windows下MySQL8.0.18安装教程(图解)的使用技巧和注意事项,需要的朋友参考一下 下载地址 下载地址: https://dev.mysql.com/downloads/mysql/ 解压安装 将下载好的zip压缩包解压到你的安装目录下 配置环境和文件 (1) 配置my.ini文件,解压之后缺少两个文件,一个是
-
本文向大家介绍详解linux下redis安装、启动与停止,redis做成服务,包括了详解linux下redis安装、启动与停止,redis做成服务的使用技巧和注意事项,需要的朋友参考一下 如果的Linux可以链接网络,那么可以直接联网下载。直接输入代码: 但是不建议这么做,因为google再中国的服务好像被封了,可能会链接不上。所以我们直接去其他地方下载,然后上传到Linux服务上。这里我下载了r
-
本文向大家介绍windows server 2003邮箱服务器安装教程,包括了windows server 2003邮箱服务器安装教程的使用技巧和注意事项,需要的朋友参考一下 windows server 2003下具体配置邮箱服务器如图,就不备注文字啦 唯一要注意的是需要把iso镜像文件解压后,把里面的I386文件夹拷贝到windows2003里 以上就是本文的全部内容,希望对大家的学习有所帮助

