BootStrap的双日历时间控件使用
这段时间看了下bootstrap的时间控件,发现使用起来还是很简单的,趁着有时间的时候整理了一下,方便自己以后忘记的时候查阅。。。
废话不多说先上效果图

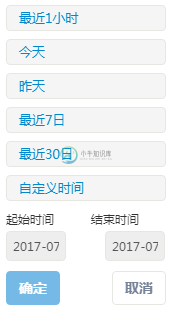
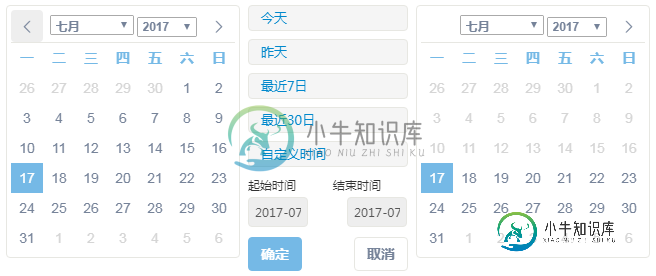
接下来是代码实现
第一步当然是导入css、js之类的文件啦
<link href="assets/css/icons.css" rel="external nofollow" rel="stylesheet" /> 后面那个时期样式图片样式 <link href="assets/css/bootstrap.css" rel="external nofollow" rel="stylesheet" /> <link href="assets/css/plugins.css" rel="external nofollow" rel="stylesheet" /> 日期控件样式 <script src="assets/js/jquery-1.8.3.min.js"></script> <script src="assets/js/bootstrap/bootstrap.js"></script> <script src="assets/plugins/core/moment/moment.min.js"></script> moment是一个JavaScript日期处理类库 <script src="assets/plugins/forms/daterangepicker/daterangepicker.js"></script> 时间范围控件 <script src="assets/plugins/forms/datetimepicker/bootstrap-datetimepicker.min.js"></script> <script src="assets/plugins/forms/datetimepicker/bootstrap-datetimepicker.zh-CN.js"></script>这个没有用到可忽视
第二部是html文件
<body>
<div class="col-lg-3 col-md-3"><!-- 这个控制input的宽高 -->
<div class="input-group"><!--这个控制后面图片与input在一起的 -->
<input id="adddate" class="form-control" placeholder="申请日期范围" />
<span class="input-group-addon"><i class="fa-calendar"></i></span>
</div>
<input onclick="a()" type="button" value="提交"/> <!-- 自己用来测试input中的内容 -->
</div>
</body>
第三部是js文件内容编写
<script>
$(document).ready(
function() {
$('#adddate').daterangepicker({
// startDate: moment().startOf('day'),
//endDate: moment(),
minDate: '2012-01-01', //最小时间 =====>>格式要跟格式化的样式一致
endDate : moment(), //最大时间
dateLimit : {days : 30}, //起止时间的最大间隔
showDropdowns : true,
showWeekNumbers : false, //是否显示第几周
timePicker : false, //是否显示小时和分钟
timePickerIncrement : 60, //时间的增量,单位为分钟
timePicker12Hour : false, //是否使用12小时制来显示时间
ranges : {
'最近1小时': [moment().subtract('hours',1), moment()], //moment.js需要详细了解的可以点我一下
'今天' : [ moment().startOf('day'), moment() ],
'昨天' : [
moment().subtract('days', 1).startOf('day'),
moment().subtract('days', 1).endOf('day') ],
'最近7日' : [ moment().subtract('days', 6),
moment() ],
'最近30日' : [ moment().subtract('days', 29),
moment() ]
},
opens : 'right', //日期选择框的弹出位置
buttonClasses : [ 'btn btn-default' ],
applyClass : 'btn-small btn-primary blue',
cancelClass : 'btn-small',
format : 'YYYY-MM-DD', //控件中from和to 显示的日期格式
separator : ' 到 ',
locale : {
applyLabel : '确定',
cancelLabel : '取消',
fromLabel : '起始时间',
toLabel : '结束时间',
customRangeLabel : '自定义时间',
daysOfWeek : [ '日', '一', '二', '三', '四', '五','六' ],
monthNames : [ '一月', '二月', '三月', '四月', '五月',
'六月', '七月', '八月', '九月', '十月', '十一月',
'十二月' ],
firstDay : 1
}
},
function(start, end, label) {//格式化日期显示框
$('#adddate span').html(
start.format('MM-DD-YYYY') + ' - '
+ end.format('YYYY-MM-DD'));
});
/* $("#startdate").datetimepicker({
language : 'zh-CN',
format : "yyyy-mm-dd",
autoclose : true,
todayBtn : true,
pickerPosition : "bottom-left",
minView : 2 //最精准的时间选择为日期0-分 1-时 2-日 3-月
});
$("#enddate").datetimepicker({
language : 'zh-CN',
format : "yyyy-mm-dd",
autoclose : true,
todayBtn : true,
pickerPosition : "bottom-left",
minView : 2
}); */
});
</script>
一些重要的东西都在代码的注释中说明了,我上传了总结后的文件,需要的小伙伴可以自行下载
链接:链接: http://pan.baidu.com/s/1eSeS8L0 密码: jcsp
总结
以上所述是小编给大家介绍的BootStrap的双日历时间控件使用,希望对大家有所帮助,如果大家有任何疑问请给我留
言,小编会及时回复大家的。在此也非常感谢大家对小牛知识库网站的支持!
-
本文向大家介绍BootStrap daterangepicker 双日历控件,包括了BootStrap daterangepicker 双日历控件的使用技巧和注意事项,需要的朋友参考一下 bootstrap-daterangepicker点击下载 需要bootstrap跟jquery的支持。 实例代码: 实例图片: 参数说明: 其中有一个小需求调整,当我们直接使用源码选择时,为啦方便用户操作,控件
-
本文向大家介绍bootstrap daterangepicker双日历时间段选择控件详解,包括了bootstrap daterangepicker双日历时间段选择控件详解的使用技巧和注意事项,需要的朋友参考一下 双日历时间段选择插件 — daterangepicker是bootstrap框架后期的一个时间控件,可以设定多个时间段选项,也可以自定义时间段,由用户自己选择起始时间和终止时间,时间段的最
-
本文向大家介绍bootstrap日历插件datetimepicker使用方法,包括了bootstrap日历插件datetimepicker使用方法的使用技巧和注意事项,需要的朋友参考一下 如何使用bootstrap日历datetimepicker插件? 一、引入文件 1、css样式 2、js文件 二、 布局代码 1、 布局代码: 三、js调用代码: 手册地址:http://bootstrap-da
-
本文向大家介绍ASP.NET中日历控件和JS版日历控件的使用方法(第5节),包括了ASP.NET中日历控件和JS版日历控件的使用方法(第5节)的使用技巧和注意事项,需要的朋友参考一下 今天小编带大家以做任务的形式了解ASP.NET中日历控件的使用方法,主要任务内容: 1、添加一个日历,设置日期以蓝色的完整名称显示,周末以黄色背景红色文字显示,而当前日期使用绿色背景显示,用户可以选择一天、一周或整个
-
本文向大家介绍bootstrap datetimepicker2.3.11时间插件使用,包括了bootstrap datetimepicker2.3.11时间插件使用的使用技巧和注意事项,需要的朋友参考一下 本文实例为大家分享了bootstrap datetimepicker使用方法,供大家参考,具体内容如下 时间插件之结束时间不能小于开始时间 如果大家还想深入学习,可以点击这里进行学习,再为大家
-
本文向大家介绍日历控件和天气使用分享,包括了日历控件和天气使用分享的使用技巧和注意事项,需要的朋友参考一下 感谢气象局的天气预报: <iframe allowtransparency="true" frameborder="0" width="292" height="98" scrolling="no" src="http://tianqi.2345.com/plugin/widget/inde

