详解mpvue中小程序自定义导航组件开发指南
这篇笔记主要记录一下基于mpvue的小程序中实现自定义导航的思路及应用。分享出来抛砖引玉,如有谬误或优化空间,欢迎交流。
小程序的配置项navigationStyle设置为custom之后,导航栏只保留右上角胶囊按钮,颜色、标题文字内容均可以自定义,可以此实现导航栏的个性化需求,实际应用如沉浸式视频播放页等。
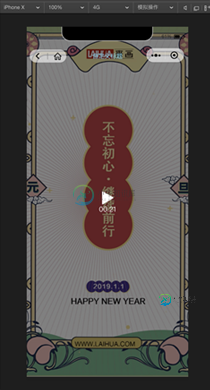
小程序7.0.0之后的版本开始支持自定义单个页面的导航栏,将页面的navigationStyle设置为custom即可。mpvue的配置方式如下:
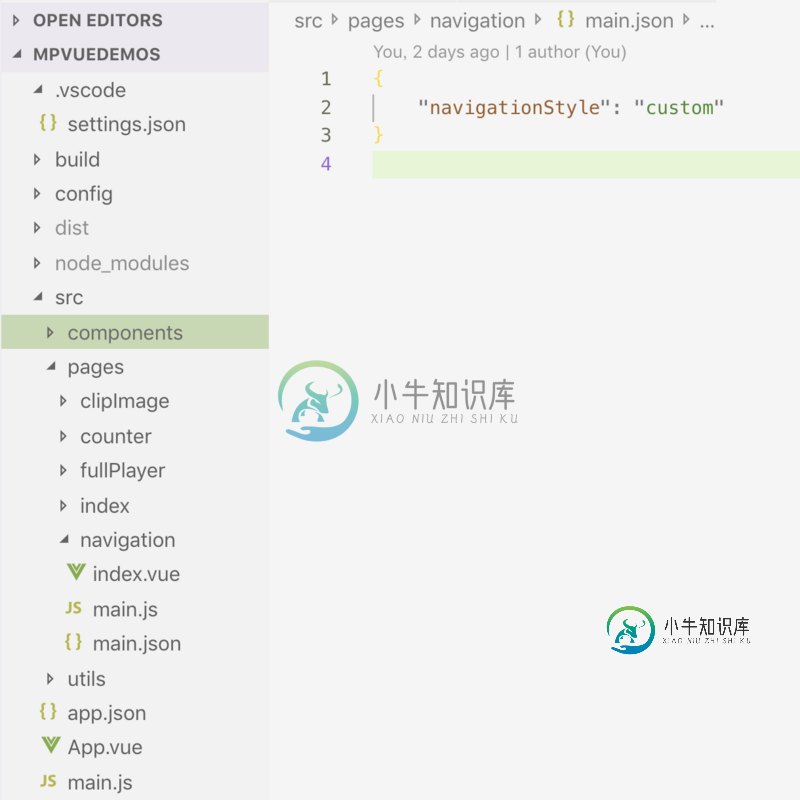
由于不同操作系统、不同机型的导航栏高度是不同的,所以自定义导航栏核心要解决的问题是不同机型中导航栏高度的兼容问题。
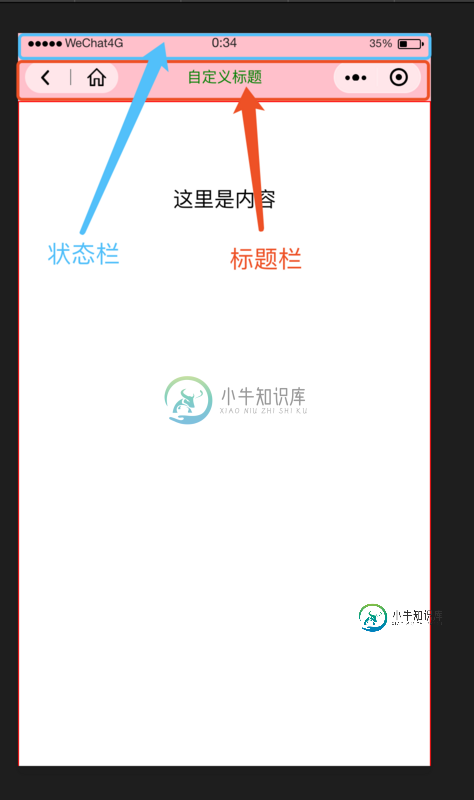
如上图所示,导航栏一共由两部分组成:状态栏和标题栏。状态栏就是用来展示时间、网络状态的那一栏,全面屏(刘海屏幕)的机型中状态栏会比其他屏幕高很多:ios系统带刘海屏的都是44,其他都为20,包括pad。 而安卓机的数值则更多。我们可以通过微信的apiwx.getSystemInfo获取状态栏的高度(statusBarHeight)。而标题栏高度不能通过小程序api获取到,通过同级多个机型的测试数据,我们基本可以按照ios中44px安卓中48px来算。
这样一来就好办了,通过statusBarHeight获取到状态栏高度后,再判断当前的系统加上对应的标题栏后,就可以获取到正确的导航栏高度了。
template中的html代:(因为小程序中的video组件有着最高的层级,是不会被普通html标签覆盖的,所以导航栏组件中全部采用了<cover-view>标签。):
<template>
<div class="comp-navbar">
<!-- 占位栏 -->
<cover-view class="placeholder-bar" :style="{height: navBarHeight + 'px'}"> </cover-view>
<!-- 导航栏主体 -->
<cover-view class="navbar" :style="{height: navBarHeight + 'px',backgroundColor:navBackgroundColor}">
<!-- 状态栏 -->
<cover-view class="nav-statusbar" :style="{height: statusBarHeight + 'px'}"></cover-view>
<!-- 标题栏 -->
<cover-view class="nav-titlebar" :style="{height: titleBarHeight + 'px' }">
<!-- home及后退键 -->
<cover-view class="bar-options">
<cover-view v-if="backVisible" class="opt opt-back" @click="backClick()">
<cover-image class="back-image" src="/static/images/back.png"></cover-image>
</cover-view>
<cover-view class="line" v-if="backVisible && homePath"></cover-view>
<cover-view v-if="homePath" class="opt opt-home" @click="homeClick()">
<cover-image class="home-image" src="/static/images/home.png"></cover-image>
</cover-view>
</cover-view>
<!-- 标题 -->
<cover-view class="bar-title" :style="[{color:titleColor}]">{{title}}</cover-view>
</cover-view>
</cover-view>
</div>
</template>
js代码:
beforeMount() {
const self = this;
wx.getSystemInfo({
success(system) {
console.log(`system:`, system);
self.statusBarHeight = system.statusBarHeight;
self.platform = system.platform;
let platformReg = /ios/i;
if (platformReg.test(system.platform)) {
self.titleBarHeight = 44;
} else {
self.titleBarHeight = 48;
}
self.navBarHeight = self.statusBarHeight + self.titleBarHeight;
}
});
},
自定义导航栏的可自定义内容:标题文字、文字颜色、标题栏背景色、回退按钮是否显示、home按钮的地址。示例代码如下:
<navigation-bar :title="videoTitle" :navBackgroundColor="'pink'" :titleColor="'green'" :back-visible="true" :home-path="'/pages/index/main'"></navigation-bar>
最后奉上github地址,欢迎检阅代码,欢迎star。
以上就是本文的全部内容,希望对大家的学习有所帮助,也希望大家多多支持小牛知识库。
-
本文向大家介绍微信小程序 开发指南详解,包括了微信小程序 开发指南详解的使用技巧和注意事项,需要的朋友参考一下 编写代码 创建小程序实例 点击开发者工具左侧导航的“编辑”,我们可以看到这个项目,已经初始化并包含了一些简单的代码文件。最关键也是必不可少的,是 app.js、app.json、app.wxss 这三个。其中,.js后缀的是脚本文件,.json后缀的文件是配置文件,.wxss后缀的是样式
-
本文向大家介绍微信小程序自定义prompt组件步骤详解,包括了微信小程序自定义prompt组件步骤详解的使用技巧和注意事项,需要的朋友参考一下 步骤一:新建一个component的文件夹,用来放所有的自定义组件; 步骤二:在该目录下新建一个prompt的文件夹,用来放prompt组件; 步骤三:右击–>新建–>component 直接上代码 wxml js json wxss 使用 例如,在
-
本文向大家介绍mpvue开发音频类小程序踩坑和建议详解,包括了mpvue开发音频类小程序踩坑和建议详解的使用技巧和注意事项,需要的朋友参考一下 这是我第一次开发小程序,开发的产品是音频类的,在大佬的建议下采用了 mpvue ,一周时间把功能都做出来,由于不太熟悉mpvue和微信小程序,足足用了一周时间来改bug才出来一个能用的版本,在这里整理分享下我开发时遇到的一些问题和给出一些建议。 在 Lin
-
需求分析 使用自定义组件进行场景搭建首先需要以下几点: 跟客户进行深入的讨论和研究,确定客户的需求。 通过手绘或者电脑绘制出大致的样式,继续跟客户确定是否可行。 通过美术组对之前绘制的图形进行美化、加工和配色。 拿到美术组绘制的图片后,确定下实施的方案。 确定数据格式。 ===> (非常重要,如果数据不对极易出现双方返工的现象) 通过 JavaScript 脚本来实现。 由于已经确定好客户的需求,
-
本文向大家介绍微信小程序 wxapp导航 navigator详解,包括了微信小程序 wxapp导航 navigator详解的使用技巧和注意事项,需要的朋友参考一下 微信小程序 wxapp导航 navigator 最近微信小程序非常火,朋友圈,微博,论坛等地方都在刷屏,因为这是搞前端的春天,前端工程师可以赚一把了,所以业余就学习了微信小程序的知识,这里记录下 : navigator 属性名 类型 默
-
本文向大家介绍微信小程序自定义导航栏(模板化),包括了微信小程序自定义导航栏(模板化)的使用技巧和注意事项,需要的朋友参考一下 前段时间写过一篇关于微信小程序自定义导航栏的自定义组件,但是对于分享页有一定的bug 这次用模板化又搞了一遍 优化了下Android与IOS 显示更接近微信原生的导航栏,以及修复分享页面不显示返回首页按钮 如果大家不习惯模板化的话可以 针对自己的需求拿以前封装的组件化做一

