2.3.安装器方法安装原版Windows
本篇教程将详细介绍使用微PE中的第三方windows安装器安装微软原版系统的具体方法流程、注意事项、异常问题解决等。
第三方的Windows安装器利用了与微软原版Windows安装程序一样的原理,直接将系统中的文件,解压到硬盘上,实现最终的安装。 该方式的特点是:安装系统和PE的启动类型、PE的位数无关,以任何方式启动的PE,均能将系统安装至任意分区表类型的硬盘上。
本方法支持的系统:Windows 7,Windows 8.1,Windows 10等NT6系列的全部系统。甚至支持安装XP。

安装系统前的准备工作
使用安装器安装系统的具体操作步骤并不多,如果能按照下面的要求做足充分的判断,可极大提高成功率。
观察自己的系统所在硬盘是GPT分区表还是MBR
如果是MBR的分区表,这样装就好。如果是GPT分区表,推荐原生安装方法:2.1.原生安装Windows8.1&10,或者是安装完手工修复一下UEFI引导。
判断系统盘所在硬盘的位置?
如果您的机器上装了多块硬盘,请做好区分,别装错了。如果需要提前分区,就先分好再装。
请务必提前做好数据备份
安装的时候要格式化C盘,请务必将C盘文件备份至其他。必要时,将文档照片类的不可再生数据存储至外部存储器一份。
关于如何启动PE和查看分区表类型的方法在「如何进入PE系统」和「判断分区表类型」这两文章中有详细的讲解。
正式开始安装系统
安装器安装原版系统的操作步骤为:
- 第一步:PE内将要安装的系统ISO镜像挂载为虚拟光驱;
- 第二步:打开桌面上的Windows安装器,输入选项后安装;
- 第三步:等待系统安装完成,做最后的系统配置;
- 第四步:进入桌面,装驱动装软件。
第一步:将要安装的系统ISO镜像挂载为虚拟光驱
从U盘启动进入PE内,打开U盘内的存放系统镜像的“ISO”目录,找到要安装的镜像。
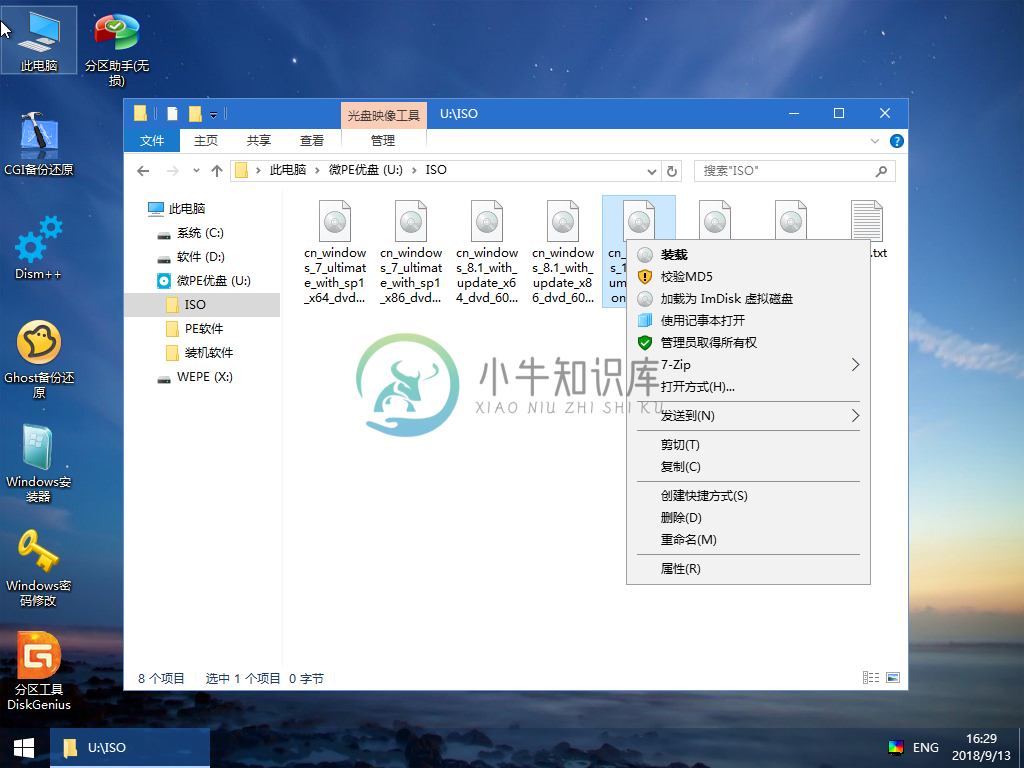
对着ISO镜像点右键,选择挂载,或者直接双击,该ISO就会被挂载为一个新的虚拟的光盘驱动器,和插入安装光盘效果类似。它会显示在“我的电脑”里,并且有一个盘符。
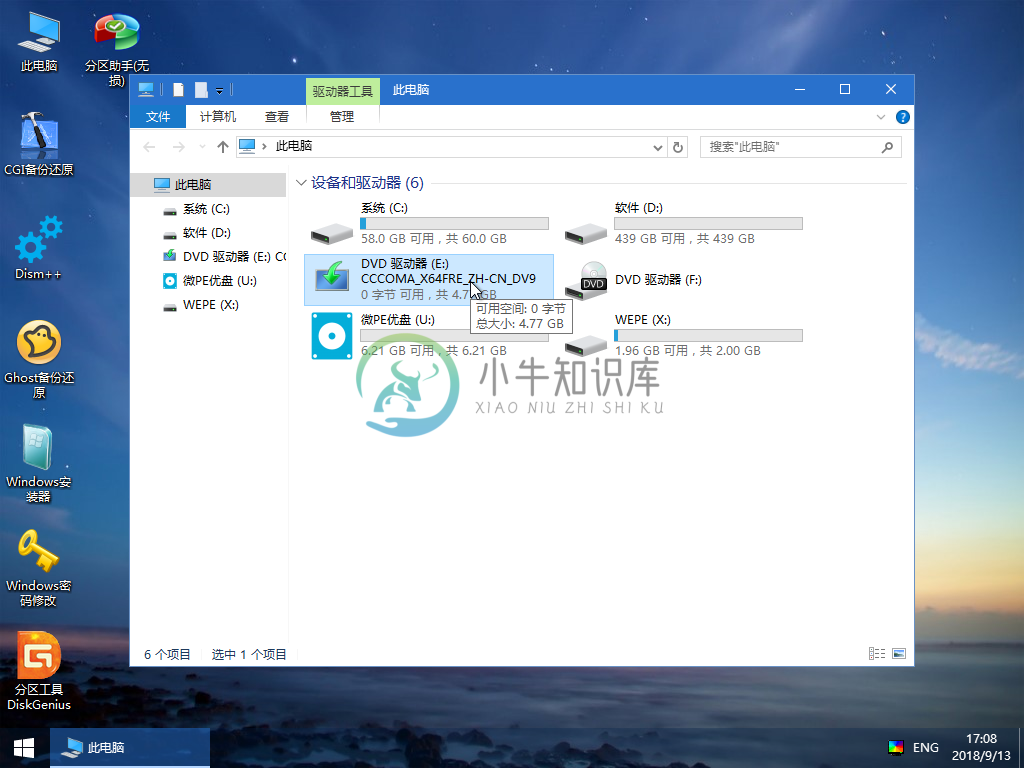
第二步:打开桌面上的Windows安装器,输入选项后安装
执行桌面上的Windows安装器,按照提示进行选择。

Windows安装器顶部有两个选项卡,右边的支持WIN10、8.1、7的安装,左边的支持XP的安装。请注意区别对待。

在第一个选项中,请选择系统包install.wim的位置(在刚才挂载出来的虚拟光驱里的source文件夹里),比如H:\sources\install.wim等等。
注:如果是安装XP的话,选择左侧的选项卡,第一个选项选择挂载出来的虚拟光驱根目录或I386。

其余的两项填写要安装到的目标系统盘,正常情况下选择 C: 即可
当选择好三个选项之后,左下角的系统版本按照需要进行选择。
之后就可以点击开始安装,在弹出的确认对话框中再次点确认即可开始安装。
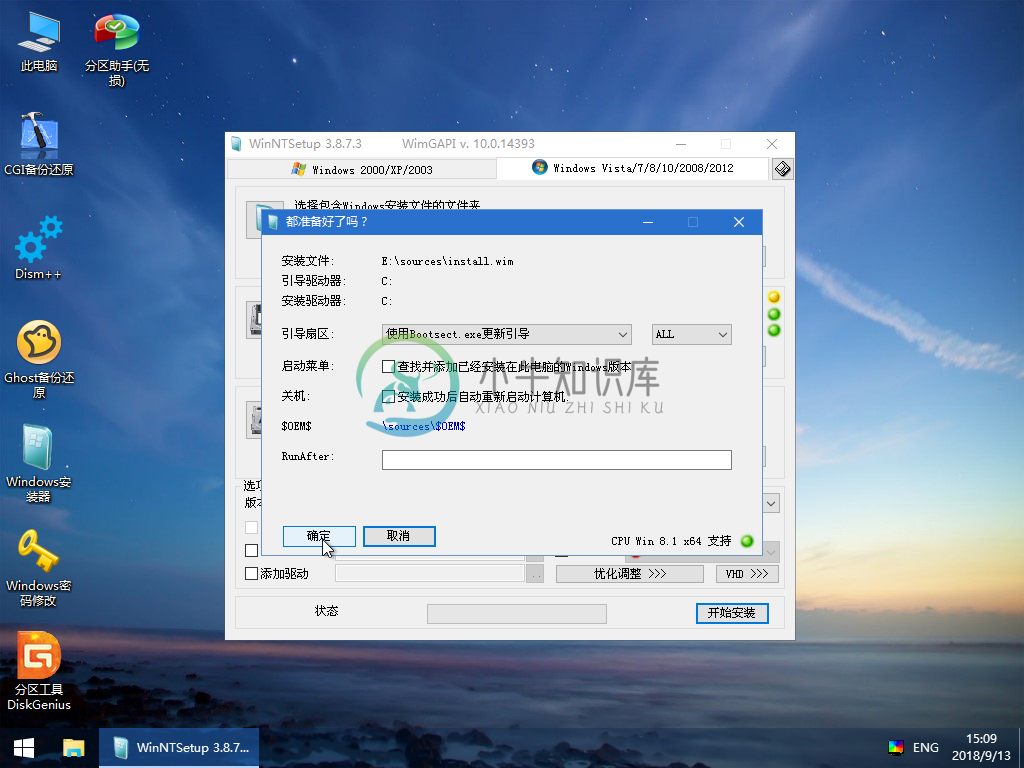
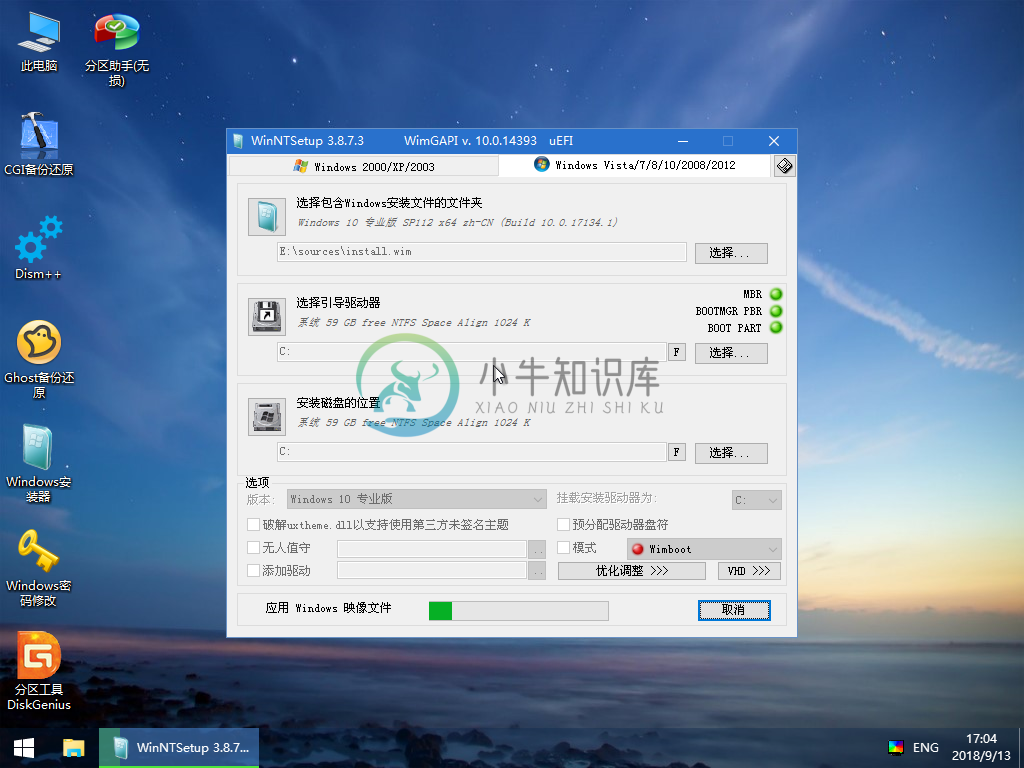

安装完成后,若没有自动重启,请手工重启。
第三步:等待系统安装完成,做最后的系统配置
重启后,进入系统最后配置页,这里会要求您做一些简单的设置,创建登录账户,按照提示操作即可。怎么选都可以。







至此,系统就算安装完毕了。
第四步:进入桌面,装驱动装软件
进入到桌面后,请尽快安装驱动,您可以自己提前备好需要安装的驱动,也可以用驱动精灵联网装驱动。U盘内自带了一个带网卡驱动的驱动精灵安装包,可以用这个先把网卡驱动装了,再联网装驱动。
U盘内我们还提供了一些常用的装机软件,都是纯净的,可以安装,也可以自行下载。
至此,全部工作结束,尽情享用吧。

