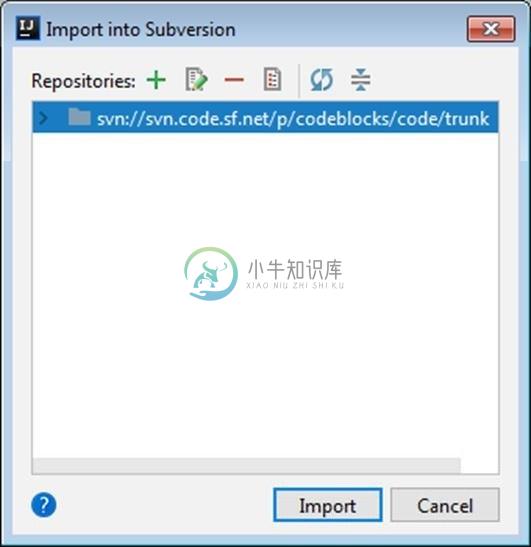Version Control
IntelliJ支持各种版本控制系统,如Git,Subversion,Mercurial,CVS,GitHub和TFS。 您可以从IDE本身执行与版本控制相关的操作。
在本章中,我们将讨论Git和Subversion(以下简称SVN)。 我们假设读者熟悉Git和SVN工具及其术语。
Git
在本节中,我们将学习如何使用Git。
Clone
要克隆现有的Git存储库 -
从Version Control-> Git导航到File-> New-> Project。
输入存储库URL,父目录和目录名称。
单击克隆按钮继续。
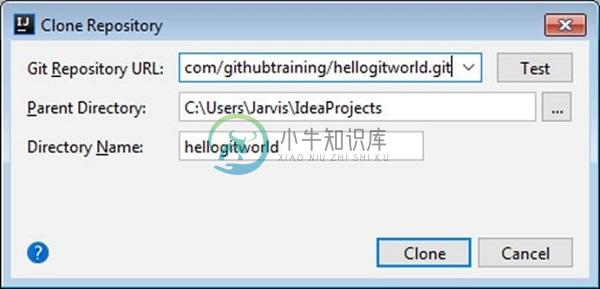
成功运行上述步骤后,将克隆存储库。
跟踪变化
Git将跟踪您在存储库中所做的更改。 让我们修改存储库中的任何文件,并将其与存储库进行比较。
导航到VCS→Git→与最新存储库版本进行比较。
上面的步骤将打开diff窗口。
您可以看到右侧有一条带绿色背景颜色的新线条。
当我们添加新内容时,Git以绿色显示它。 如果我们删除任何内容,那么它将以红色显示
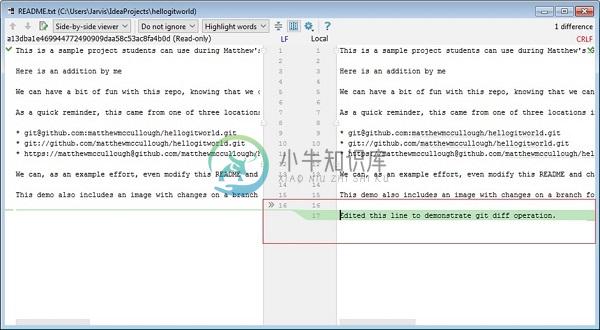
还原本地更改
请按照以下步骤放弃本地更改 -
导航到VCS → Git → Revert选项。
它会要求确认并删除您的更改。
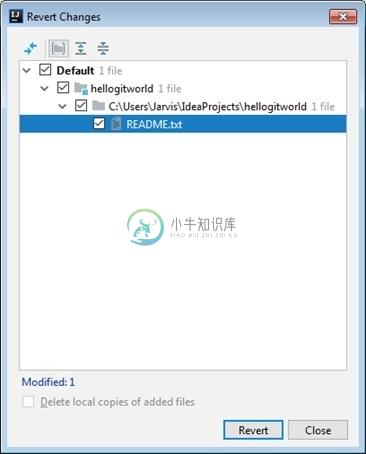
将文件添加到存储库
要将文件添加到存储库,请导航到VCS → Git → Add option 。 此操作类似于git add操作。
提交更改
Commit操作将创建本地提交。 它类似于git commit动作。 执行提交 -
导航到VCS → Git → Commit File选项。
选择要提交的文件。
输入commit message并单击Commit按钮。
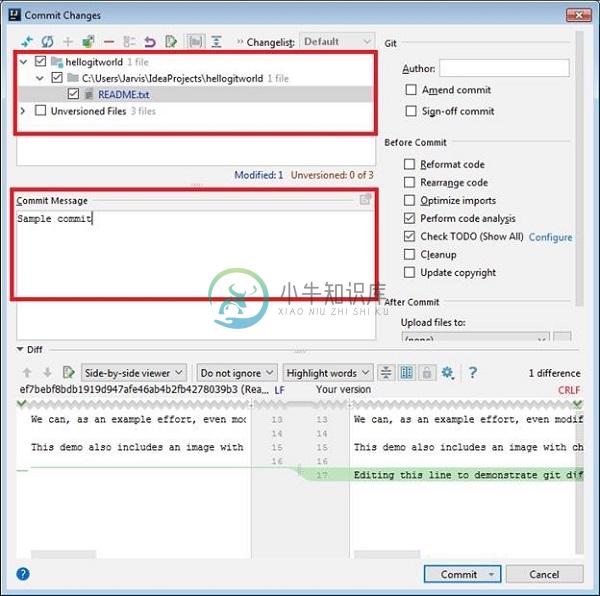
将更改推送到远程存储库
Push操作将本地更改发送到远程存储库。 推动变革 -
导航到VCS → Git → Push选项。
将出现一个窗口。 在这里,您可以看到要推送的comitts。
验证提交并单击“推送”按钮以发布更改。
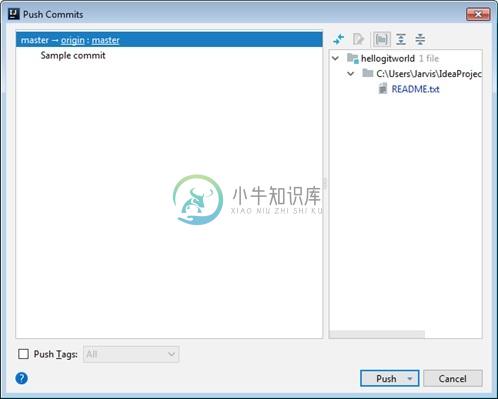
查看历史记录或日志
要显示历史记录,请导航至VCS → Git → Show history option 。 此操作类似于git log命令。 它将显示如下历史 -
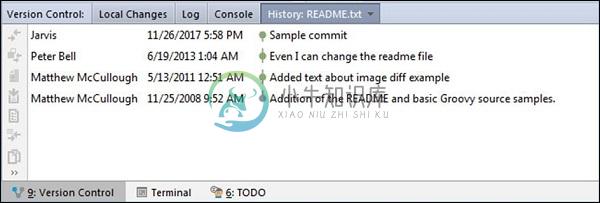
获取更新
请按照以下步骤从存储库中获取更新 -
导航到VCS → Git → Pull选项。
根据您的要求选择选项。
单击“拉”按钮。
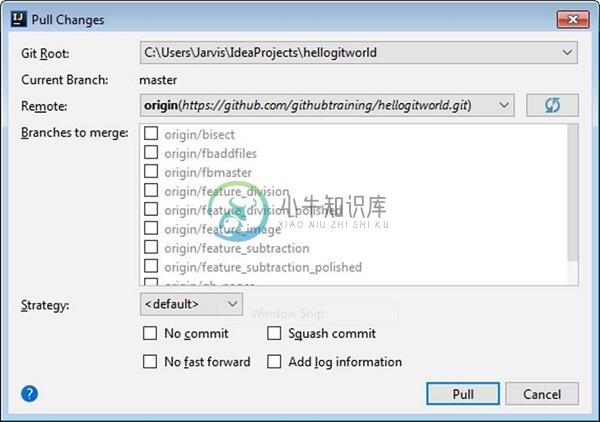
将现有项目添加到Git
在Git下添加现有项目 -
导航到VCS → Import into Version Control → Create Git存储库。
通过浏览目录选择项目。
单击“确定”按钮。
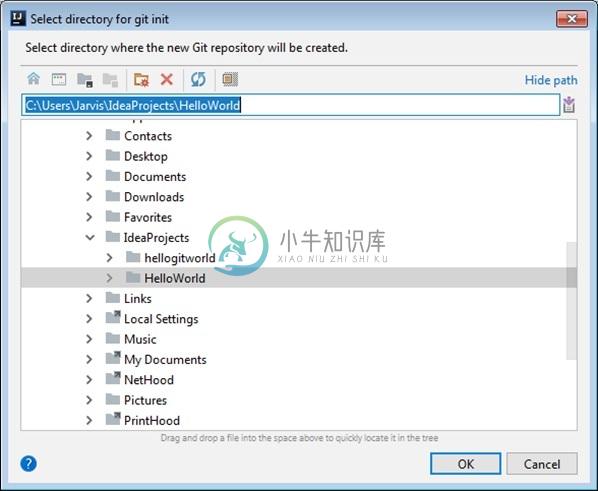
Subversion
在本节中,我们将了解Subversion如何在IntelliJ中工作。 让我们考虑一些重要的行动来理解这一点。
Checkout
结帐SVN存储库 -
File → New → Project from Version Control → Subversion.导航到File → New → Project from Version Control → Subversion.
输入存储库URL。
单击“ OK按钮。
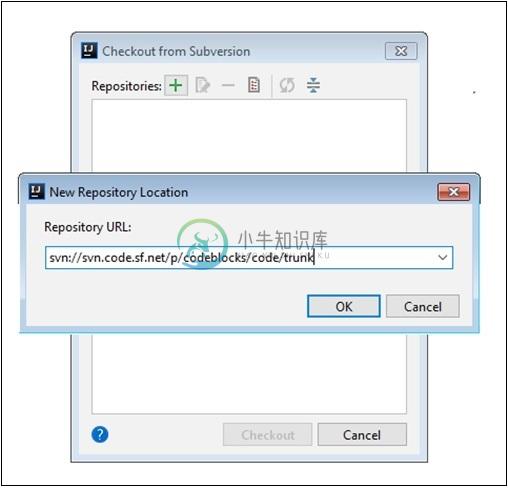
跟踪变化
SVN将跟踪您在存储库中所做的更改。 让我们修改存储库中的任何文件并将其与存储库进行比较 -
导航到VCS-> Subversion->与最新存储库版本进行比较
您可以看到右侧有新的线条,背景为绿色。
SVN以绿色背景显示,表示添加了新内容。 如果我们删除任何内容,那么它将以红色显示。
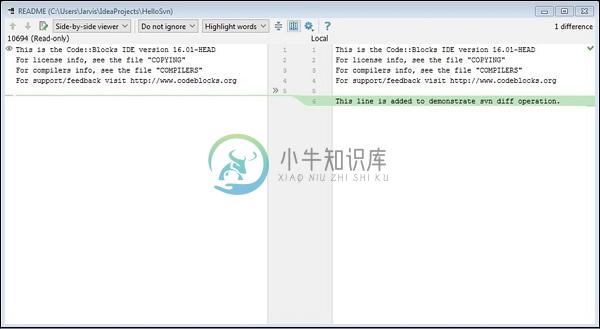
还原本地更改
请按照以下步骤还原您所做的本地更改 -
导航到VCS → Subversion → Revert选项。
它会要求确认并删除您的更改。
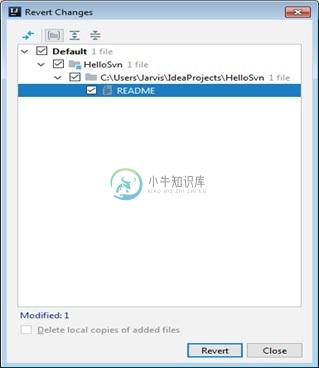
提交对远程存储库的更改
按照以下步骤提交远程存储库中的更改 -
导航到VCS → Subversion → Commit Files选项。
将出现一个新窗口。 在这里,您可以看到要提交到远程存储库的文件。
验证文件并单击“提交”按钮以发布更改。
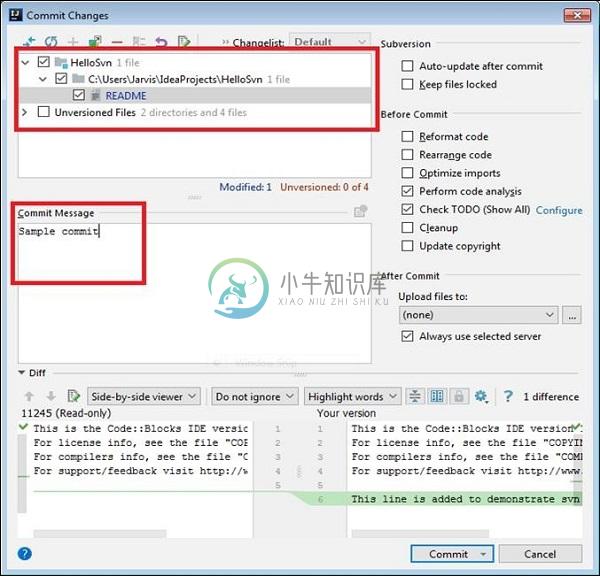
查看历史记录或日志
要显示历史记录,请导航至VCS → Subverion → Show history选项。 此选项类似于svn log命令。 它将显示如下历史 -
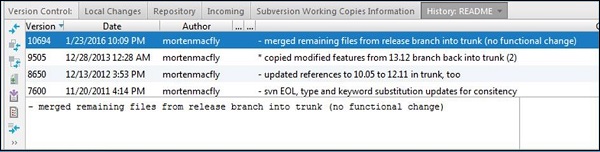
更新操作
要获取最新更改,请导航到VCS → Subversion → Update File/Update Folder选项。
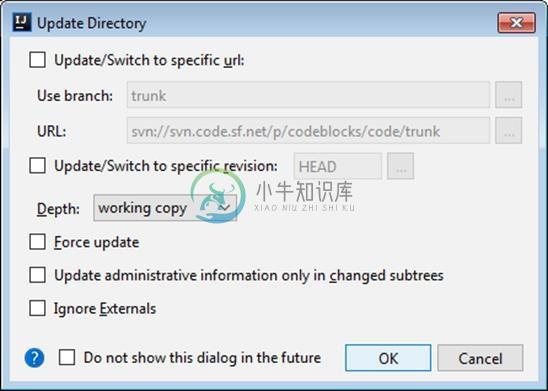
将现有项目添加到Subversion
按照以下步骤在SVN下添加现有项目 -
导航到VCS → Import into Version Control → Import into Subverion 。
输入存储库URL并单击“导入”按钮 -