构建测试计划(Build Test Plan)
什么是测试计划?
可以将测试计划视为运行测试的容器。 它定义了要测试的内容以及如何进行测试。 完整的测试计划包含一个或多个元素,如线程组,逻辑控制器,样本生成控制器,监听器,计时器,断言和配置元素。 测试计划必须至少有一个线程组。
编写测试计划
按照下面给出的步骤编写测试计划 -
步骤1 - 启动JMeter窗口
单击/home/manisha/apache-jmeter-2.9/bin/jmeter.sh打开JMeter窗口。 JMeter窗口如下所示 -
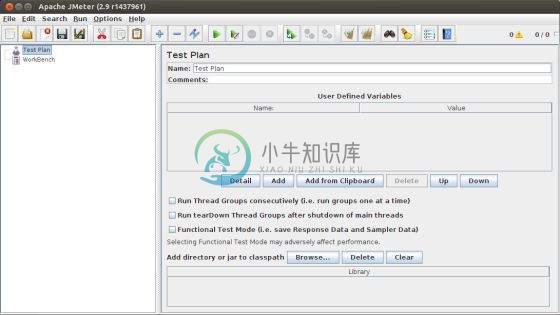
这是一个简单的空白JMeter窗口,没有添加任何其他元素。 它包含两个节点 -
Test Plan node - 保存真实测试计划的地方。
Workbench node - 它提供了一个临时存储测试元素而不使用的地方,用于复制/粘贴目的。 保存测试计划时,Workbench项目不会随之保存。
第2步 - 添加/删除元素
通过右键单击“测试计划”节点并从“添加”列表中选择一个新元素,可以将元素(将在下一章Test Plan Elements讨论)添加到测试计划中。
或者,您可以从文件加载元素并通过选择“合并”或“打开”选项来添加它。
例如,让我们将一个Thread Group元素添加到测试计划中,如下所示 -
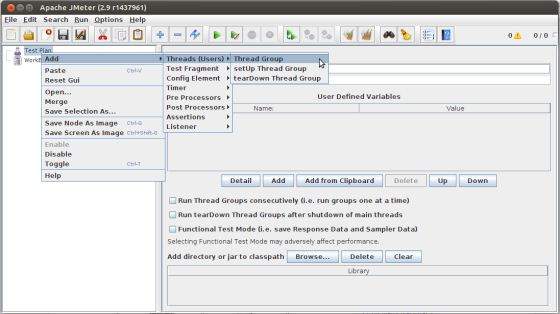
要删除元素,请确保选中该元素,右键单击该元素,然后选择“删除”选项。

第3步 - 加载并保存元素
从文件加载元素 -
- 右键单击要添加已加载元素的现有树元素。
- 选择合并。
- 选择保存元素的文件。
- JMeter会将元素合并到树中。
默认情况下,JMeter不保存元素,您需要明确保存它。
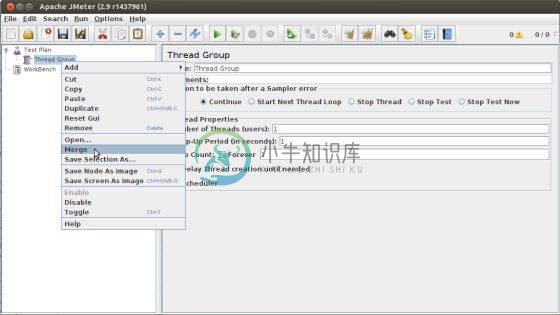
要保存树元素 -
- 右键单击元素。
- 选择Save Selection As ...选项。
JMeter将保存所选元素以及其下的所有子元素。 默认情况下,JMeter不保存元素,您需要如前所述明确保存它。
第4步 - 配置树元素
可以使用JMeter右侧框架中的控件配置测试计划中的任何元素。 这些控件允许您配置该特定测试元素的行为。 例如,可以为多个用户配置线程组,增加周期等
第5步 - 保存测试计划
您可以使用"Save Test Plan As ..."或"Save Test Plan As ..."文件”菜单中的"Save Test Plan As ..."来保存整个测试计划。
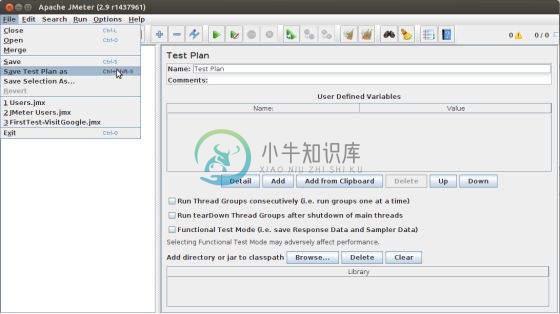
第6步 - 运行测试计划
您可以通过单击“ Run菜单项中的Run Start (Control + r)来运行“测试计划”。 当JMeter开始运行时,它会在菜单栏正下方部分的右端显示一个小绿框。

绿色框左侧的数字是活动线程数/总线程数。 这些仅适用于本地运行的测试; 它们不包括使用客户端 - 服务器模式时在远程系统上启动的任何线程。
第7步 - 停止测试计划
您可以通过两种方式停止测试 -
使用Stop (Control +'。')。 如果可能,它会立即停止线程。
使用Shutdown (Control +',')。 它要求线程在任何当前工作结束时停止。

