Environment Setup
在本章中,我们将了解在基于Windows和Linux的系统上设置Spring-WS的过程。 Spring-WS可以通过几个简单的步骤轻松安装并与您当前的Java environment和MAVEN集成,而无需任何复杂的设置过程。 安装时需要用户管理。
系统需求 (System Requirements)
下表列出了系统要求,后续步骤将指导我们完成环境设置过程。
| JDK | Java SE 2 JDK 1.5或以上版本 |
| Memory | 1 GB RAM(推荐) |
| 磁盘空间 | 没有最低要求 |
| 操作系统版本 | Windows XP或更高版本,Linux |
现在让我们继续安装Spring-WS的步骤。
第1步:验证Java安装
首先,您需要在系统上安装Java软件开发工具包(SDK)。 要验证这一点,请根据您正在使用的平台执行以下两个命令中的任何一个。
如果Java安装已正确完成,那么它将显示Java安装的当前版本和规范。 下表给出了示例输出。
| 平台 | 命令 | 样本输出 |
|---|---|---|
| Windows | 打开命令控制台并输入 - \> java -version | Java版“1.7.0_60” Java(TM)SE运行时环境(版本1.7.0_60-b19) Java Hotspot(TM)64位服务器VM(内置24.60-b09,混合模式) |
| Linux | 打开命令终端并输入 - $ java -version | java版“1.7.0_25” 打开JDK运行时环境(rhel-2.3.10.4.el6_4-x86_64) 打开JDK 64位服务器VM(内置23.7-b01,混合模式) |
我们假设本教程的读者在他们的系统上安装了Java SDK版本1.7.0_60。
如果您没有Java SDK,请从https://www.oracle.com/technetwork/java/javase/downloads/index.html下载其当前版本并安装它。
第2步:设置Java环境
将环境变量JAVA_HOME为指向计算机上安装Java的基本目录位置。
| S.No. | 平台和描述 |
|---|---|
| 1 | Windows 将JAVA_HOME设置为C:\ProgramFiles\java\jdk1.7.0_60 |
| 2 | Linux 导出JAVA_HOME =/usr/local/java-current |
将Java编译器位置的完整路径附加到系统路径。
| S.No. | 平台和描述 |
|---|---|
| 1 | Windows 将字符串“C:\Program Files\Java\jdk1.7.0_60\bin”附加到系统变量PATH的末尾。 |
| 2 | Linux 导出PATH = $ PATH:$ JAVA_HOME/bin/ |
如上所述,从命令提示符执行命令java -version 。
第3步:下载Maven存档
从https://maven.apache.org/download.cgi下载Maven 3.3.3
| OS | 存档名称 |
|---|---|
| Windows | apache-maven-3.3.3-bin.zip |
| Linux | apache-maven-3.3.3-bin.tar.gz |
| Mac | apache-maven-3.3.3-bin.tar.gz |
第4步:提取Maven存档
将存档解压缩到要安装Maven 3.3.3的目录。 将从存档创建子目录apache-maven-3.3.3。
| OS | 位置(根据您的安装可能会有所不同) |
|---|---|
| Windows | C:\Program Files\Apache Software Foundation\apache-maven-3.3.3 |
| Linux | /usr/local/apache-maven |
| Mac | /usr/local/apache-maven |
第5步:设置Maven环境变量
将M2_HOME,M2和MAVEN_OPTS添加到环境变量中。
| OS | output |
|---|---|
| Windows | 使用系统属性设置环境变量。 M2_HOME = C:\Program Files\Apache Software Foundation\apache-maven-3.3.3 M2 =%M2_HOME%\ bin中 MAVEN_OPTS = -Xms256m -Xmx512m |
| Linux | 打开命令终端并设置环境变量。 export M2_HOME =/usr/local/apache-maven/apache-maven-3.3.3 出口M2 = $ M2_HOME/bin 导出MAVEN_OPTS = -Xms256m -Xmx512m |
| Mac | 打开命令终端并设置环境变量。 export M2_HOME =/usr/local/apache-maven/apache-maven-3.3.3 出口M2 = $ M2_HOME/bin 导出MAVEN_OPTS = -Xms256m -Xmx512m |
步骤6:将Maven bin目录位置添加到系统路径
现在将M2变量附加到系统路径。
| OS | output |
|---|---|
| Windows | 将字符串;%M2%附加到系统变量Path的末尾。 |
| Linux | export PATH = $ M2:$ PATH |
| Mac | export PATH = $ M2:$ PATH |
第7步:验证Maven安装
现在打开控制台,执行以下mvn命令。
| OS | 任务 | 命令 |
|---|---|---|
| Windows | 打开命令控制台 | c:\> mvn --version |
| Linux | 打开命令终端 | $ mvn --version |
| Mac | 开放式终端 | 机器: |
最后,验证上述命令的输出,这些命令应如下所示 -
| OS | output |
|---|---|
| Windows | Apache Maven 3.3.3(7994120775791599e205a5524ec3e0dfe41d4a06; 2015-04-22T17:27:37 + 05:30) Maven home:C:\Program Files\Apache Software Foundation\apache-maven-3.3.3 Java版本:1.7.0_75,供应商:Oracle Corporation Java home:C:\Program Files\Java\jdk1.7.0_75\jre 默认语言环境:en_US,平台编码:Cp1252 |
| Linux | Apache Maven 3.3.3(7994120775791599e205a5524ec3e0dfe41d4a06; 2015-04-22T17:27:37 + 05:30) Maven home:/usr/local/apache-maven/apache-maven-3.3.3 Java版本:1.7.0_75,供应商:Oracle Corporation Java home:/usr/local/java-current/jdk1.7.0_75/jre |
| Mac | Apache Maven 3.3.3(7994120775791599e205a5524ec3e0dfe41d4a06; 2015-04-22T17:27:37 + 05:30) Maven home:/usr/local/apache-maven/apache-maven-3.3.3 Java版本:1.7.0_75,供应商:Oracle Corporation Java home:/Library/Java/Home/jdk1.7.0_75/jre |
第8步:安装Eclipse IDE
本教程中的所有示例都是使用Eclipse IDE编写的。 建议读者在其计算机上安装最新版本的Eclipse。 要安装Eclipse IDE,请从以下链接https://www.eclipse.org/downloads/下载最新的Eclipse二进制文件。 下载安装后,将二进制分发包解压缩到方便的位置。
例如,在Windows上的C:\eclipse或Linux/Unix上的/usr/local/eclipse ,最后适当地设置PATH变量。 可以通过在Windows机器上执行以下命令来启动Eclipse,或者只需双击eclipse.exe即可。
%C:\eclipse\eclipse.exe
可以通过在UNIX(Solaris,Linux等)计算机上执行以下命令来启动Eclipse -
$/usr/local/eclipse/eclipse
成功启动后,如果一切正常,那么它应显示以下屏幕 -
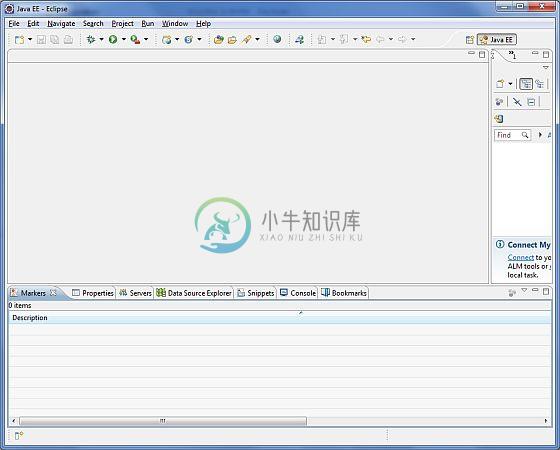
第9步:设置Apache Tomcat
我们可以从https://tomcat.apache.org/下载最新版本的Tomcat。 下载安装后,将二进制分发包解压缩到方便的位置。 例如,在Windows机器上的C:\apache-tomcat-7.0.59 ,或在Linux/Unix机器上的/usr/local/apache-tomcat-7.0.59 ,然后设置CATALINA_HOME环境变量指向安装地点。
可以通过在Windows机器上执行以下命令来启动Tomcat,也可以只需双击startup.bat即可
%CATALINA_HOME%\bin\startup.bat
or
C:\apache-tomcat-7.0.59\bin\startup.bat
可以通过在UNIX(Solaris,Linux等)机器上执行以下命令来启动Tomcat -
$CATALINA_HOME/bin/startup.sh
or
/usr/local/apache-tomcat-7.0.59/bin/startup.sh
成功启动后,Tomcat附带的默认Web应用程序将通过访问 - http://localhost:8080/ 。 如果一切正常,那么它应该显示以下屏幕 -
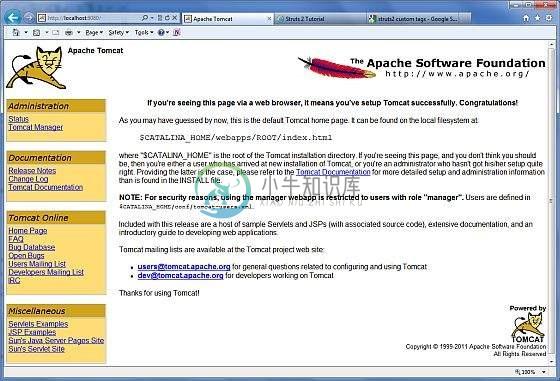
有关配置和运行Tomcat的更多信息,请参阅此处包含的文档以及Tomcat网站 - https://tomcat.apache.org
可以通过在Windows机器上执行以下命令来停止Tomcat -
%CATALINA_HOME%\bin\shutdown
or
C:\apache-tomcat-7.0.59\bin\shutdown
可以通过在UNIX(Solaris,Linux等)计算机上执行以下命令来停止Tomcat -
$CATALINA_HOME/bin/shutdown.sh
or
/usr/local/apache-tomcat-7.0.59/bin/shutdown.sh
完成最后一步后,我们准备继续进行第一个Web服务示例,我们将在下一章中讨论。

