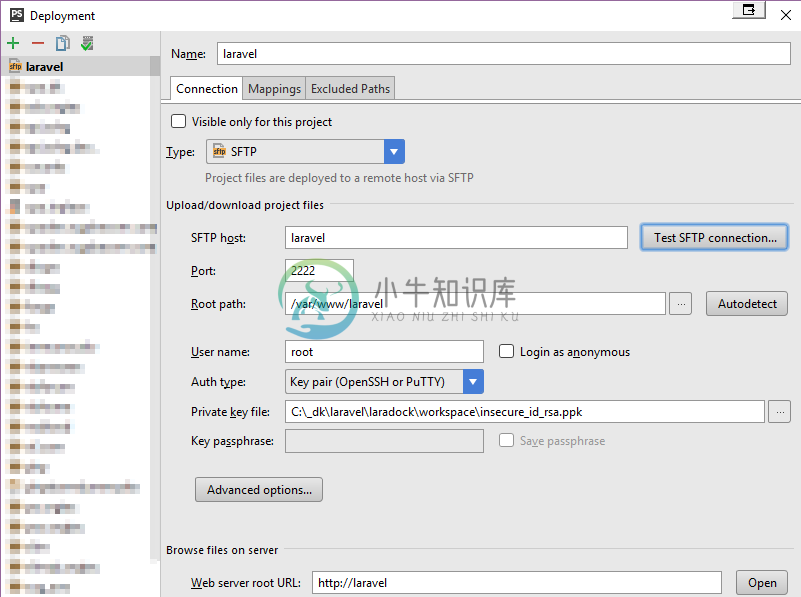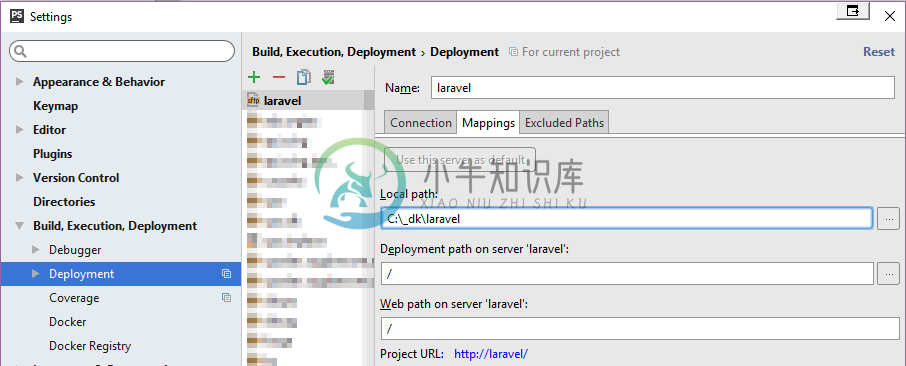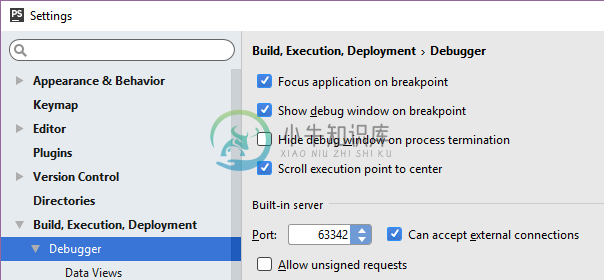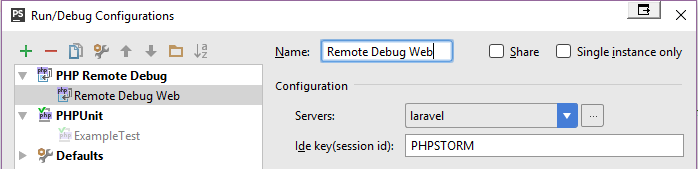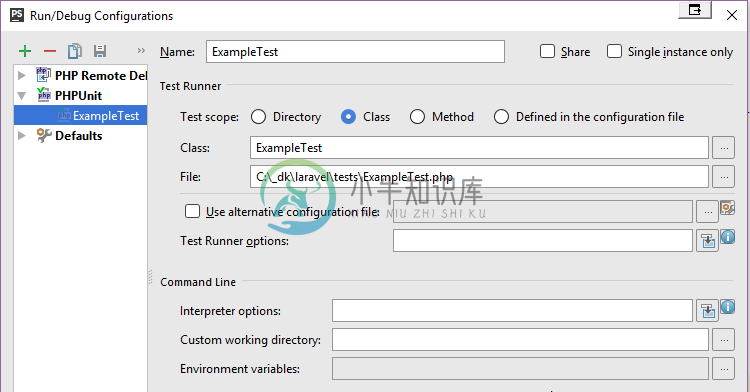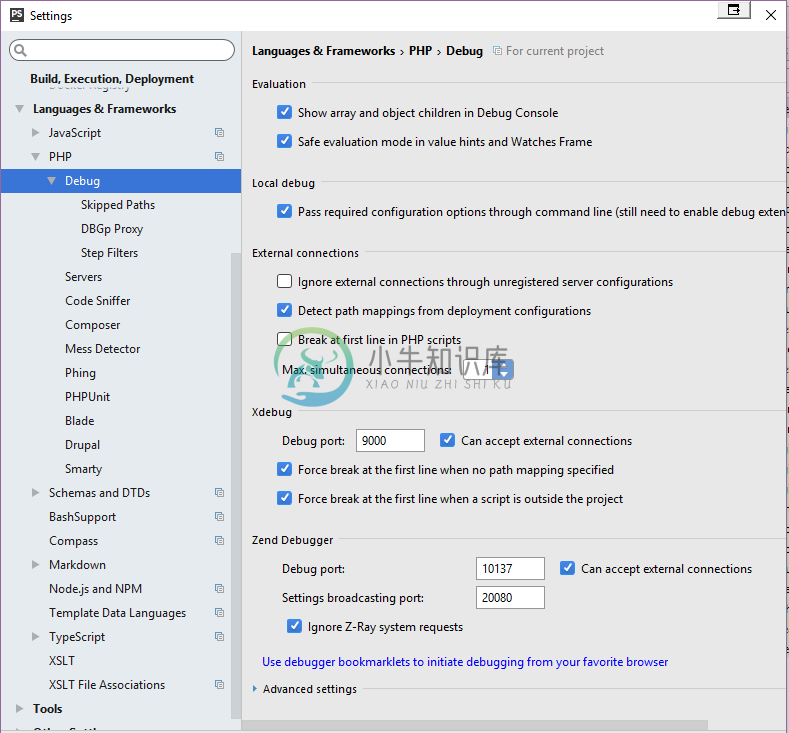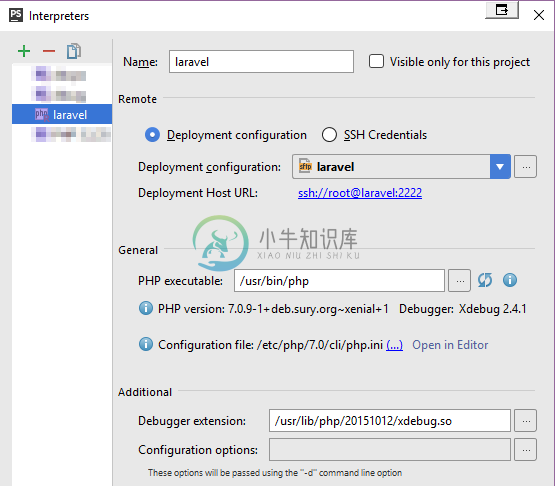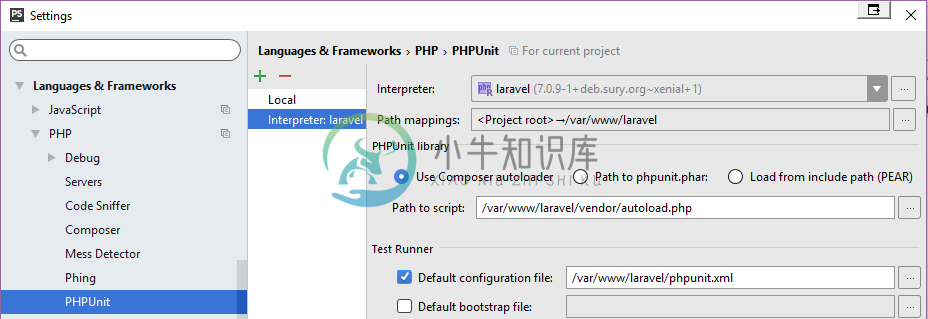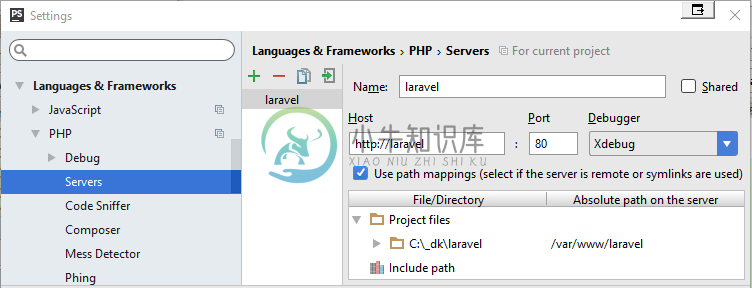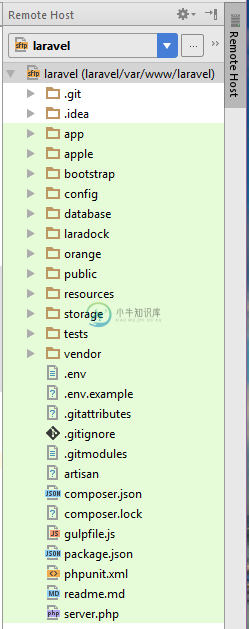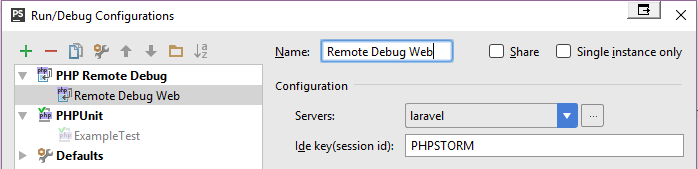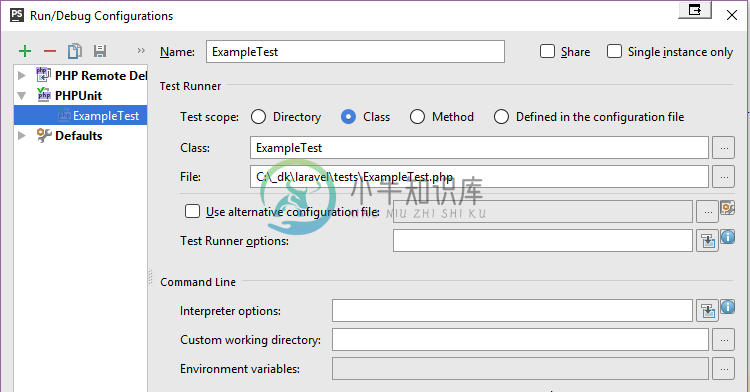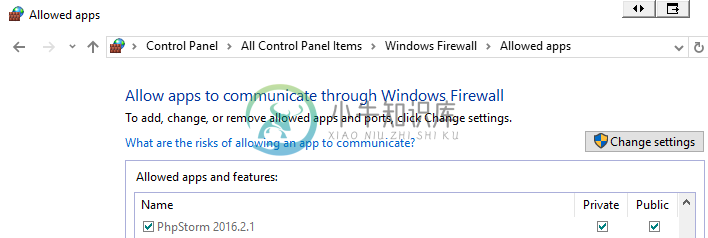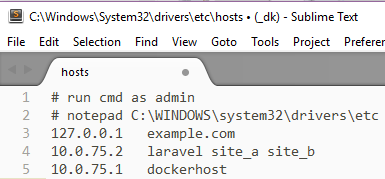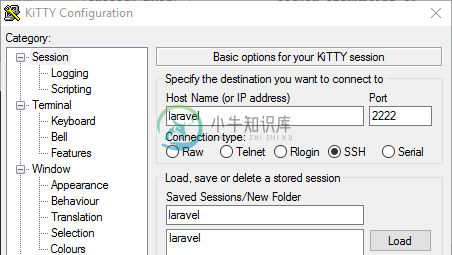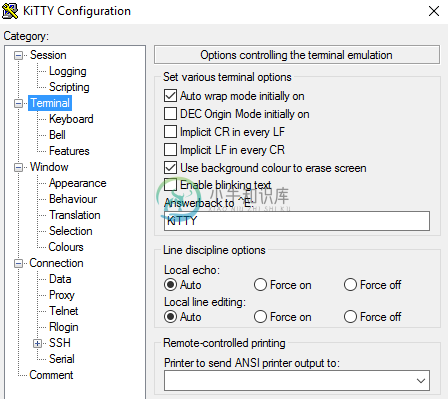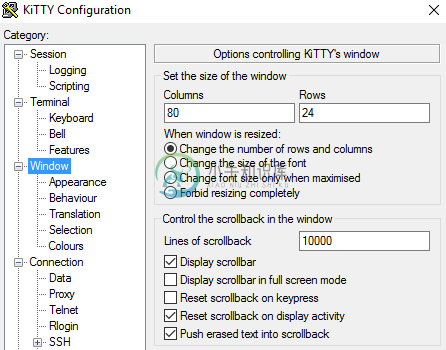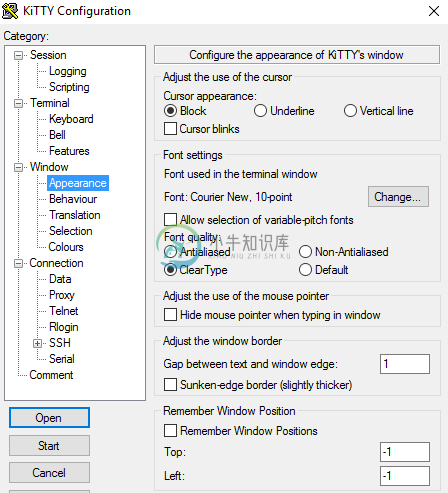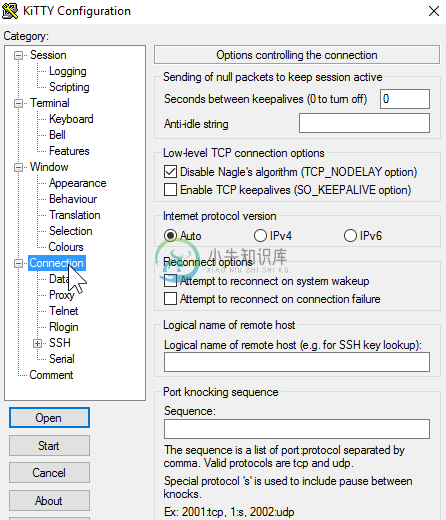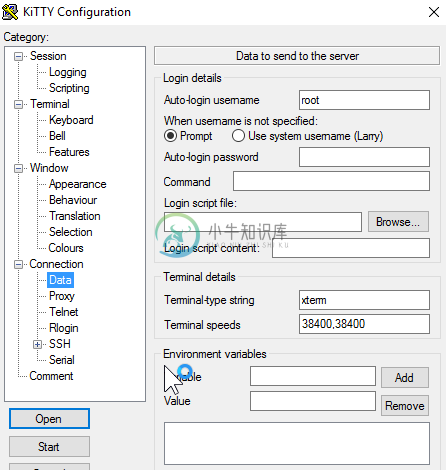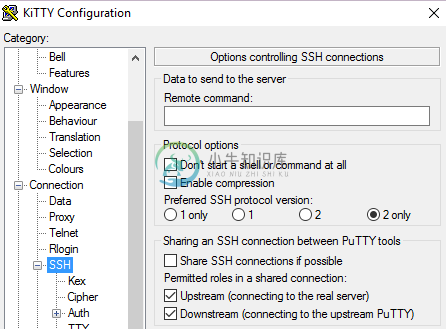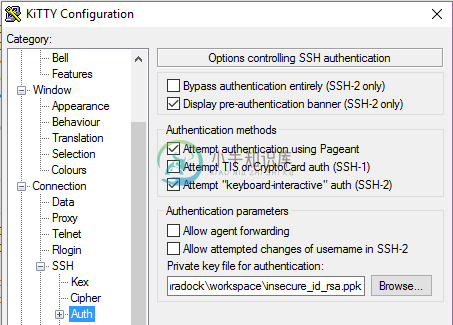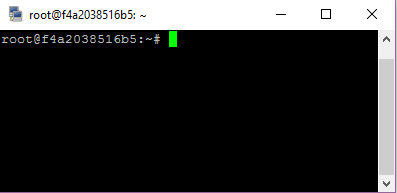指南
Install Docker
- Visit DigitalOcean and login.
- Click the
Create Dropletbutton. - Open the
One-click appstab. - Select Docker with your preferred version.
- Continue creating the droplet as you normally would.
- If needed, check your e-mail for the droplet root password.
SSH to your Server
Find the IP address of the droplet in the DigitalOcean interface. Use it to connect to the server.
ssh root@ipaddress
You may be prompted for a password. Type the one you found within your e-mailbox. It'll then ask you to change the password.
You can now check if Docker is available:
$root@server:~# docker
Set Up Your Laravel Project
$root@server:~# apt-get install git
$root@server:~# git clone https://github.com/laravel/laravel
$root@server:~# cd laravel
$root@server:~/laravel/ git submodule add https://github.com/Laradock/laradock.git
$root@server:~/laravel/ cd laradock
Install docker-compose command
$root@server:~/laravel/laradock# curl -L https://github.com/docker/compose/releases/download/1.8.0/run.sh > /usr/local/bin/docker-compose
$root@server:~/chmod +x /usr/local/bin/docker-compose
Enter the laradock folder and rename env-example to .env.
$root@server:~/laravel/laradock# cp env-example .env
Create Your Laradock Containers
$root@server:~/laravel/laradock# docker-compose up -d nginx mysql
Note that more containers are available, find them in the docs or the docker-compose.yml file.
Go to Your Workspace
docker-compose exec workspace bash
Install and configure Laravel
Let's install Laravel's dependencies, add the .env file, generate the key and give proper permissions to the cache folder.
$ root@workspace:/var/www# composer install
$ root@workspace:/var/www# cp .env.example .env
$ root@workspace:/var/www# php artisan key:generate
$ root@workspace:/var/www# exit
$root@server:~/laravel/laradock# cd ..
$root@server:~/laravel# sudo chmod -R 777 storage bootstrap/cache
You can then view your Laravel site by visiting the IP address of your server in your browser. For example:
http://192.168.1.1
It should show you the Laravel default welcome page.
However, we want it to show up using your custom domain name, as well.
Using Your Own Domain Name
Login to your DNS provider, such as Godaddy, Namecheap.
Point the Custom Domain Name Server to:
ns1.digitalocean.com
ns2.digitalocean.com
ns3.digitalocean.com
Within DigitalOcean, you'll need to change some settings, too.
Visit: https://cloud.digitalocean.com/networking/domains
Add your domain name and choose the server IP you'd provision earlier.
Serving Site With NGINX (HTTP ONLY)
Go back to command line.
$root@server:~/laravel/laradock# cd nginx
$root@server:~/laravel/laradock/nginx# vim laravel.conf
Remove default_server
listen 80 default_server;
listen [::]:80 default_server ipv6only=on;
And add server_name (your custom domain)
listen 80;
listen [::]:80 ipv6only=on;
server_name yourdomain.com;
Rebuild Your Nginx
$root@server:~/laravel/laradock# docker-compose down
$root@server:~/laravel/laradock# docker-compose build nginx
Re Run Your Containers MYSQL and NGINX
$root@server:~/laravel/laradock/nginx# docker-compose up -d nginx mysql
View Your Site with HTTP ONLY (http://yourdomain.com)
Run Site on SSL with Let's Encrypt Certificate
Note: You need to Use Caddy here Instead of Nginx
To go Caddy Folders and Edit CaddyFile
$root@server:~/laravel/laradock# cd caddy
$root@server:~/laravel/laradock/caddy# vim Caddyfile
Remove 0.0.0.0:80
0.0.0.0:80
root /var/www/public
and replace with your https://yourdomain.com
https://yourdomain.com
root /var/www/public
uncomment tls
#tls self-signed
and replace self-signed with your email address
tls serverbreaker@gmai.com
This is needed Prior to Creating Let's Encypt
Run Your Caddy Container without the -d flag and Generate SSL with Let's Encrypt
$root@server:~/laravel/laradock/caddy# docker-compose up caddy
You'll be prompt here to enter your email... you may enter it or not
Attaching to laradock_mysql_1, laradock_caddy_1
caddy_1 | Activating privacy features...
caddy_1 | Your sites will be served over HTTPS automatically using Let's Encrypt.
caddy_1 | By continuing, you agree to the Let's Encrypt Subscriber Agreement at:
caddy_1 | https://letsencrypt.org/documents/LE-SA-v1.0.1-July-27-2015.pdf
caddy_1 | Activating privacy features... done.
caddy_1 | https://yourdomain.com
caddy_1 | http://yourdomain.com
After it finishes, press Ctrl + C to exit.
Stop All Containers and ReRun Caddy and Other Containers on Background
$root@server:~/laravel/laradock/caddy# docker-compose down
$root@server:~/laravel/laradock/caddy# docker-compose up -d mysql caddy
View your Site in the Browser Securely Using HTTPS (https://yourdomain.com)
Note that Certificate will be Automatically Renew By Caddy
References:
- https://www.digitalocean.com/community/tutorials/how-to-install-and-use-docker-on-ubuntu-16-04
- https://www.digitalocean.com/products/one-click-apps/docker/
- https://docs.docker.com/engine/installation/linux/ubuntulinux/
- https://docs.docker.com/compose/install/
- https://caddyserver.com/docs/automatic-https
- https://caddyserver.com/docs/tls
- https://caddyserver.com/docs/caddyfile
Intro
Wiring up Laravel, Laradock [Laravel+Docker] and PHPStorm to play nice together complete with remote xdebug'ing as icing on top! Although this guide is based on PHPStorm Windows, you should be able to adjust accordingly. This guide was written based on Docker for Windows Native.
Installation
- This guide assumes the following:
- you have already installed and are familiar with Laravel, Laradock and PHPStorm.
- you have installed Laravel as a parent of
laradock. This guide assumes/c/_dk/laravel.
hosts
Add
laravelto your hosts file located on Windows 10 atC:\Windows\System32\drivers\etc\hosts. It should be set to the IP of your running container. Mine is:10.0.75.2On Windows you can find it by opening WindowsHyper-V Manager.Hosts File Editor makes it easy to change your hosts file.
- Set
laravelto your docker host IP. See Example.
- Set
Firewall
Your PHPStorm will need to be able to receive a connection from PHP xdebug either your running workspace or php-fpm containers on port 9000. This means that your Windows Firewall should either enable connections from the Application PHPStorm OR the port.
- It is important to note that if the Application PHPStorm is NOT enabled in the firewall, you will not be able to recreate a rule to override that.
- Also be aware that if you are installing/upgrade different versions of PHPStorm, you MAY have orphaned references to PHPStorm in your Firewall! You may decide to remove orphaned references however in either case, make sure that they are set to receive public TCP traffic.
Edit laradock/docker-compose.yml
Set the following variables:
### Workspace Utilities Container ###############
workspace:
build:
context: ./workspace
args:
- INSTALL_XDEBUG=true
- INSTALL_WORKSPACE_SSH=true
...
### PHP-FPM Container #####################
php-fpm:
build:
context: ./php-fpm
args:
- INSTALL_XDEBUG=true
...
Edit xdebug.ini files
laradock/workspace/xdebug.inilaradock/php-fpm/xdebug.ini
Set the following variables:
xdebug.remote_autostart=1
xdebug.remote_enable=1
xdebug.remote_connect_back=1
xdebug.cli_color=1
Need to clean house first?
Make sure you are starting with a clean state. For example, do you have other Laradock containers and images? Here are a few things I use to clean things up.
- Delete all containers using
grep laradock_on the names, see: Remove all containers based on docker image name.
docker ps -a | awk '{ print $1,$2 }' | grep laradock_ | awk '{print $1}' | xargs -I {} docker rm {}
- Delete all images containing
laradock.
docker images | awk '{print $1,$2,$3}' | grep laradock_ | awk '{print $3}' | xargs -I {} docker rmi {} Note: This will only delete images that were built with Laradock, NOT laradock/* which are pulled down by Laradock such as laradock/workspace, etc. Note: Some may fail with: Error response from daemon: conflict: unable to delete 3f38eaed93df (cannot be forced) - image has dependent child images
- I added this to my
.bashrcto remove orphaned images.
dclean() {
processes=`docker ps -q -f status=exited`
if [ -n "$processes" ]; then
docker rm $processes
fi
images=`docker images -q -f dangling=true`
if [ -n "$images" ]; then
docker rmi $images
fi
}
- If you frequently switch configurations for Laradock, you may find that adding the following and added to your
.bashrcor equivalent useful:
# remove laravel* containers
# remove laravel_* images
dcleanlaradockfunction()
{
echo 'Removing ALL containers associated with laradock'
docker ps -a | awk '{ print $1,$2 }' | grep laradock | awk '{print $1}' | xargs -I {} docker rm {}
# remove ALL images associated with laradock_
# does NOT delete laradock/* which are hub images
echo 'Removing ALL images associated with laradock_'
docker images | awk '{print $1,$2,$3}' | grep laradock_ | awk '{print $3}' | xargs -I {} docker rmi {}
echo 'Listing all laradock docker hub images...'
docker images | grep laradock
echo 'dcleanlaradock completed'
}
# associate the above function with an alias
# so can recall/lookup by typing 'alias'
alias dcleanlaradock=dcleanlaradockfunction
Let's get a dial-tone with Laravel
# barebones at this point
docker-compose up -d nginx mysql
# run
docker-compose ps
# Should see:
Name Command State Ports
-----------------------------------------------------------------------------------------------------------
laradock_mysql_1 docker-entrypoint.sh mysqld Up 0.0.0.0:3306->3306/tcp
laradock_nginx_1 nginx Up 0.0.0.0:443->443/tcp, 0.0.0.0:80->80/tcp
laradock_php-fpm_1 php-fpm Up 9000/tcp
laradock_volumes_data_1 true Exit 0
laradock_volumes_source_1 true Exit 0
laradock_workspace_1 /sbin/my_init Up 0.0.0.0:2222->22/tcp
Enable xDebug on php-fpm
In a host terminal sitting in the laradock folder, run: .php-fpm/xdebug status You should see something like the following:
xDebug status
laradock_php-fpm_1
PHP 7.0.9 (cli) (built: Aug 10 2016 19:45:48) ( NTS )
Copyright (c) 1997-2016 The PHP Group
Zend Engine v3.0.0, Copyright (c) 1998-2016 Zend Technologies
with Xdebug v2.4.1, Copyright (c) 2002-2016, by Derick Rethans
Other commands include .php-fpm/xdebug start | stop.
If you have enabled xdebug=true in docker-compose.yml/php-fpm, xdebug will already be running when php-fpm is started and listening for debug info on port 9000.
PHPStorm Settings
Here are some settings that are known to work:
Settings/BuildDeploymentConnectionSettings/BuildDeploymentConnectionMappingsSettings/BuildDeploymentDebuggerSettings/EditRunConfigurationRemoteWebDebugSettings/EditRunConfigurationRemoteExampleTestDebugSettings/LangsPHPDebugSettings/LangsPHPInterpretersSettings/LangsPHPPHPUnitSettings/LangsPHPServersRemoteHostTo switch on this view, go to:Menu/Tools/Deployment/Browse Remote Host.RemoteWebDebugEditRunConfigurationRemoteWebDebugGo to:Menu/Run/Edit Configurations.EditRunConfigurationRemoteExampleTestDebugGo to:Menu/Run/Edit Configurations.WindowsFirewallAllowedAppsGo to:Control Panel\All Control Panel Items\Windows Firewall\Allowed apps.hostsEdit:C:\Windows\System32\drivers\etc\hosts.
Usage
Run ExampleTest
- right-click on
tests/ExampleTest.php- Select:
Run 'ExampleTest.php'orCtrl+Shift+F10. - Should pass!! You just ran a remote test via SSH!
- Select:
Debug ExampleTest
- Open to edit:
tests/ExampleTest.php - Add a BreakPoint on line 16:
$this->visit('/') - right-click on
tests/ExampleTest.php- Select:
Debug 'ExampleTest.php'. - Should have stopped at the BreakPoint!! You are now debugging locally against a remote Laravel project via SSH!
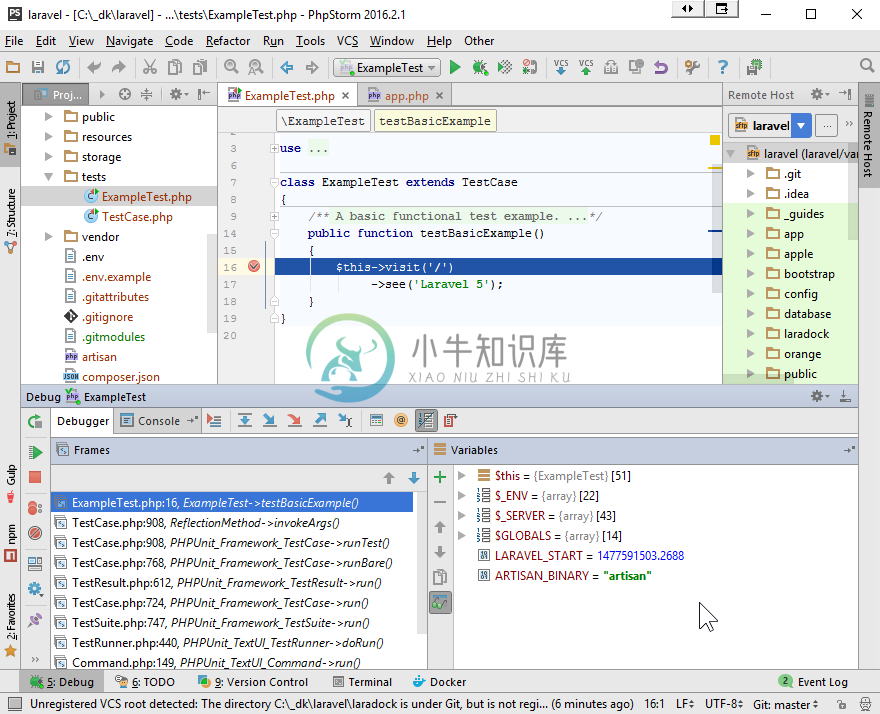
- Select:
Debug WebSite
In case xDebug is disabled, from the
laradockfolder run:.php-fpm/xdebug start.- To switch xdebug off, run:
.php-fpm/xdebug stop
- To switch xdebug off, run:
Start Remote Debugging
Open to edit:
bootstrap/app.php- Add a BreakPoint on line 14:
$app = new Illuminate\Foundation\Application( - Reload Laravel Site
- Should have stopped at the BreakPoint!! You are now debugging locally against a remote Laravel project via SSH!
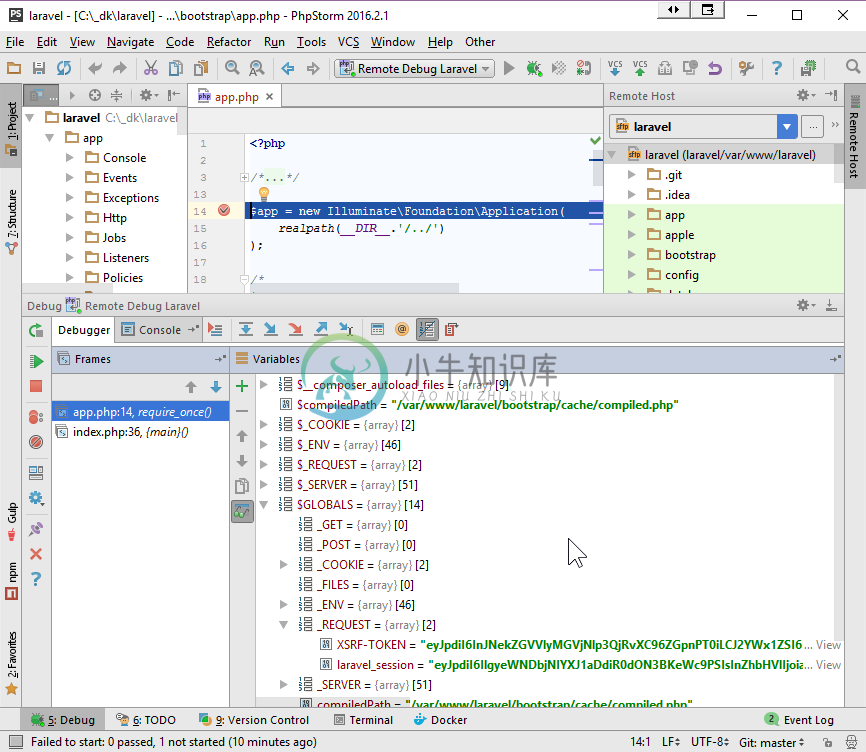
Let's shell into workspace
Assuming that you are in laradock folder, type: ssh -i workspace/insecure_id_rsa -p2222 root@laravel Cha Ching!!!!
workspace/insecure_id_rsa.ppkmay become corrupted. In which case:- fire up
puttygen - import
workspace/insecure_id_rsa - save private key to
workspace/insecure_id_rsa.ppk
- fire up
KiTTY
Kitty KiTTY is a fork from version 0.67 of PuTTY.
- Here are some settings that are working for me:
Option 1: Without Selenium
Intro
This is a guide to run Dusk tests in your workspace container with headless google-chrome and chromedriver. It has been tested with Laravel 5.4 and 5.5.
Workspace Setup
Update your .env with following entries:
...
# Install Laravel installer bin to setup demo app
WORKSPACE_INSTALL_LARAVEL_INSTALLER=true
...
# Install all the necessary dependencies for running Dusk tests
WORKSPACE_INSTALL_DUSK_DEPS=true
...
Then run below to build your workspace.
docker-compose build workspace
Application Setup
Run a workspace container and you will be inside the container at /var/www directory.
docker-compose run workspace bash
/var/www#> _
Create new Laravel application named dusk-test and install Laravel Dusk package.
/var/www> laravel new dusk-test
/var/www> cd dusk-test
/var/www/dusk-test> composer require --dev laravel/dusk
/var/www/dusk-test> php artisan dusk:install
Create .env.dusk.local by copying from .env file.
/var/www/dusk-test> cp .env .env.dusk.local
Update the APP_URL entry in .env.dusk.local to local Laravel server.
APP_URL=http://localhost:8000
You will need to run chromedriver with headless and no-sandbox flag. In Laravel Dusk 2.x it is already set headless so you just need to add no-sandbox flag. If you on previous version 1.x, you will need to update your DustTestCase#driver as shown below.
<?php
...
abstract class DuskTestCase extends BaseTestCase
{
...
/**
* Update chrome driver with below flags
*/
protected function driver()
{
$options = (new ChromeOptions)->addArguments([
'--disable-gpu',
'--headless',
'--no-sandbox'
]);
return RemoteWebDriver::create(
'http://localhost:9515', DesiredCapabilities::chrome()->setCapability(
ChromeOptions::CAPABILITY, $options
)
);
}
}
Choose Chrome Driver Version (Optional)
You could choose to use either:
- Chrome Driver shipped with Laravel Dusk. (Default)
- Chrome Driver installed in
workspacecontainer. (Required tweak on DuskTestCase class)
For Laravel 2.x, you need to update DuskTestCase#prepare method if you wish to go with option #2.
<?php
...
abstract class DuskTestCase extends BaseTestCase
{
...
public static function prepare()
{
// Only add this line if you wish to use chrome driver installed in workspace container.
// You might want to read the file path from env file.
static::useChromedriver('/usr/local/bin/chromedriver');
static::startChromeDriver();
}
For Laravel 1.x, you need to add DuskTestCase#buildChromeProcess method if you wish to go with option #2.
<?php
...
use Symfony\Component\Process\ProcessBuilder;
abstract class DuskTestCase extends BaseTestCase
{
...
/**
* Only add this method if you wish to use chrome driver installed in workspace container
*/
protected static function buildChromeProcess()
{
return (new ProcessBuilder())
->setPrefix('chromedriver')
->getProcess()
->setEnv(static::chromeEnvironment());
}
...
}
Run Dusk Tests
Run local server in workspace container and run Dusk tests.
# alias to run Laravel server in the background (php artisan serve --quiet &)
/var/www/dusk-test> serve
# alias to run Dusk tests (php artisan dusk)
/var/www/dusk-test> dusk
PHPUnit 6.4.0 by Sebastian Bergmann and contributors.
. 1 / 1 (100%)
Time: 837 ms, Memory: 6.00MB
Option 2: With Selenium
Intro
Setting up Laravel Dusk tests to run with Laradock appears be something that eludes most Laradock users. This guide is designed to show you how to wire them up to work together. This guide is written with macOS and Linux in mind. As such, it's only been tested on macOS. Feel free to create pull requests to update the guide for Windows-specific instructions.
This guide assumes you know how to use a DNS forwarder such as dnsmasq or are comfortable with editing the /etc/hosts file for one-off DNS changes.
DNS Setup
According to RFC-2606, only four TLDs are reserved for local testing1:
.test.example.invalid.localhost
A common TLD used for local development is .dev, but newer versions of Google Chrome (such as the one bundled with the Selenium Docker image), will fail to resolve that DNS as there will appear to be a name collision.
The recommended extension is .test for your Laravel web apps because you're running tests. Using a DNS forwarder such as dnsmasq or by editing the /etc/hosts file, configure the host to point to localhost.
For example, in your /etc/hosts file:
##
# Host Database
#
# localhost is used to configure the loopback interface
# when the system is booting. Do not change this entry.
##
127.0.0.1 localhost
255.255.255.255 broadcasthost
::1 localhost
127.0.0.1 myapp.test
This will ensure that when navigating to myapp.test, it will route the request to 127.0.0.1 which will be handled by Nginx in Laradock.
Docker Compose setup
In order to make the Selenium container talk to the Nginx container appropriately, the docker-compose.yml needs to be edited to accommodate this. Make the following changes:
...
selenium:
...
depends_on:
- nginx
links:
- nginx:<your_domain>
This allows network communication between the Nginx and Selenium containers and it also ensures that when starting the Selenium container, the Nginx container starts up first unless it's already running. This allows the Selenium container to make requests to the Nginx container, which is necessary for running Dusk tests. These changes also link the nginx environment variable to the domain you wired up in your hosts file.
Laravel Dusk Setup
In order to make Laravel Dusk make the proper request to the Selenium container, you have to edit the DuskTestCase.php file that's provided on the initial installation of Laravel Dusk. The change you have to make deals with the URL the Remote Web Driver attempts to use to set up the Selenium session.
One recommendation for this is to add a separate config option in your .env.dusk.local so it's still possible to run your Dusk tests locally should you want to.
.env.dusk.local
...
USE_SELENIUM=true
DuskTestCase.php
abstract class DuskTestCase extends BaseTestCase
{
...
protected function driver()
{
if (env('USE_SELENIUM', 'false') == 'true') {
return RemoteWebDriver::create(
'http://selenium:4444/wd/hub', DesiredCapabilities::chrome()
);
} else {
return RemoteWebDriver::create(
'http://localhost:9515', DesiredCapabilities::chrome()
);
}
}
}
Running Laravel Dusk Tests
Now that you have everything set up, to run your Dusk tests, you have to SSH into the workspace container as you normally would: docker-compose exec --user=laradock workspace bash
Once inside, you can change directory to your application and run:
php artisan dusk
One way to make this easier from your project is to create a helper script. Here's one such example:
#!/usr/bin/env sh
LARADOCK_HOME="path/to/laradock"
pushd ${LARADOCK_HOME}
docker-compose exec --user=laradock workspace bash -c "cd my-project && php artisan dusk && exit"
This invokes the Dusk command from inside the workspace container but when the script completes execution, it returns your session to your project directory.
1. Don't Use .dev for Development ↩