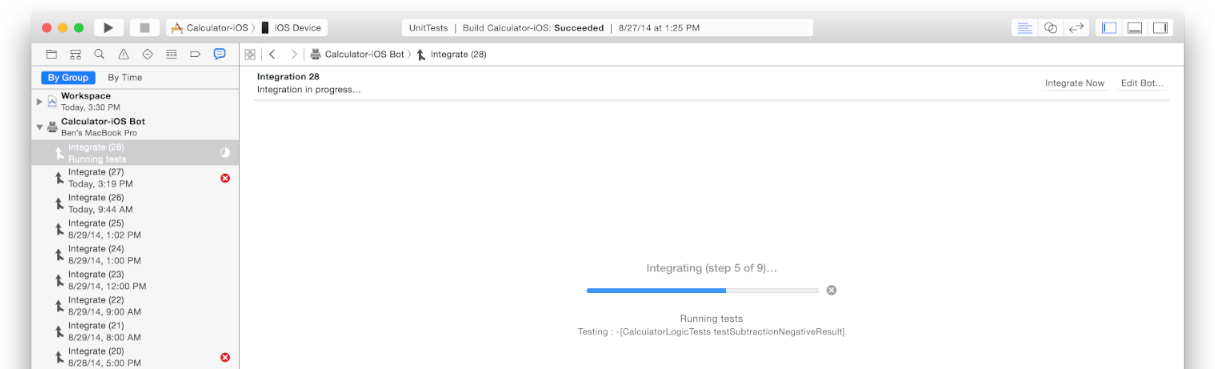1.4.1 从报告导航器管理和监测Bot
在您的开发Mac上,Xcode报告导航器提供了对bot及其在服务器上执行的集成的详细信息的访问。当在报告导航器中选择一个bot或者集成,您可以在Xcode工作台编辑器区域中查看其信息。您也可以从报告导航器中编辑、删除和创建bot,并开启或取消集成。
在报告导航器中管理bot
在您开发Mac上的Xcode中,您可以选择View > Navigators > Show Report Navigator或者在导航栏(图6-1)上点击报告导航器按钮来显示您的bot列表。您可以点击By Group来显示每个bot下收集的状态信息。
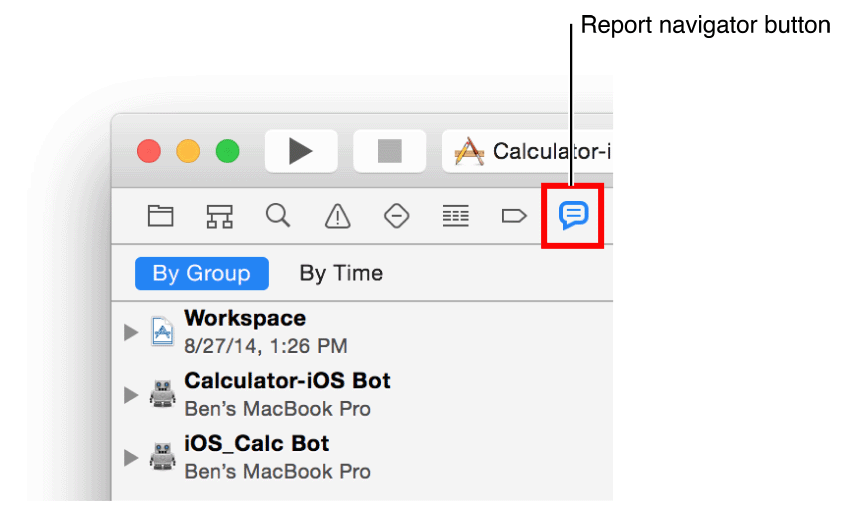
您可以按住Control并点击bot来显示快捷菜单(如图6-2),允许您:
- 创建新的bot。
- 编辑bot——您可以更改其scheme、名称、计划、操作、邮件收件人和测试设备。
- 删除bot——当您移除bot,将会停止之后的集成操作并移除已有的构建和归档文件。
- 立即开启一次bot集成——在您的bot编译好源文件之前,Xcode会显示bot集成的实时进度信息。
取消当前正在执行的集成。
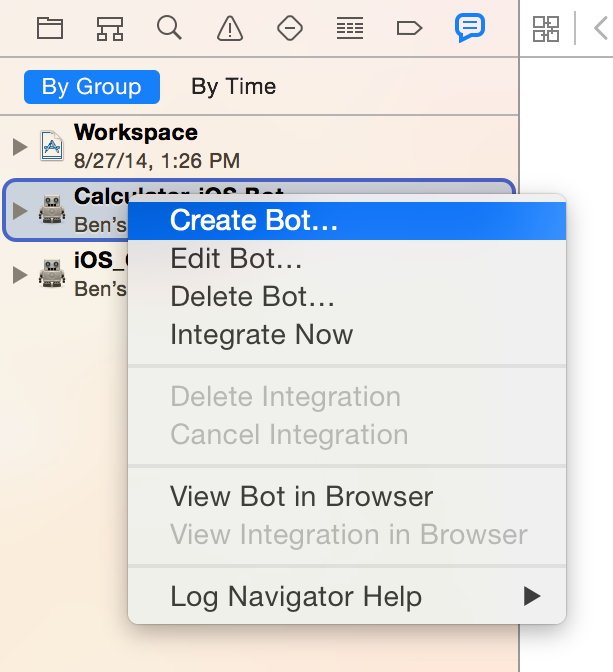
在Bot查看器中监测和管理Bot
您可以在Xcode报告导航器中选中bot,查看集成的摘要信息。
查看bot的集成摘要结果
- 在报告导航器顶部,单击
By Group。 每个bot的状态信息会集中显示。 选择您想查看的bot的集成。 在工作台窗口的编辑器区域,bot查看器会显示bot执行的集成的摘要信息,以及任何提交、构建错误和警告,静态分析问题和测试失败信息。
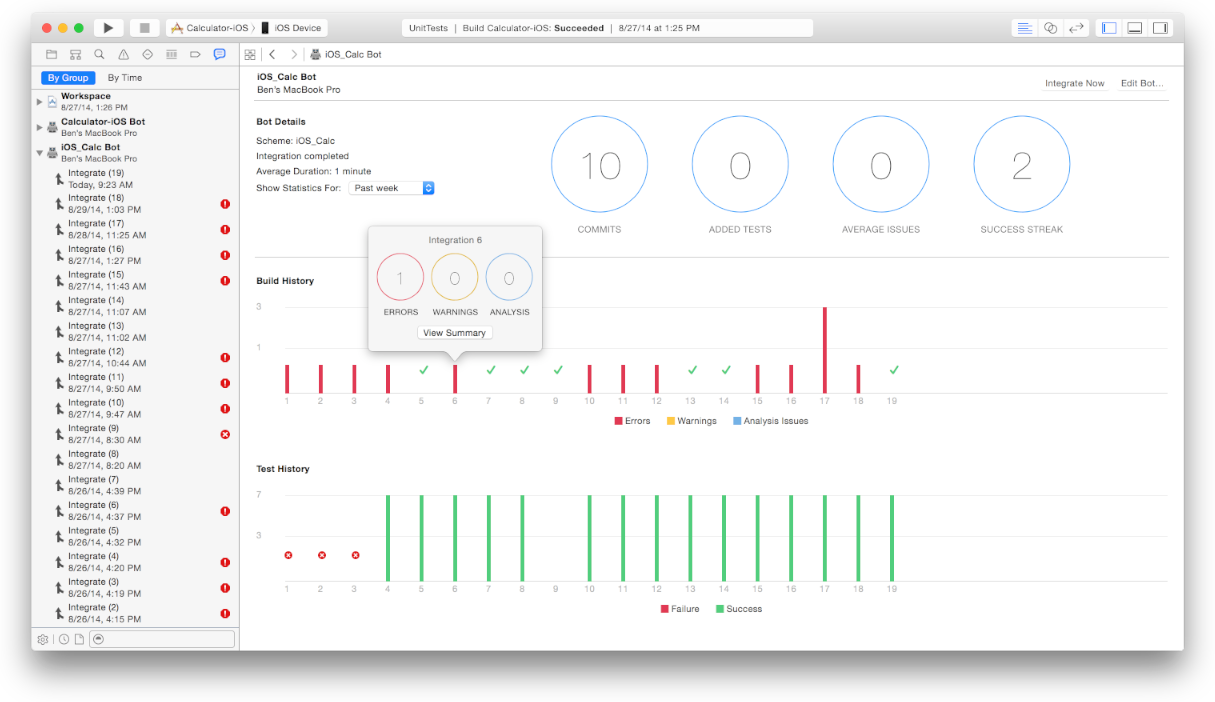
您可以在工作台窗口的编辑器区域启动一些bot管理操作。

- 要开始一次集成,单击
Integrate Now。 - 要更新bot,单击
Edit Bot。 在编辑器区域,bot查看器的摘要栏显示一下元素: - Bot详情。scheme、当前集成状态、平均耗时、提交次数、测试数、平均问题数和成功次数。您可以配置
Bot Details部分显示今天、这周或这个月的统计信息。 - 构建历史。条形图描述了bot构建时遇到的错误、警告和静态分析问题。单击一个条形图来显示问题的记录。
- 测试历史。bot执行的成功数和失败的测试用例数。单击一个条形图来显示通过和失败的记录。
在集成查看器中回顾集成详情
您可以通过在报告导航器中选中集成来查看集成的详细信息。
查看集成的详细信息
- 在报告导航器顶部,单击
By Group。 集成列表(如果尚未显示)会折叠在每个bot栏目下。 - 选择您想查看的bot的集成。
- 如果bot的集成尚未显示,请点击bot左侧的显示三角形以对应的集成。 在报告导航器上列出的每个集成的右侧,Xcode显示一个图标来指示是否有错误、警告、静态分析问题或集成故障。一目了然的允许您快速评估bot的集成状态。
选择一个特定的集成。
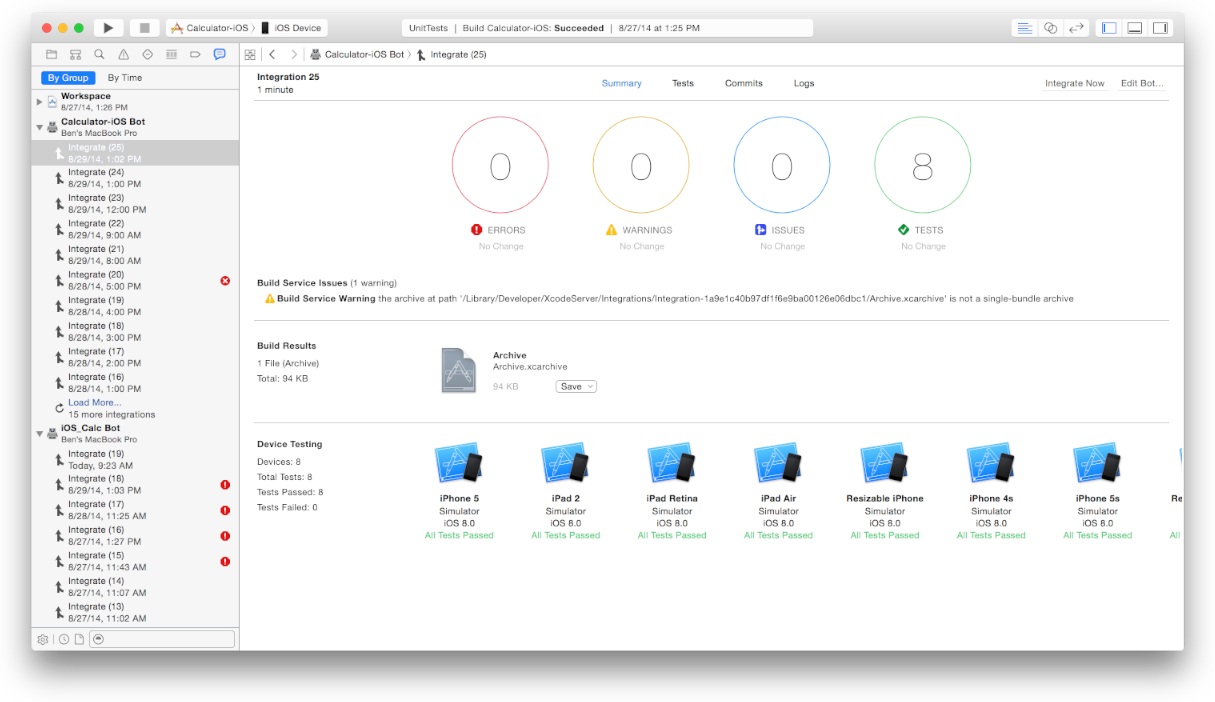
在工作台窗口的编辑器面板,集成查看器显示的信息,包含:
- 集成结果的摘要。
- 错误、警告、静态分析问题数量和测试用例失败的数量。
- 如果有,会列出新的问题、解决的问题和构建服务问题。
- 如果有,构建结果区域允许您下载产品的归档文件。
- 列出所有设备测试成功或失败状态的摘要。
在工作台窗口的编辑器面板,单击
Tests来查看测试列表和集成测试的成功或失败状态。如果您有多种测试设备,单击某个测试左侧的显示三角形来查看各个设备的成功或失败状态。
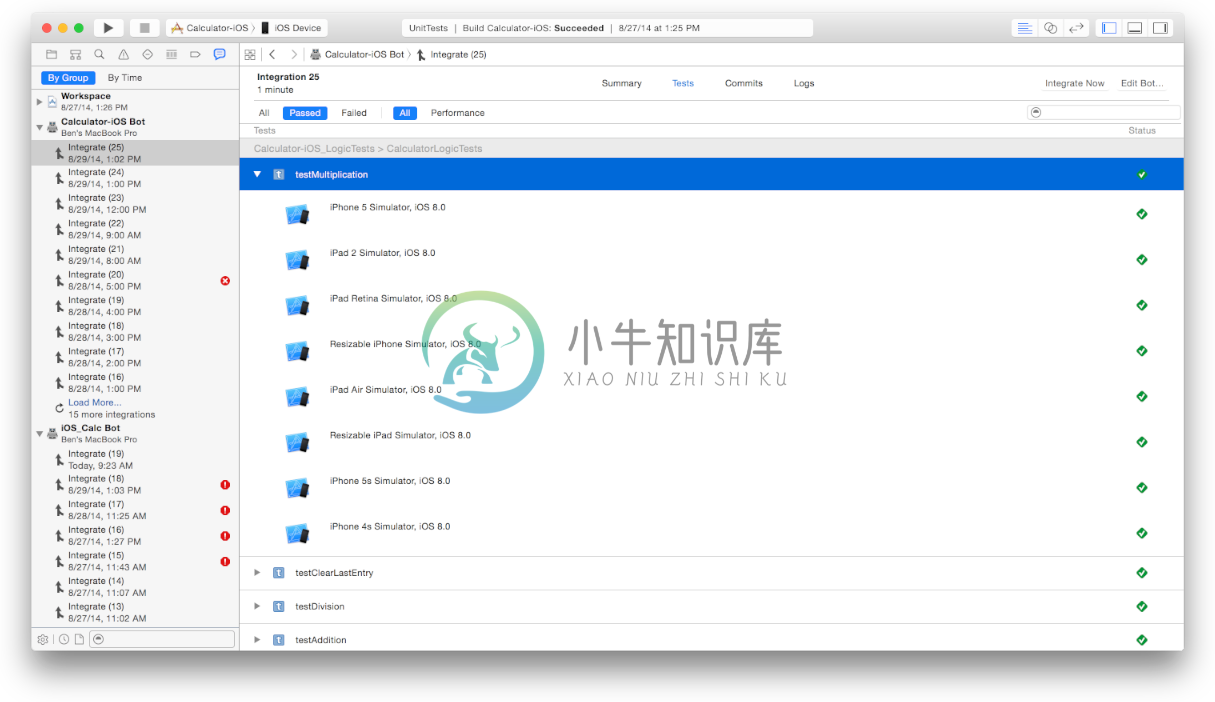
如果您的项目被配置执行性能测试,您可以查看性能测试结果并指定基准线。为性能测试指定基准会为测试增加价值,如果测试低于基准线以下的某个阈值,则会导致集成失败。
在工作台窗口的编辑器面板,单击
Commits来查看集成中包含的新的提交信息。您可以查看所有提交者的提交信息,或者可以选择单个提交者。通过点击"Show modified files"按钮,您可以在Xcode的比较视图中查看提交文件的更改部分,从而允许您区分所做的特定更改的代码。
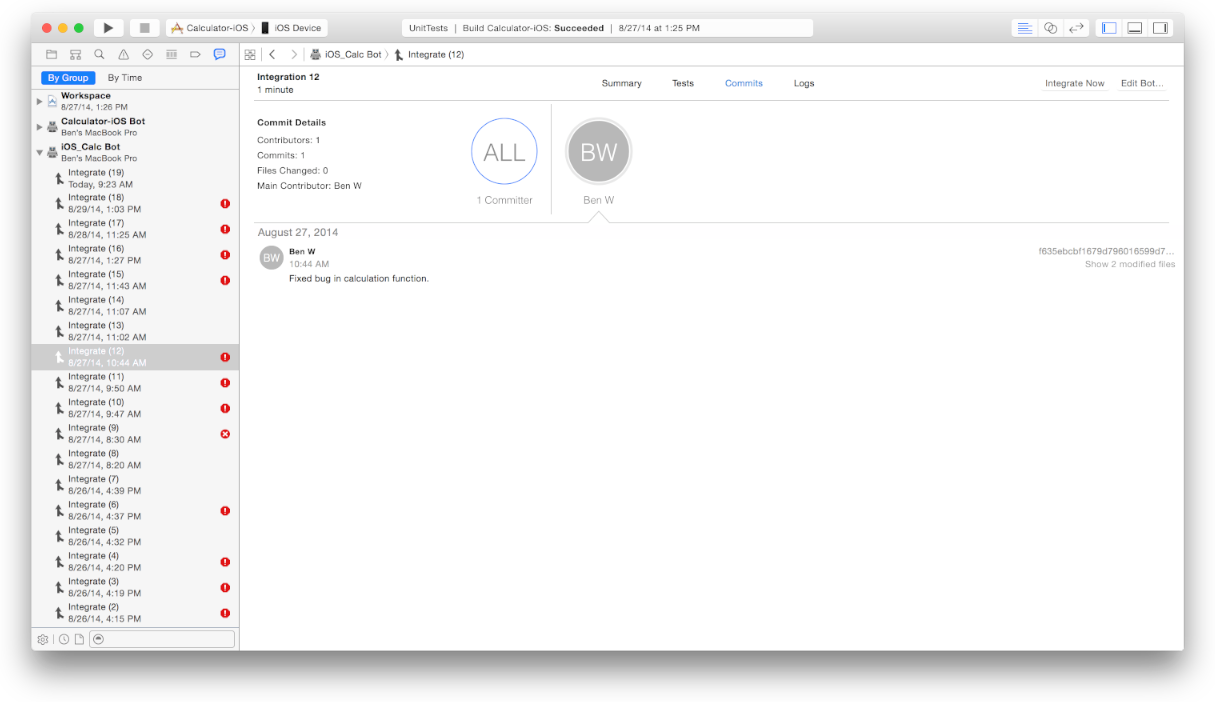
在工作台窗口的编辑器面板,单击
Logs来查看集成期间执行的操作的日志。使用过滤器来显示所有的日志消息,问题或者错误,并使用搜索字段来查找特定消息。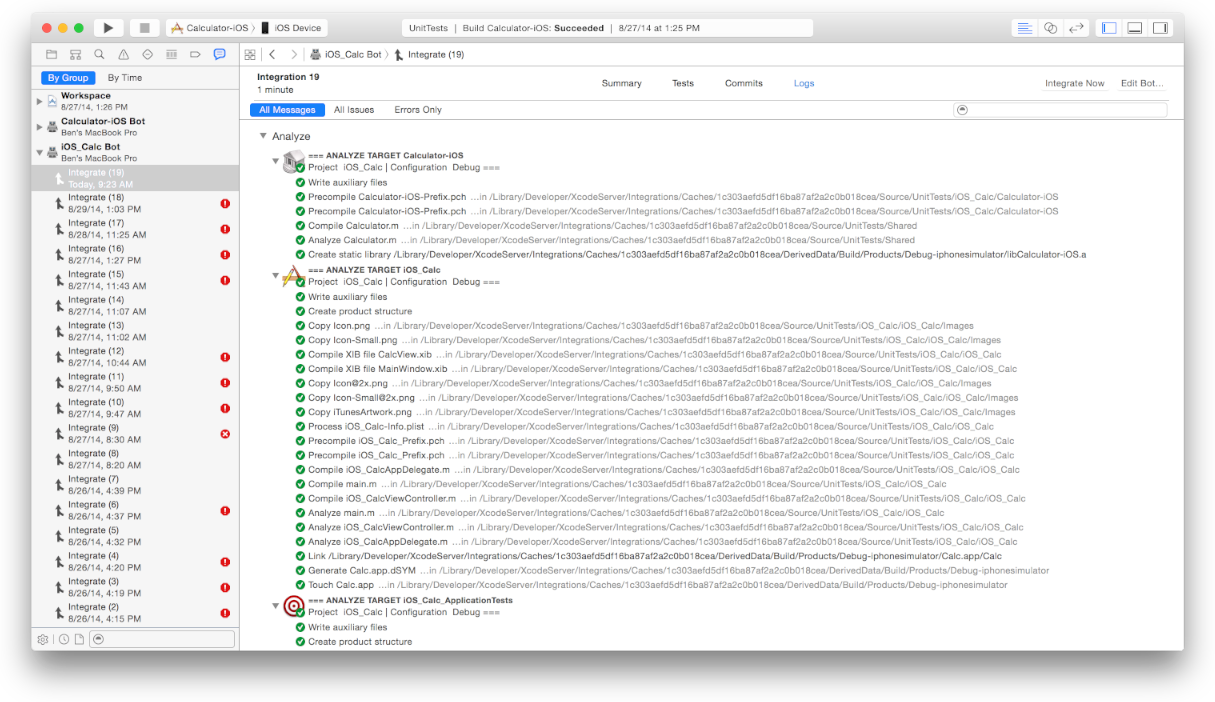
如果bot正在执行选中的集成,编辑器会显示实时进度而不是集成结果,如图6-3。结果会在集成结束后显示。