图片添加工具,从相册选取图片或直接拍照,以九宫格形式展示选中的图片
运行效果:
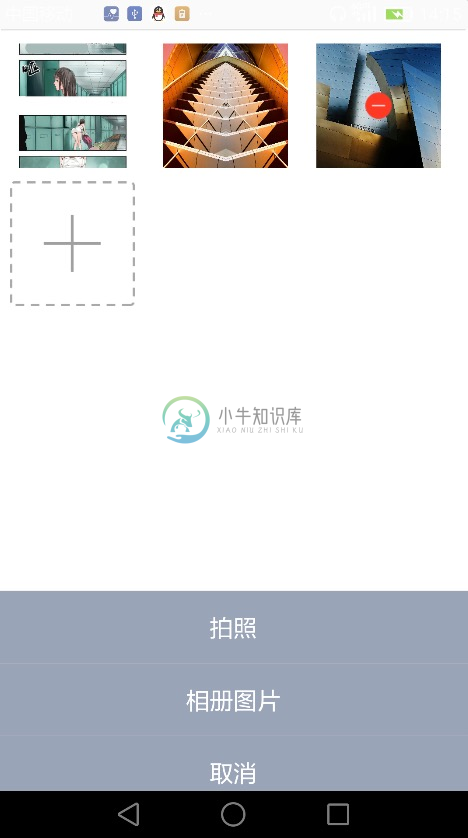
-
<html> <head> <meta name="viewport" content="width=device-width" /> <title>AddImg</title> <script src="~/Content/jquery-3.1.1.js"></script> <link href="~/Content/bootstrap.css" rel="stylesheet" /> <sc
-
====项目实例: <%--$("body").on("click", "#toggle-button${activityDTO.id}", function (e) {--%> // 一次点击两次触发事件 <%--$("body").on("click", "#switchStatus${activityDTO.id}", function (e) {--%> $("#toggle-but
-
编辑文档时,还可以插入图片。每个主题下可以添加多张图片,支持多种插入方式,以及方便的编辑功能。 如何插入 1、使用快捷键「Alt + Enter」呼出菜单; 2、鼠标悬停在主题的圆点上,在出现的菜单中选择添加图片; 3、直接将电脑中的图片,拖到某一个主题下; 4、直接从剪切板粘贴图片,使用快捷键「Ctrl + V」。 注:高级版用户才可以使用图片功能,支持 jpg、png、gif 等格式的图片,单
-
6.9.1.添加图片 先给界面加上背景图片。在Android中,多数图片都是放在一个名为drawable的资源目录中。可以留意,我们有三个这样的目录: /res/drawable-hdpi 用于较高分辨率的设备 /res/drawable-mdpi 用于中等分辨率的设备 /res/drawable-ldpi 用于较低分辨率的设备 我们新建另一个目录,名为/res/drawable。右键单击res目
-
你可以将图像(BMP、JPG、JPEG 或 PNG 文件)插入模型中以进行设计或标识模型。若要添加一个新的图像,点击工具栏的 “图像”按钮,并点击画布的任意位置。然后,在打开对话框中选择图像。 在画布中图像对象的弹出式菜单选项包括: 选项 描述 重设大小 重新设置图像的大小为它的原始大小。 重设高宽比率 保持图像的原始宽度与高度的比率。 剪切 从图表移除图像并放它在剪贴板。 复制 从图表复制图像到
-
报告中可以包含多个图表。 启动或关闭状态 包含实例的启动或关闭状态图表。 面积图或折线图 包含实例的图表。 图表 选择要包含在报告中的图表。 【注意】如果选择了多种类型的实例,则可以为每种类型的实例添加相应的面积图或折线图。 图表类型 选择图表的类型:面积图或折线图。 复制图表 包含实例的复制图表。如果要包含复制列表的详细信息,请勾选“包含复制列表”选项。 费时查询分析 包含实例的费时查询图表。
-
你可以将图像(BMP、JPG、JPEG 或 PNG 文件)插入模型中以进行设计或标识模型。若要添加一个新的图像,点击工具栏的 “图像”按钮,并点击画布的任意位置。然后,在打开对话框中选择图像。 在画布中图像对象的弹出式菜单选项包括: 选项 描述 重设大小 重新设置图像的大小为它的原始大小。 重设高宽比率 保持图像的原始宽度与高度的比率。 剪切 从图表移除图像并放它在剪贴板。 复制 从图表复制图像到
-
您可以将图像(BMP、JPG、JPEG 或 PNG 文件)插入仪表板以进行设计或标识仪表板。 添加一个图像 在仪表板选项卡中,点击 “添加图像”。 在打开对话框中选择图像。 属性 图像的可用属性: 选项 描述 不透明度 设置图像的不透明度。 位置 自定义图像的位置。 大小 自定义图像的大小。 原始大小 将图像重置为其原始大小。 URL 输入 URL 路径以将图像设置为超链接。
-
图表提供了数据源中数据的直观表示。 添加一个图表 在仪表板选项卡中,点击 “添加图表”。 工作区中所有可用的图表将显示为缩略图。如果没有可用的图表,请点击 “新建图表”以创建一个。有关创建图表的详细说明,请参阅构建图表。 将图表拖到设计窗格中。 属性 图表的可用属性: 选项 描述 位置 自定义图表的位置。 大小 自定义图表的大小。
-
你可以将图像(BMP、JPG、JPEG 或 PNG 文件)插入模型中以进行设计或标识模型。若要添加一个新的图像,点击工具栏的 按钮,并点击画布的任意位置。然后,在打开对话框中选择图像。 在画布中图像对象的弹出式菜单选项包括: 选项 描述 重置大小 重新设置图像的大小为它的原始大小。 重置高宽比率 保持图像的原始宽度与高度的比率。 剪切 从图表移除图像并放它在剪贴板。 复制 从图表复制图像到剪贴板。

