IDEA新建Maven项目
精华
小牛编辑
117浏览
2023-03-14
IntelliJ IDEA 是当前最流行的 Java IDE(集成开发环境)之一,也是业界公认最好用的 Java 开发工具之一。IntelliJ IDEA 支持 Maven 的全部功能,通过它我们可以很轻松地创建 Maven 项目。
本节我们以 IntelliJ IDEA 2020.3.3 为例,详细介绍如何在 IntelliJ IDEA 中新建 Maven 项目。
IDEA 新建 Maven 项目
在 IntelliJ IDEA 中新建 Maven 项目操作步骤如下。
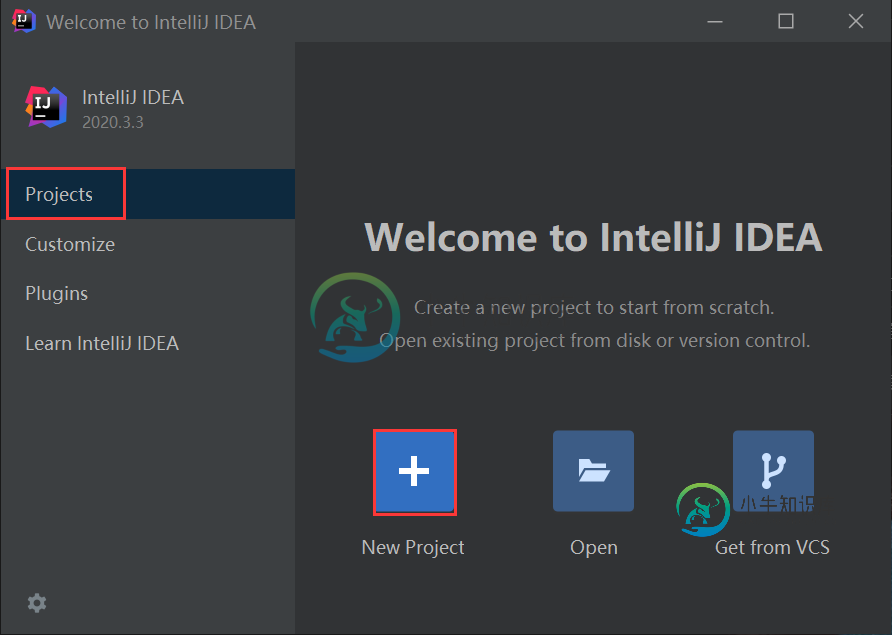
图4:IDEA 欢迎页面新建项目
或者在 IntelliJ IDEA 工作区上方的菜单栏中选择 File ,在下拉菜单中中选中 New,然后选择 Project,如下图。
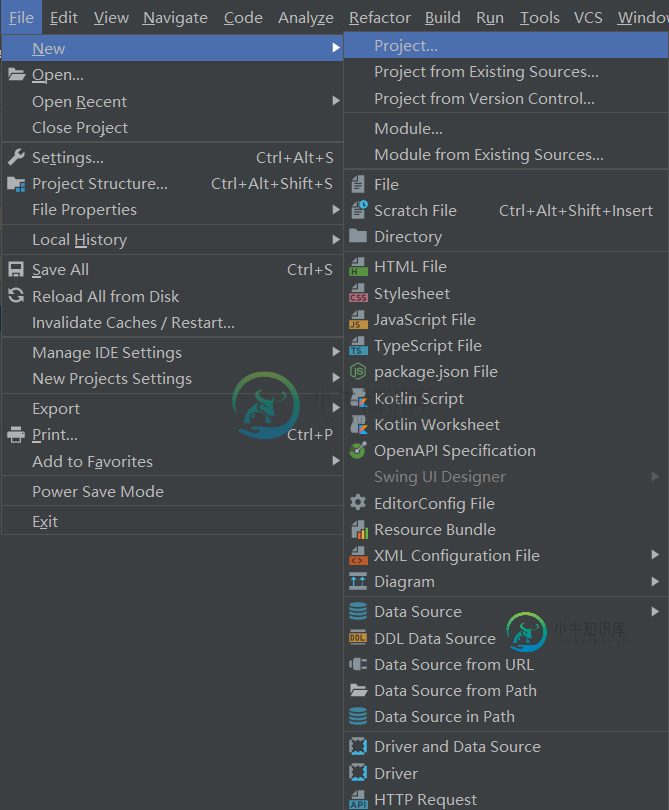
图5:IDEA 新建 Maven 项目
2. 在左侧的选项中选择 Maven,勾选 Create from archetype 选项,然后在下面选择合适的 Maven Archetype(模型),最后点击下方的 Next 按钮,如下图。
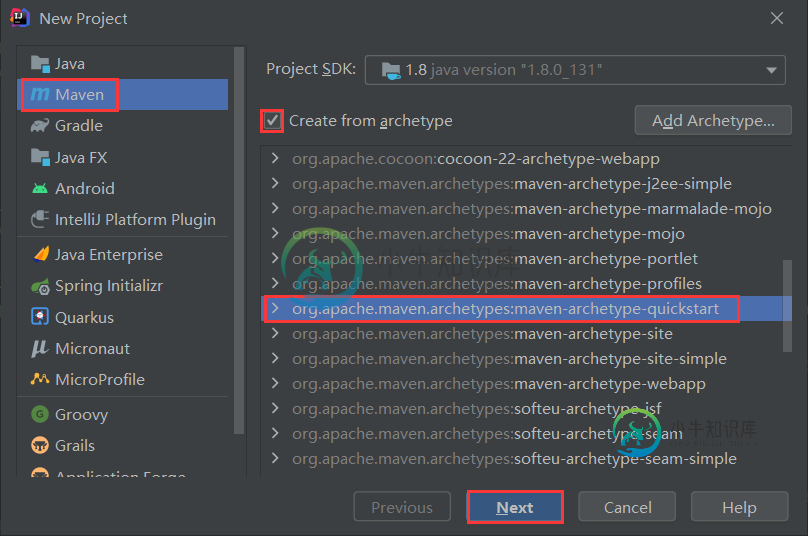
图6:IDEA 选择 Archetype
3. 如图 7 所示,展开 Artifact Coordinates ,分别输入项目名称(name)、存储位置(Location)、GroupId、ArtifactId 以及 Version 等信息,信息输入完成后,点击 Next 按钮。注意:此处我们也可以不勾选 Create from archetype 选项,直接点击下方的 Next 按钮,来直接创建一个简单的 Maven 项目。
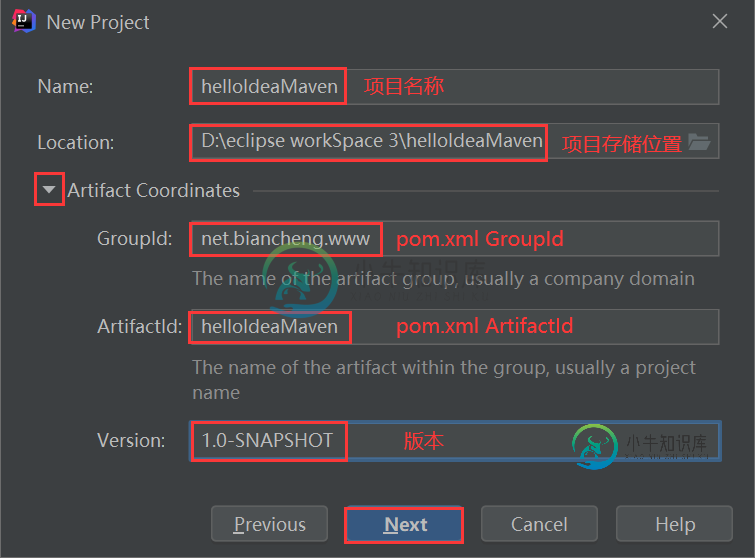
图7:IDEA 填写 Maven 项目信息
4. 如图 8 所示,在该页面可以设置 Maven 的主目录和本地仓库信息,除此之外,我们还可以在下面的属性(Properties)列表中,检查和修改项目的信息。配置完成后,点击 Finish 按钮,完成项目的创建。
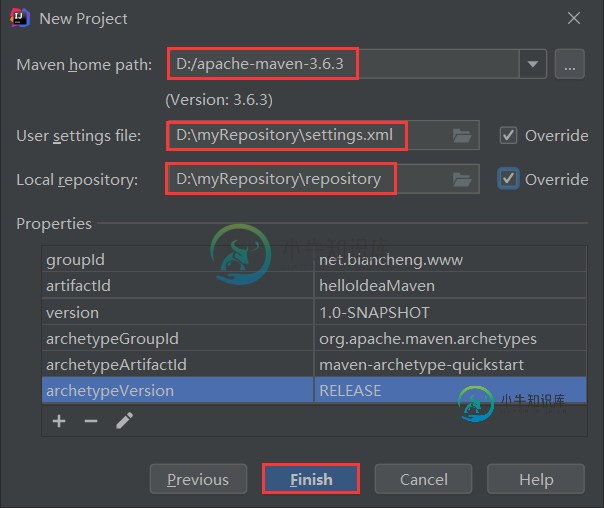
图8:设置 Maven 信息
5. 返回 IntelliJ IDEA 工作区,会发现 Maven 项目创建完成,其目录结构如图 9 所示。
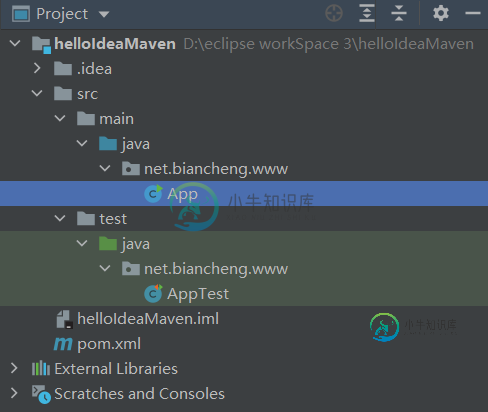
图9:Maven 项目结构
