C# 创建EXCEL图表并保存为图片的实例
数据表格能够清晰的呈现数据信息,但是我们对于一些繁杂多变的数据想要很直观的看到数据变化走势或者数据的占比时,数据图表会更具代表性,并且在呈现数据信息上也更形象,也能获取更多纯数字信息所不能直接展现的信息。在下面的代码中,将向您展示如何通过使用免费的Free Spire XLS for .NET组件来实现。
原数据表格:
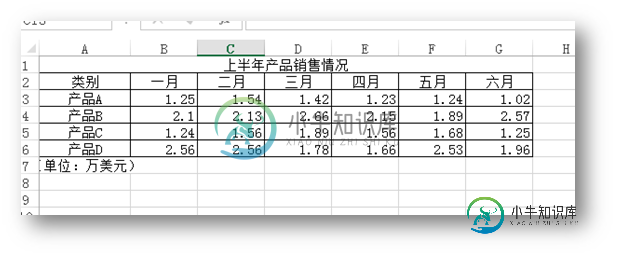
C#
using Spire.Xls;
using System.Drawing;
using System.Drawing.Imaging;
namespace CreateChart_XLS
{
class Program
{
static void Main(string[] args)
{
//创建一个Workbook类实例,加载Excel文档
Workbook workbook = new Workbook();
workbook.LoadFromFile(@"C:\Users\Administrator\Desktop\Sample.xlsx");
//获取第一个工作表
Worksheet sheet = workbook.Worksheets[0];
//设置工作表的名称
sheet.Name = "柱状图";
sheet.GridLinesVisible = false;
//创建柱状图
Chart chart = sheet.Charts.Add(ExcelChartType.ColumnClustered);
//指定用于生成图表的数据区域
chart.DataRange = sheet.Range["A2:G6"];
chart.SeriesDataFromRange = false;
//指定图表所在的位置
chart.LeftColumn = 1;
chart.TopRow = 9;
chart.RightColumn = 12;
chart.BottomRow = 26;
//设置图表的名称及字体格式
chart.ChartTitle = "上半年产品销售情况(单位:万美元)";
chart.ChartTitleArea.IsBold = true;
chart.ChartTitleArea.Size = 12;
//设置X轴坐标名称及字体格式
chart.PrimaryCategoryAxis.Title = "产品类别";
chart.PrimaryCategoryAxis.Font.IsBold = true;
chart.PrimaryCategoryAxis.TitleArea.IsBold = false;
//设置Y轴坐标名称及字体格式
chart.PrimaryValueAxis.Title = "销售额";
chart.PrimaryValueAxis.HasMajorGridLines = false;
chart.PrimaryValueAxis.TitleArea.TextRotationAngle = 90;
chart.PrimaryValueAxis.MinValue = 0.5;
chart.PrimaryValueAxis.TitleArea.IsBold = false;
//设置图例的位置
chart.Legend.Position = LegendPositionType.Right;
//保存文档
workbook.SaveToFile("ColumnChart.xlsx", ExcelVersion.Version2013);
//加载生成图表后的Excel文档
workbook.LoadFromFile("ColumnChart.xlsx");
//遍历工作簿,诊断是否包含图表
Image[] images = workbook.SaveChartAsImage(sheet);
for (int i = 0; i < images.Length; i++)
{
//将图表保存为图片
images[i].Save(string.Format("img-{0}.png", i), ImageFormat.Png);
}
}
}
}
生成的图表文件及图片如下图所示:
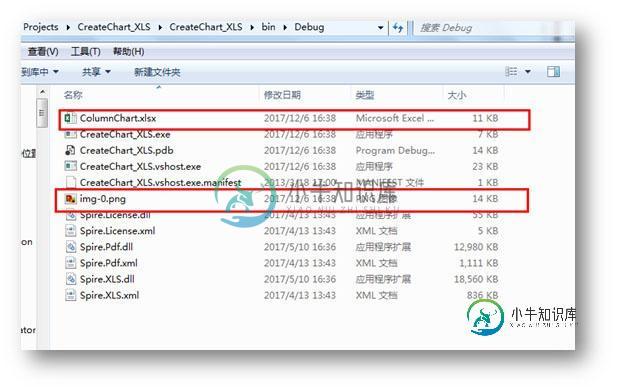
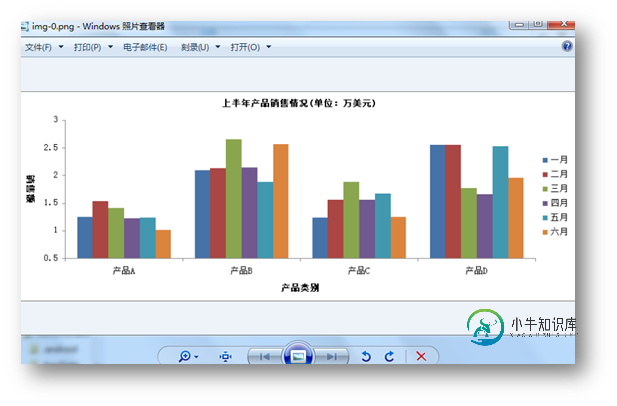
组件获取地址:https://www.e-iceblue.cn/Downloads/Free-Spire-XLS-NET.html
以上这篇C# 创建EXCEL图表并保存为图片就是小编分享给大家的全部内容了,希望能给大家一个参考,也希望大家多多支持小牛知识库。
-
图片保存 将需要的内容保存在独立的文件里便于之后的导出。(存储于 Web 所用格式 Alt + Shift + Ctrl + S) 如需保存独立图层则要把需要的图层拖到新建的透明背景的图层,或在图层上右键复制(Duplicate)图层选择地址为新文件即可。 图片与背景合并的切图方法如下 保存格式的选择 保存类型一:色彩丰富切无透明要求时保存为 JPG 格式并选用时候的品质(通常使用品质 80 )。
-
本文向大家介绍Python OpenCV实现裁剪并保存图片,包括了Python OpenCV实现裁剪并保存图片的使用技巧和注意事项,需要的朋友参考一下 本文实例为大家分享了Python OpenCV实现裁剪并保存图片的具体代码,供大家参考,具体内容如下 问题描述 从图片中选出某一区域,Enter保存 1.jpg 代码 PS:x,y为ROI的坐标,w,h为ROI的大小 效果 敲击Enter 得到图片
-
编程语言:C++ 操作系统:Windows11 编译器:VS2022社区版 第三方库:VTK+QT 我总是遇到readpixels called before windows is ready for rendering;ignoring的错误。
-
本文向大家介绍C#使用Socket上传并保存图片的方法,包括了C#使用Socket上传并保存图片的方法的使用技巧和注意事项,需要的朋友参考一下 本文实例讲述了C#使用Socket上传并保存图片的方法。分享给大家供大家参考。具分析如下: 使用string filename = openFile.FileName;即返回带全路径的文件名 Path.GetFileNameWithoutExtension
-
本文向大家介绍Andriod arcgis保存Mapview为图片的实例代码,包括了Andriod arcgis保存Mapview为图片的实例代码的使用技巧和注意事项,需要的朋友参考一下 废话不多说了,直接给大家贴代码了,具体代码如下所述: 以上所述是小编给大家介绍的Andriod arcgis保存Mapview为图片的实例代码,希望对大家有所帮助!
-
本文向大家介绍python xlsxwriter创建excel图表的方法,包括了python xlsxwriter创建excel图表的方法的使用技巧和注意事项,需要的朋友参考一下 本文实例为大家分享了python xlsxwriter创建excel图表的具体代码,供大家参考,具体内容如 效果如下 参考文档: https://pypi.python.org/pypi/XlsxWriter pytho

