SQL2005、SQL2008允许远程连接的配置说明(附配置图)
SQL Server 2005允许远程连接的配置说明
在尝试从远程计算机连接到 Microsoft SQL Server 2005 实例时,可能会接收到错误消息。在使用任何程序连接到 SQL Server 时都可能会发生此问题。例如,在使用 SQLCMD 实用工具连接到 SQL Server 时收到以下错误消息:
Sqlcmd:错误:Microsoft SQL Native Client:建立到服务器的连接时发生错误。连接到 SQL Server 2005 时,默认设置 SQL Server 不允许远程连接这个事实可能会导致失败。
如果没有将 SQL Server 2005 配置为接受远程连接,则可能会发生此问题。默认情况下,SQL Server 2005 Express Edition 和 SQL Server 2005 Developer Edition 不允许远程连接。若要配置 SQL Server 2005 以允许远程连接,请完成以下所有步骤:
- 在您要从远程计算机连接到的 SQL Server 实例上启用远程连接。
- 打开 SQL Server Browser 服务。
- 配置防火墙以允许与 SQL Server 和 SQL Server Browser 服务相关的网络通讯。
本文介绍如何完成这些步骤中的每一步。
若要在 SQL Server 2005 实例上启用远程连接并打开 SQL Server Browser 服务,请使用 SQL Server 2005 外围应用配置器工具。在安装 SQL Server 2005 时会安装外围应用配置器工具。
为 SQL Server 2005 Express Edition 或 SQL Server 2005 Developer Edition 启用远程连接
必须为要从远程计算机连接到的每个 SQL Server 2005 实例启用远程连接。为此,请按照下列步骤操作:
1、单击“开始”,依次指向“程序”、“Microsoft SQL Server 2005”和“配置工具”,然后单击“SQL Server 外围应用配置器”。
2、在“SQL Server 2005 外围应用配置器”页上,单击“服务和连接的外围应用配置器”。
3、在“服务和连接的外围应用配置器”页上,展开“数据库引擎”,依次单击“远程连接”和“本地连接和远程连接”,单击适用于您的环境的相应协议,然后单击“应用”。
注意:请在接收到以下消息时单击“确定”:
直到重新启动数据库引擎服务后,对连接设置所做的更改才会生效。
4、在“服务和连接的外围应用配置器”页上,展开“数据库引擎”,依次单击“服务”和“停止”,等待 MSSQLSERVER 服务停止,然后单击“启动”以重新启动 MSSQLSERVER 服务。
启用 SQL Server Browser 服务
如果您是通过使用实例名称来运行 SQL Server 2005 并且在连接字符串中没有使用特定的 TCP/IP 端口号,则必须启用 SQL Server Browser 服务以允许远程连接。例如,使用 <计算机名>\SQLEXPRESS 的默认实例名称安装的 SQL Server 2005 Express。不管您正在运行多少个 SQL Server 2005 实例,只需要启用一次 SQL Server Browser 服务。若要启用 SQL Server Browser 服务,请执行以下步骤。
重要说明:这些步骤可能会增加您的安全风险。这些步骤还可能导致您的计算机或网络更易于受到恶意用户或恶意软件(如病毒)的攻击。我们之所以推荐本文介绍的这一过程,是为了使程序能够按照设计意图运行,或者为了实现特定的程序功能。我们建议在进行这些更改之前,充分考虑在您的特定环境中实施这一过程可能带来的风险。如果您选择实施此过程,请采用任何适当的附加步骤以保护您的系统。我们建议只有确实需要这一过程时才使用它。
1、单击“开始”,依次指向“程序”、“Microsoft SQL Server 2005”和“配置工具”,然后单击“SQL Server 外围应用配置器”。
2、在“SQL Server 2005 外围应用配置器”页上,单击“服务和连接的外围应用配置器”。
3、在“服务和连接的外围应用配置器”页上,单击“SQL Server Browser”,在“启动类型”中单击“自动”选项,然后单击“应用”。
注意:在单击“自动”选项后,每次启动 Microsoft Windows 时将自动启动 SQL Server Browser 服务。
4、单击“启动”,然后单击“确定”。
注意:在计算机上运行 SQL Server Browser 服务时,计算机显示其上运行的每个 SQL Server 实例的实例名称和连接信息。如果不启用 SQL Server Browser 服务并且通过分配的 TCP 端口直接连接到 SQL Server 实例,则可以降低此风险。本文不讨论如何通过 TCP 端口直接到 SQL Server 实例。有关 SQL Server Browser 服务和连接到 SQL Server 实例的更多信息,请参见《SQL Server 联机丛书》中的以下主题:
- SQL Server Browser 服务
- 连接到 SQL Server 数据库引擎
- 客户端网络配置
在 Windows 防火墙中创建例外
这些步骤适用于 Windows XP Service Pack 2 (SP2) 和 Windows Server 2003 中包含的 Windows 防火墙版本。如果您使用的是不同的防火墙系统,请参阅相应的防火墙文档以了解更多信息。
如果在运行 SQL Server 2005 的计算机上运行防火墙,将会阻止访问 SQL Server 2005 的外部连接,除非 SQL Server 2005 和 SQL Server Browser 服务可以通过防火墙进行通信。必须为每个要接受远程连接的 SQL Server 2005 实例创建一个例外,并为 SQL Server Browser 服务创建一个例外。
在安装 SQL Server 2005 的程序文件时,SQL Server 2005 会使用一个实例 ID 作为路径的一部分。若要为每个 SQL Server 实例创建一个例外,必须确定正确的实例 ID。若要获取实例 ID,请执行以下步骤:
1、单击“开始”,依次指向“程序”、“Microsoft SQL Server 2005”和“配置工具”,然后单击“SQL Server 配置管理器”。
2、在“SQL Server 配置管理器”中,单击右窗格中的“SQL Server Browser 服务”,右键单击主窗口中的实例名称,然后单击“属性”。
3、在“SQL Server Browser 属性”页上,单击“高级”选项卡,定位到属性列表中的实例 ID,然后单击“确定”。
若要打开 Windows 防火墙,请单击“开始”,再单击“运行”,键入 firewall.cpl,然后单击“确定”。
在 Windows 防火墙中为 SQL Server 2005 创建例外
若要在 Windows 防火墙中为 SQL Server 2005 创建例外,请执行以下步骤:
1、在 Windows 防火墙中,单击“例外”选项卡,然后单击“添加程序”。
2、在“添加程序”窗口中,单击“浏览”。
3、单击 C:\Program Files\Microsoft SQL Server\MSSQL.1\MSSQL\Binn\sqlservr.exe 可执行程序,单击“打开”,然后单击“确定”。
注意:上述路径可能会根据 SQL Server 2005 的安装位置而不同。MSSQL.1 这个占位符代表的是您在前面过程的步骤 3 中获得的实例 ID。
4、对于每个需要为其创建例外的 SQL Server 2005 实例,重复步骤 1 到步骤 3。
在 Windows 防火墙中为 SQL Server Browser 服务创建例外
若要在 Windows 防火墙中为 SQL Server Browser 服务创建例外,请执行以下步骤:
1、在 Windows 防火墙中,单击“例外”选项卡,然后单击“添加程序”。
2、在“添加程序”窗口中,单击“浏览”。
3、单击 C:\Program Files\Microsoft SQL Server\90\Shared\sqlbrowser.exe 可执行程序,单击“打开”,然后单击“确定”。
注意:上述路径可能会根据 SQL Server 2005 的安装位置而不同。
SQL Server 2008 允许远程连接的配置说明
如果无法通过IP地址远程连接你的SQL Server 2008服务器,可以参考下面的内容进行设置。
在进行下述设置之前,应该确保你的网络已经安装设置完毕,服务器已经正常连接到网络中。
1、单击Windows的"开始",依次选择"所有程序"、"Microsoft SQL Server 2008",然后单击“SQL Server Management Studio”,在对象资源管理器中,右击你的服务器,从快捷菜单中执行“属性”:
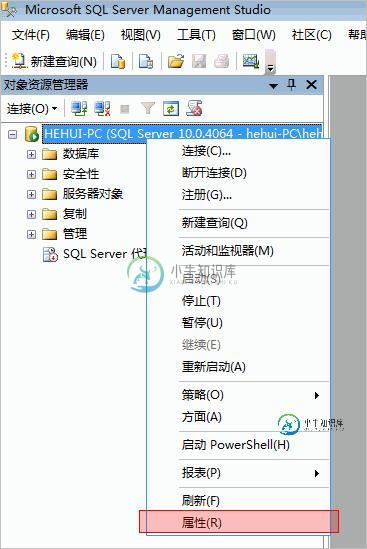
2、在服务器属性窗口左侧选择“安全性”,右侧选择“SQL Server和Windows 身份验证模式”:
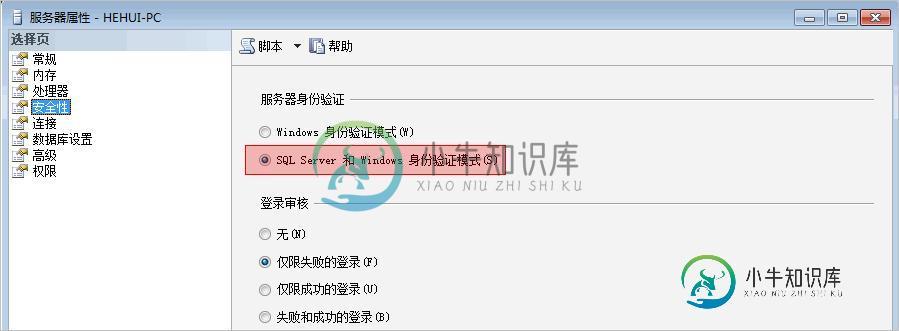
3、回到对象资源管理器,在节点“安全性 → 登录名”下右击登录名“sa”,从快捷菜单中执行“属性”:
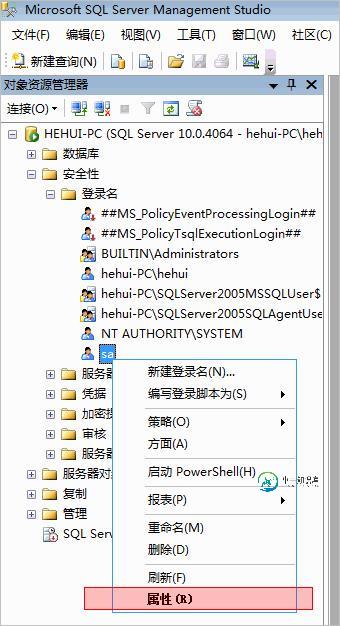
4、首先在登录属性窗口,左侧选择"常规",右侧输入密码:
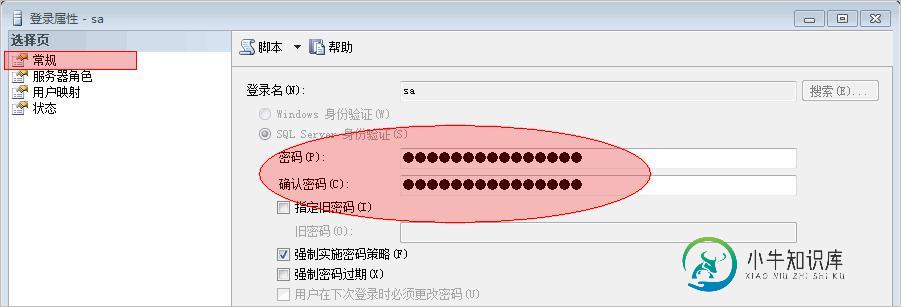
5、然后在登录属性窗口左侧选择"状态",右侧选择"授予"和"启用":
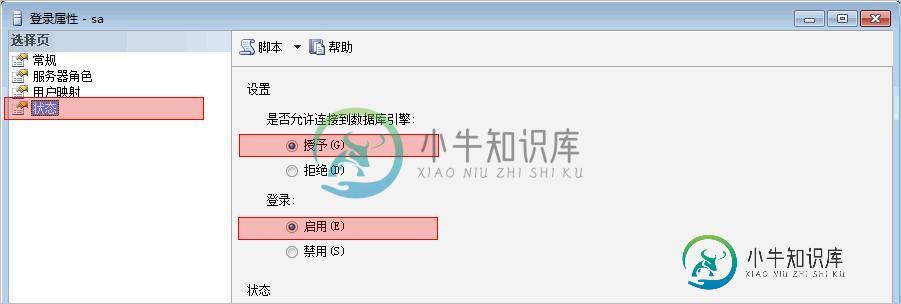
6、单击Windows的"开始",依次选择"所有程序"、"Microsoft SQL Server 2008"、"配置工具",然后单击"SQL Server 配置管理器",在窗口左侧选择节点"MSSQLSERVER 的协议",在右侧双击"TCP/IP":
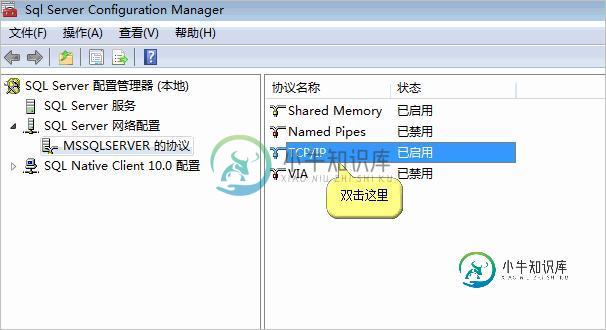
7:在TCP/IP属性窗口,选择“IP地址”选项卡,设置好IP地址和端口号,端口号一般是1433:
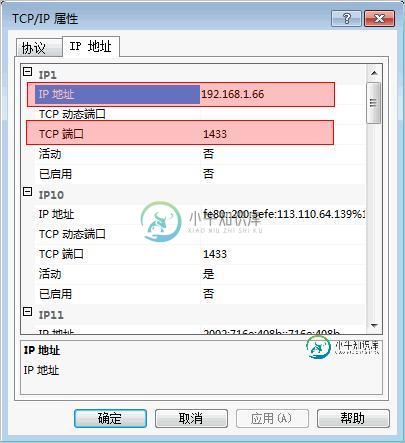
8,然后选择窗口左侧的节点“SQL Server服务”,在右侧右击“SQL Server(MSSQLSERVER)”,从快捷菜单中执行“重新启动”:
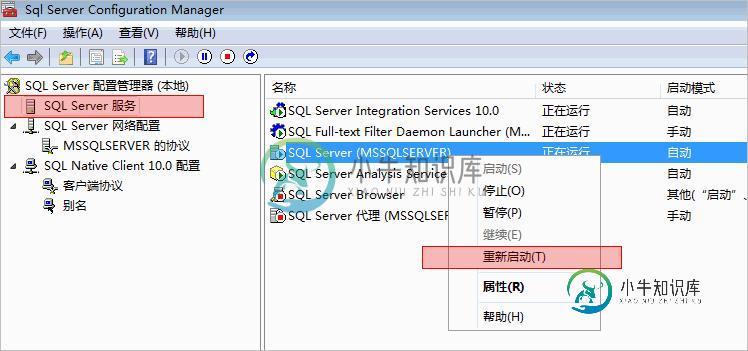
9、如果服务器已经启用了Windows的防火墙,那么必须添加例外,才能允许其它
电脑连接此服务器的SQL Server服务。
以下内容以Windows XP和Windows Server 2003为例,如果你使用的是Windows 7/Vista或者Windows Server 2008,请参考:设置Windows Vsita/7/2008的防火墙
添加端口例外
在 Windows 防火墙中,选择"例外"选项卡,单击"添加端口",输入端口号1433,然后单击“确定”按钮:
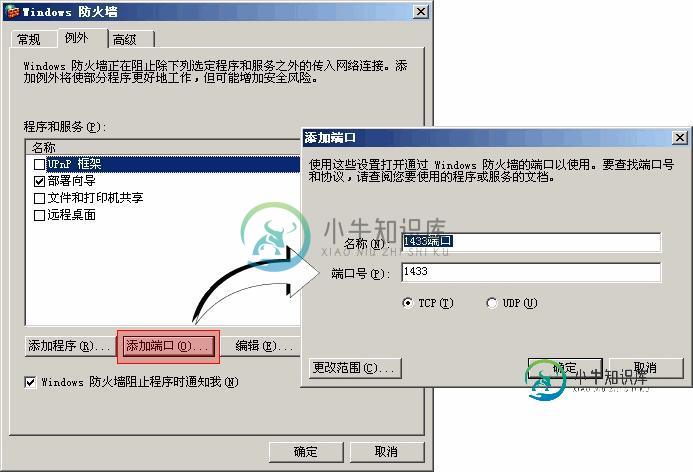
添加程序例外
在 Windows 防火墙中,选择"例外"选项卡,单击"添加程序",在“添加程序”窗口中,单击“浏览”,选择 “C:\Program Files\Microsoft SQL Server\MSSQL10.MSSQLSERVER\MSSQL\Binn\sqlservr.exe” 可执行文件,然后单击“确定”按钮:
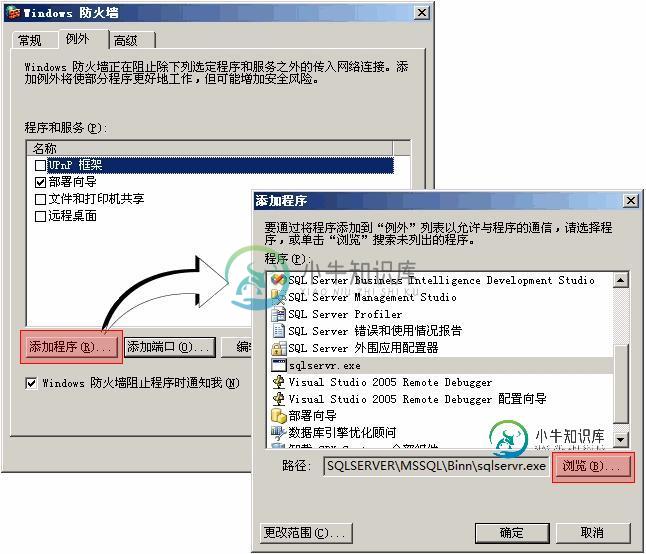
提示:上述可执行文件路径可能会根据 SQL Server 2008 的安装位置而不同。
经过上述设置,其它电脑即可通过IP地址连接此服务器,连接方法请参考:连接 SQL Server 2008
需要特别提示的是,通过IP地址连接远程SQL Server服务器的时候,应该选择选项“允许保存密码”:
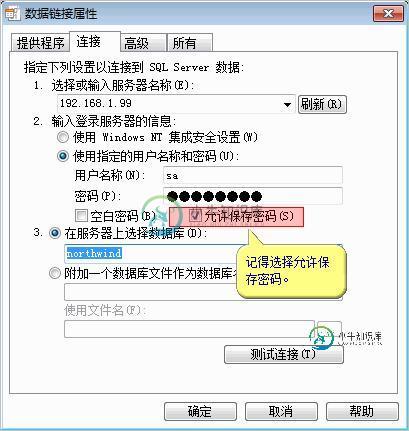
以上就是数据库配置允许远程连接的全部内容,希望对大家实现SQL2005、SQL2008允许远程连接有所帮助
-
这是针对Gitea配置文件的说明,你可以了解Gitea的强大配置。需要说明的是,你的所有改变请修改 custom/conf/app.ini 文件而不是源文件。所有默认值可以通过 app.example.ini 查看到。如果你发现 %(X)s 这样的内容,请查看 ini 这里的说明。标注了 ? 的配置项表明除非你真的理解这个配置项的意义,否则最好使用默认值。 Overall (DEFAULT) AP
-
通过配置以下各项参数,可以改变播放器的界面,开启更多的回调接口,还可以使用其他的功能,如自定义全屏、字幕功能。配置播放器的方法可参照下方示例,配置项如下所示: 配置项 功能描述 control_enable 是否显示控制条 0, 不显示;1, 显示;默认值为1 progressbar_enable 是否可操作进度条 0, 不可操作;1, 可操作;默认值为1 loadingpic_enable 是否
-
如果我想在任意两个外部电子邮件地址(比如gmail)之间发送电子邮件,请使用Javamail API通过我的应用程序- 配置javamail属性以在任意两个外部电子邮件地址之间发送电子邮件的正确方法是什么? 发送邮件的示例代码如下所示:
-
GitBlog无需任何配置即可运行,但是为了突显你的博客特征。只需要对配置文件进行简单修改即可。GitBlog采用yaml格式的配置文件。 配置文件conf.yaml #GitBlog配置文件,使用4个空格代替Tab --- url : "http://jockchou.gitblog.cn" #网站首页url title : jockchou的博客
-
本文向大家介绍Ubuntu 18.04配置mysql以及配置远程连接的步骤,包括了Ubuntu 18.04配置mysql以及配置远程连接的步骤的使用技巧和注意事项,需要的朋友参考一下 前言 本文主要跟大家分享了关于Ubuntu 18.04配置mysql及配置远程连接的相关内容,分享出来供大家参考学习,下面话不多说了,来一起看看详细的介绍吧 配置教程如下: 首先是大家都知道的老三套,啥也不说上来就放
-
配置文件为yaml格式。一般情况下只需要配置online-dsn, test-dsn, log-output等少数几个参数。即使不创建配置文件SOAR仍然会给出基本的启发式建议。 默认文件会按照/etc/soar.yaml, ./etc/soar.yaml, ./soar.yaml顺序加载,找到第一个后不再继续加载后面的配置文件。如需指定其他配置文件可以通过-config参数指定。 关于数据库权限

