Visual Studio 2015 配置 Opencv3.2的图文详解
本文主要讲述如何在Visual Studio 2015中配置Opencv3.2版本
例子使用的是WIN 10 系统 +Visual Studio 2015 + OpenCV 3.2
一,下载OpenCV 3.2
OpenCV 官网 :http://opencv.org/
请根据自己的操作系统选择相应的
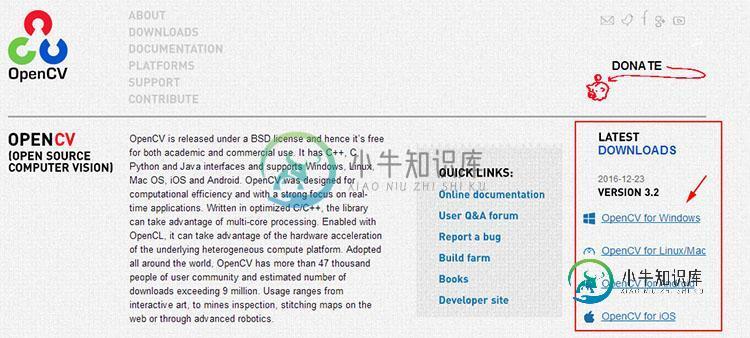
或者可以在GitHub 下载:https://github.com/opencv/opencv
二,解压OpenCV
下载了是这样的EXE文件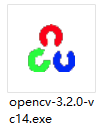
双击文件,会看到如下对话框
这里的解压路径随意无关系的,你知道放哪里就可以了,
点击Extract开始解压
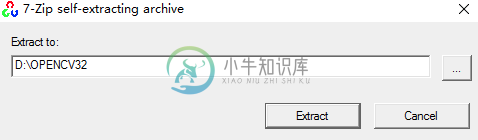
解压过程中......
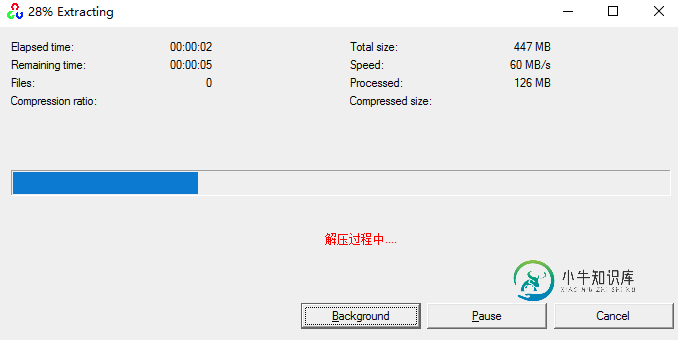
解压后开打解压的路径,会看到文件夹里面有一个opnecv的文件夹
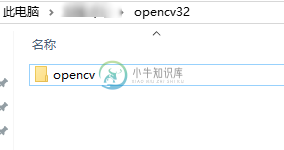
一般我会把这个文件夹复制或剪切到系统盘的根目录下,例如 C:\
这么做我觉得会方便点,
具体放哪里还得看你的个人喜好了,但路径上应避免有中文的字符,以免造成不必要的错误
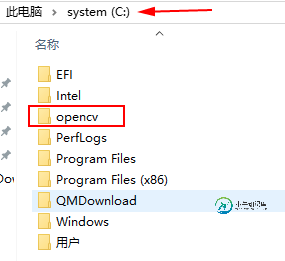
三,添加环境变量
“我的电脑”右键 --> 弹出系统对话框 点击“高级系统设置”--> 弹出系统属性对话框 点击 “环境变量”
如下图操作
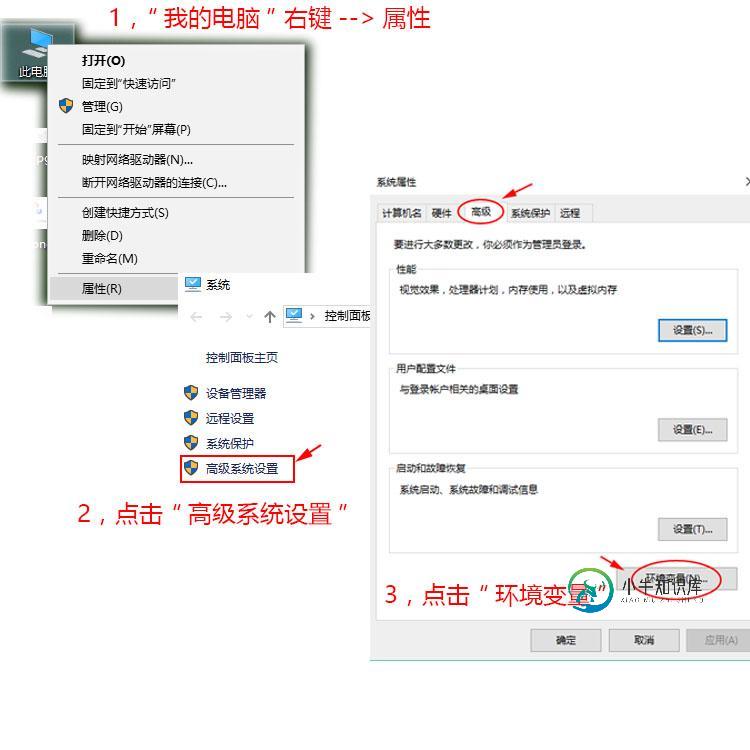
在环境变量 对话框中,找到 系统变量 列表中的 PATH 变量 点击编辑按钮进行编辑
如下图:
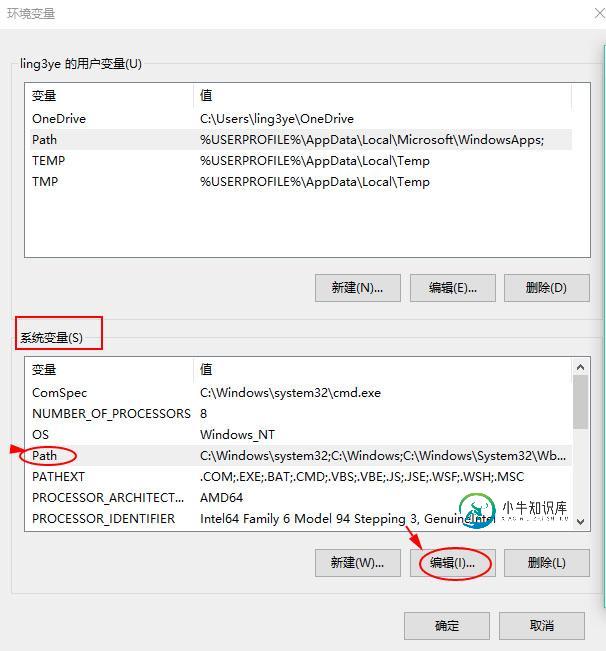
在弹出的编辑对话框中 点击 新建 ,把OpenCV的bin目录路径添加上去
如下图

添加好了,就按确定,再按确定
补充一下路径就直接复制就可以了,这样不会出错
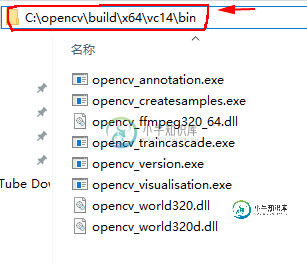
四,VS2015 新建项目
我们首先打开VS2015,进行如下操作
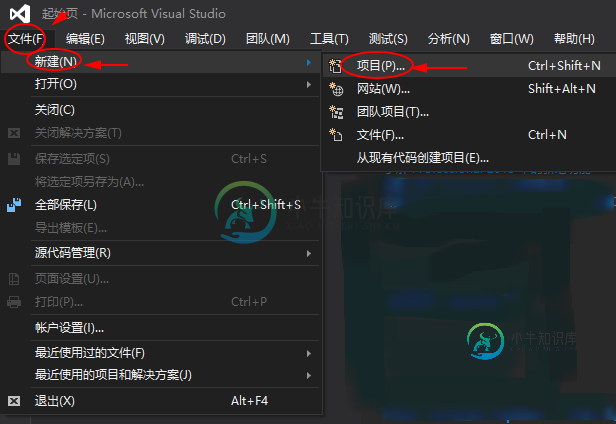
在弹出的 新建项目对话框中,我们选择VC++的32位控制台应用程序,下面的名称随便就好,我就不作修改了。
如下图:
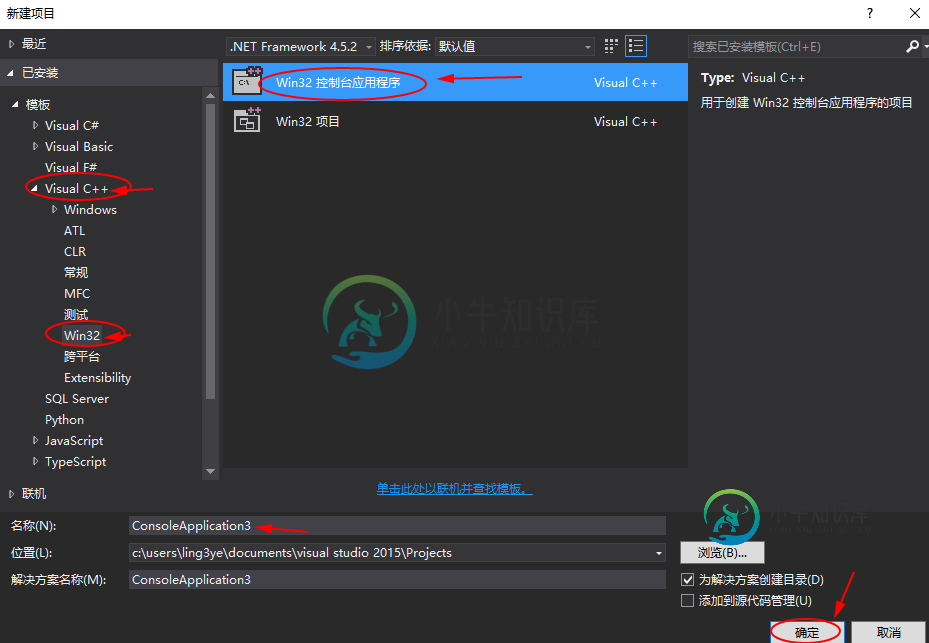
接着会有看到有项目的一些设置,首先我们先按下一步
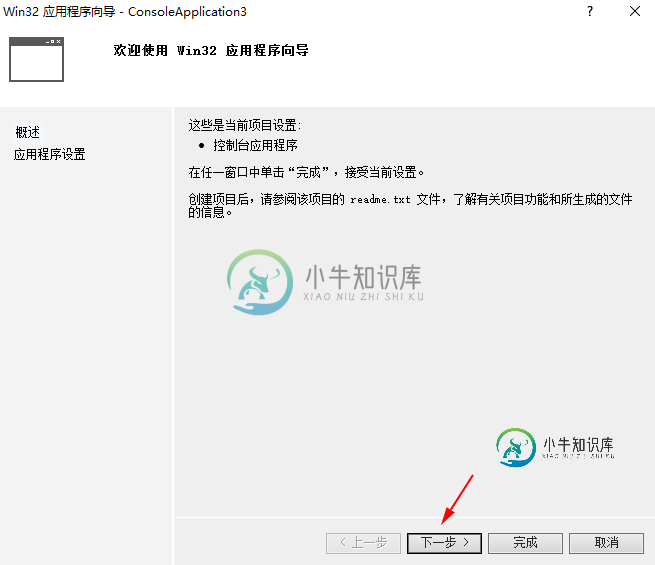
接下来,我们要建立一个空项目,请勾上,再按完成。
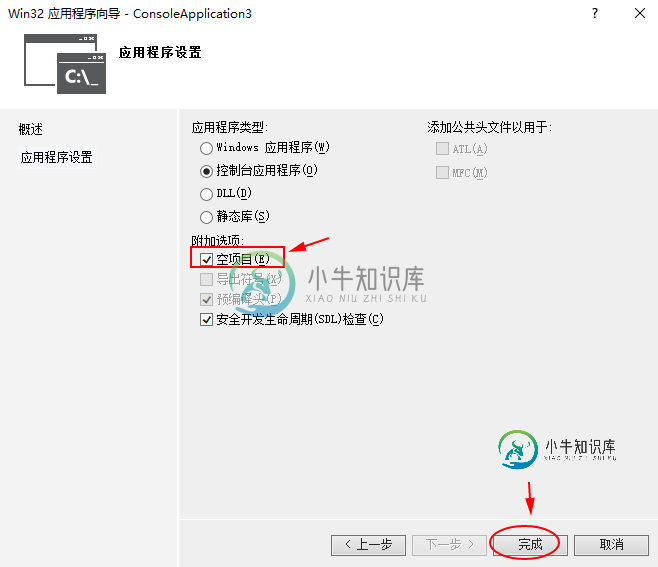
已经建立好项目
如下图片

五,项目opencv配置
打开属性管理器
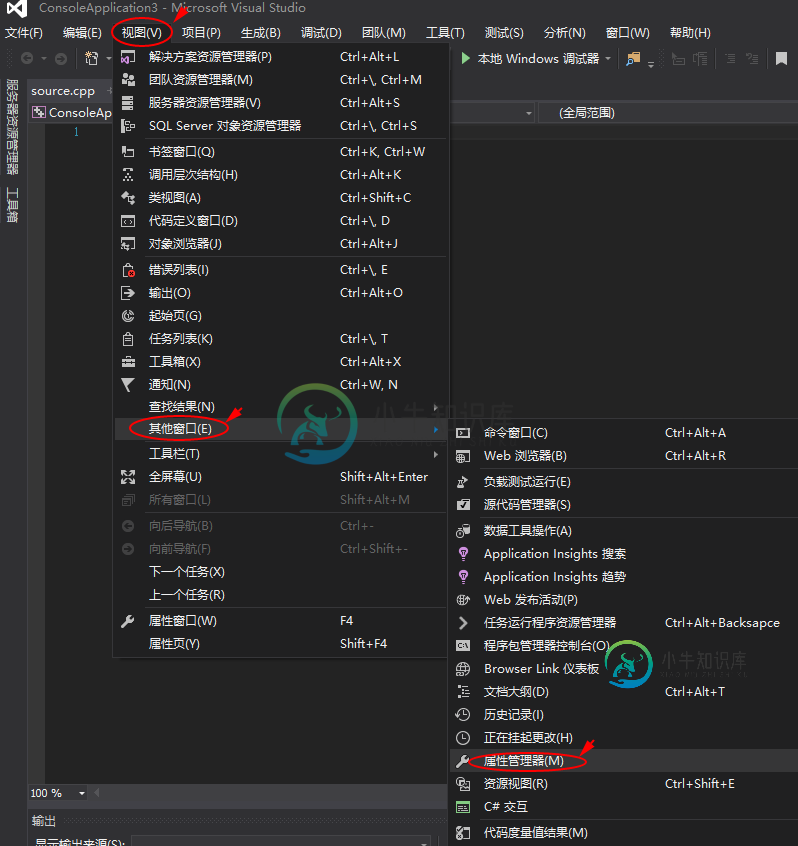
在”属性管理器中“-->选择 “Release| x64” 点击右键 --> 选择“属性”
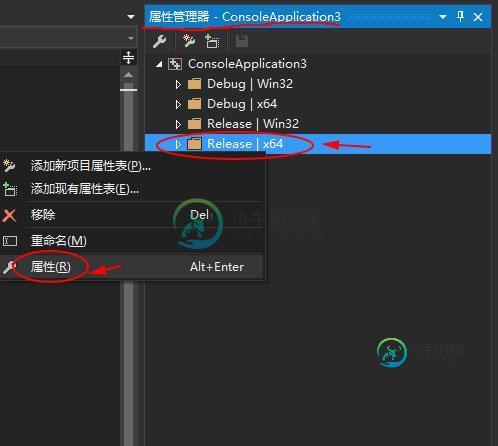
1,设置 C/C++ --> 常规 --> 附加包含目录,点击编辑进行设置
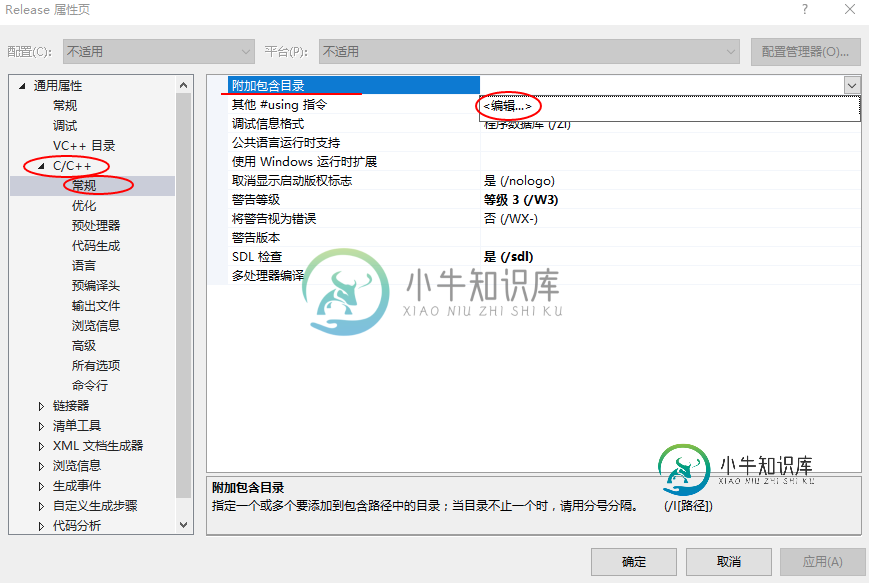
添加include等三个目录,点击确认
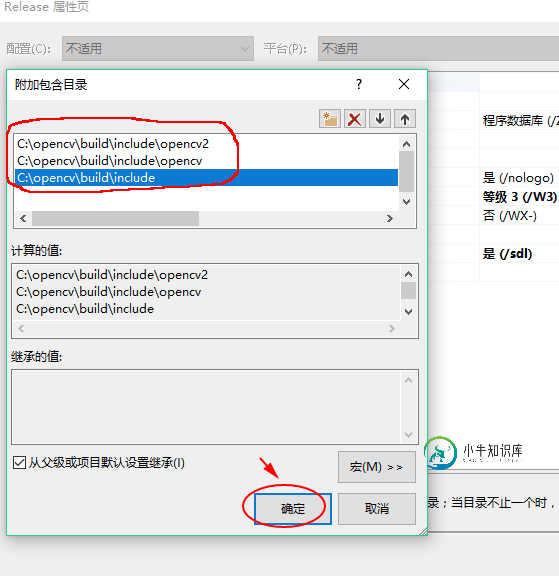
2,设置 链接器 --> 常规 --> 附加库目录,点击编辑进行设置
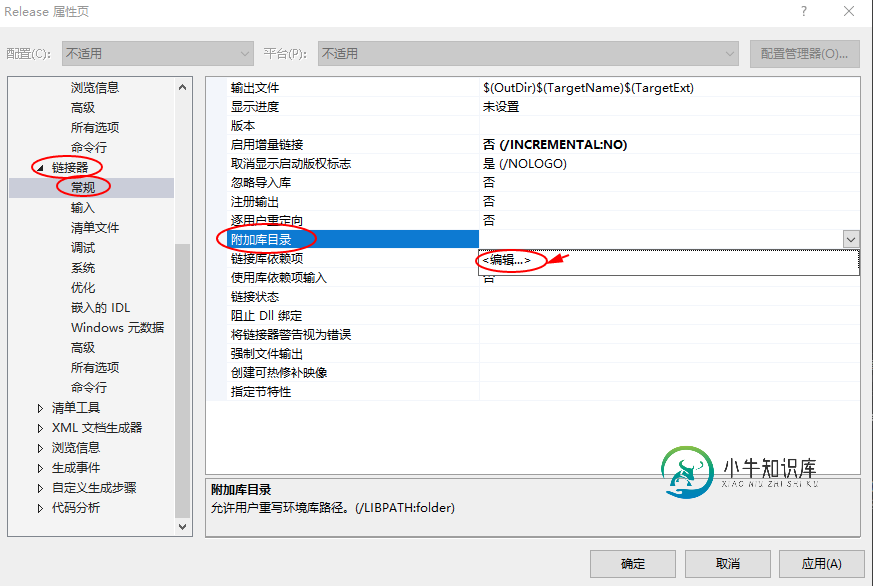
添加lib目录路径,点击确认
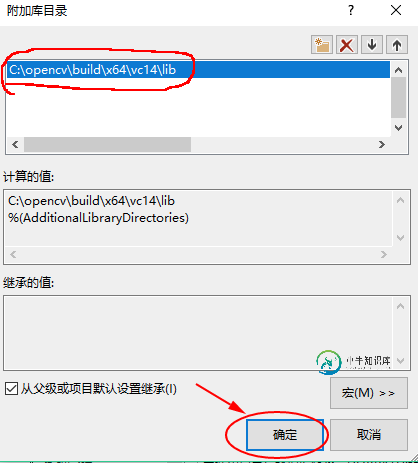
3,设置 链接器 --> 输入--> 附加依赖项 ,点击编辑进行设置
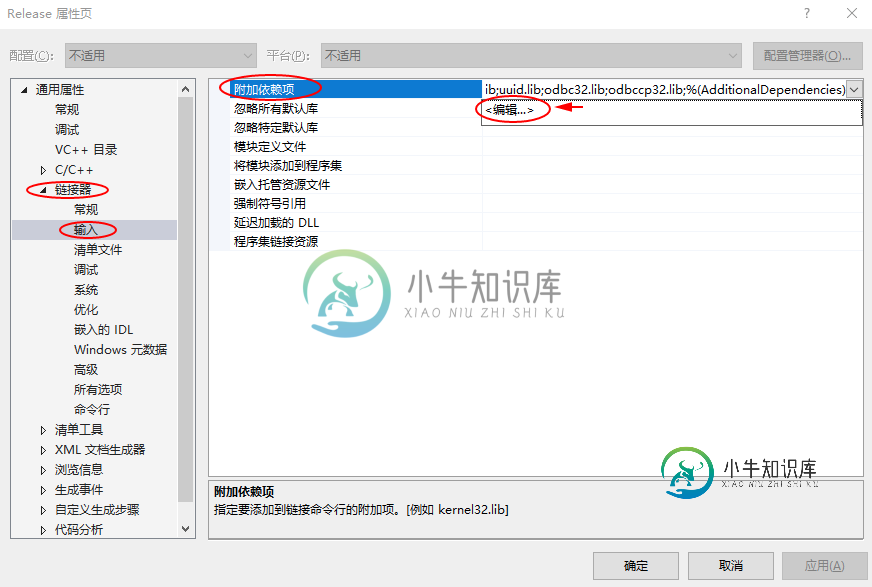
添加 “opencv_world320.lib” 图片后缀错误了,请自行改正,谢谢配合。
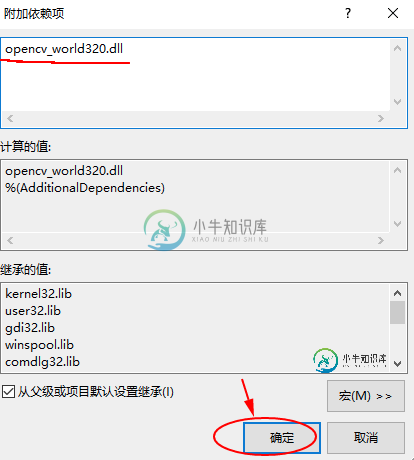
上面的这个文件在以下目录中,可以直接复制文件名,以免输入造成错误
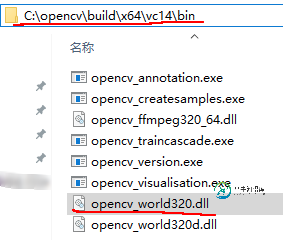
4,设置 C/C++ --> 预处理器 -->预处理器定义 ,点击编辑进行设置
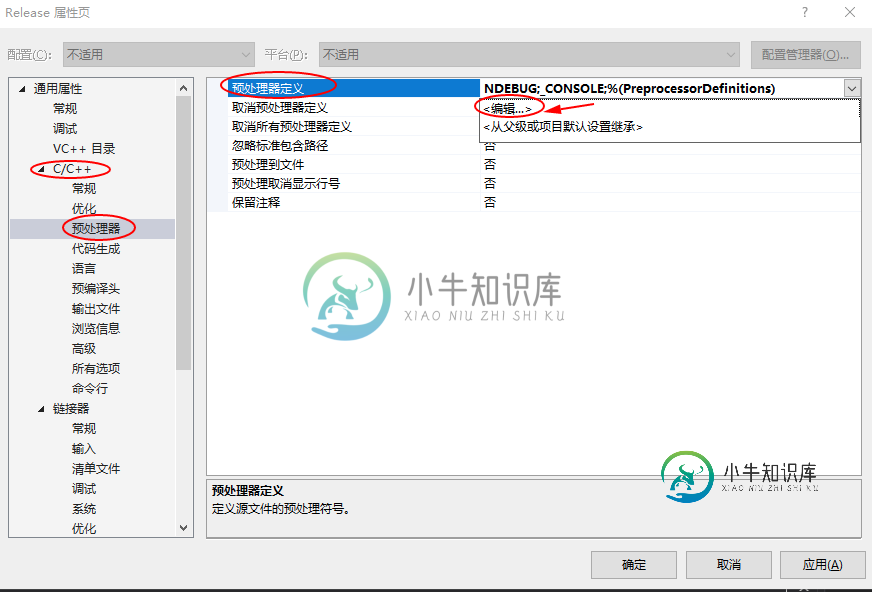
添加_CRT_SECURE_NO_WARNINGS 语句,如下图
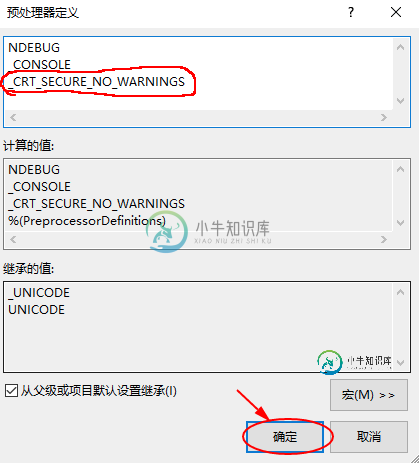
六,新建测试程序文件 (.cpp文件)
在“源文件”文件夹,点击右键,弹出选择"添加"--> “新建项”
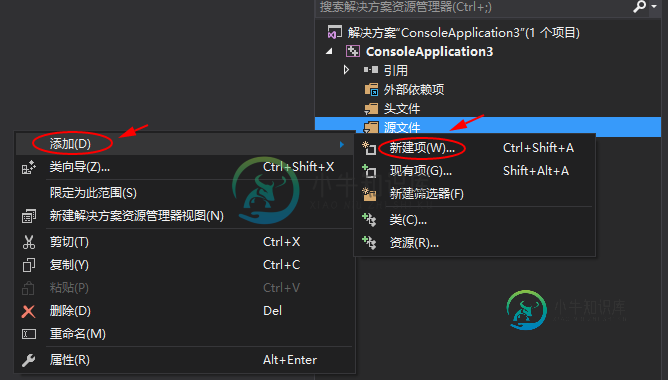
在添加新项对话框中 选择“C++文件(.cpp)”,文件名称我习惯为source,点击添加,新建完成。
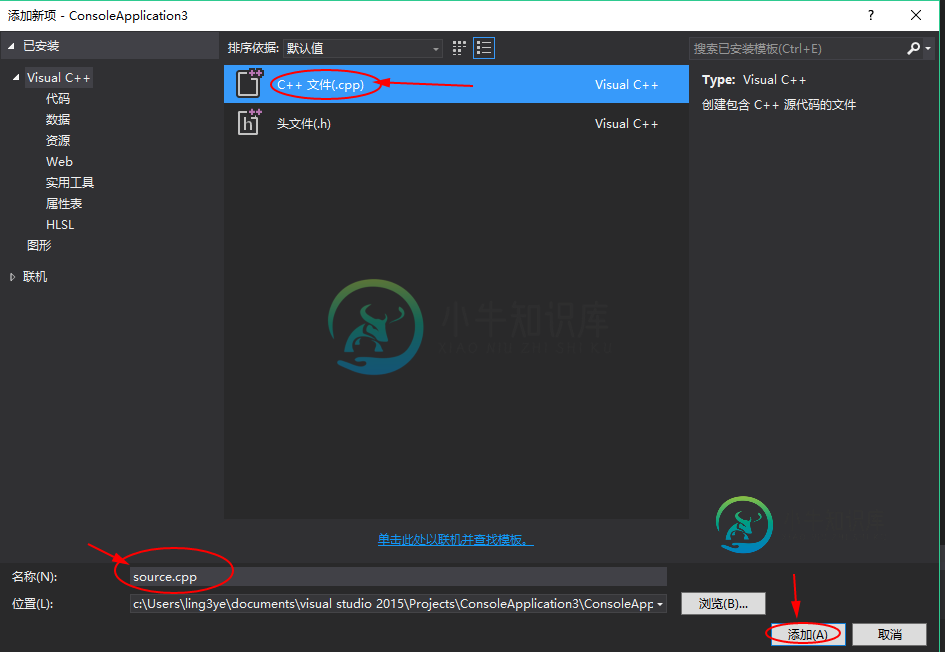
七,source的代码如下
#include <iostream>
#include <opencv2\opencv.hpp>
using namespace std;
int main()
{
cout << CV_MAJOR_VERSION << endl;
return 0;
}
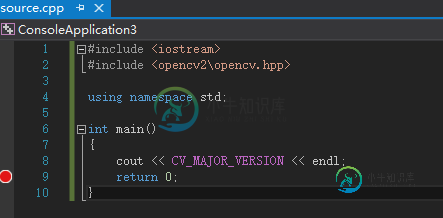
八,调试
记得一定要设置好 “ Release” “ x64” 然后点击“本地Windows调试器”
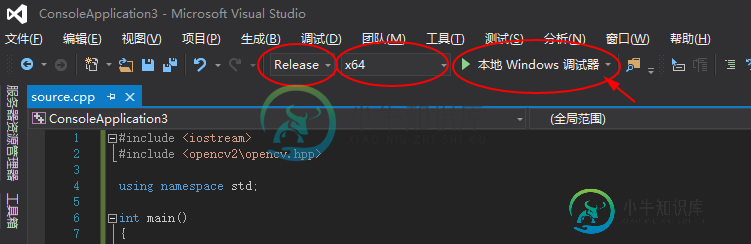
在第九行设置一个断点,运行调试的时就会看到如下效果
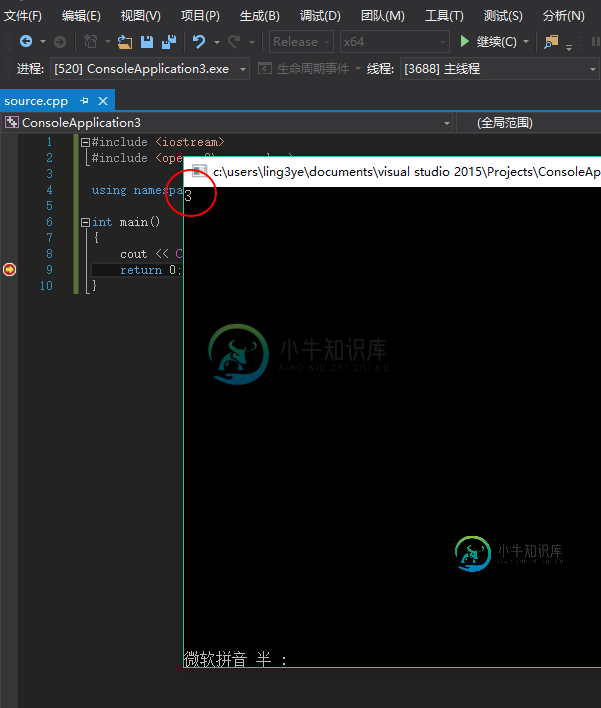
能看到以上就配置成功了,
以上就是本文的全部内容,希望对大家的学习有所帮助,也希望大家多多支持小牛知识库。
-
本文向大家介绍Linux-ubuntu16.04 Python3.5配置OpenCV3.2的方法,包括了Linux-ubuntu16.04 Python3.5配置OpenCV3.2的方法的使用技巧和注意事项,需要的朋友参考一下 1.OpenCV下载 首先创建一个空的文件夹,进入文件夹执行如下命令,如我创建的文件夹是opencv-python 也可以直接进入网址OpenCV_Download下载 使
-
本文向大家介绍MyEclipse+Tomcat配置详解(图文),包括了MyEclipse+Tomcat配置详解(图文)的使用技巧和注意事项,需要的朋友参考一下 一、Tomcat 1 Tomcat概述 Tomcat服务器由Apache提供,开源免费。由于Sun和其他公司参与到了Tomcat的开发中,所以最新的JSP/Servlet规范总是能在Tomcat中体现出来。当前最新版本Tomcat8,我们课
-
本文向大家介绍IntelliJ IDEA Tomcat配置详解(图文),包括了IntelliJ IDEA Tomcat配置详解(图文)的使用技巧和注意事项,需要的朋友参考一下 查找该问题的童鞋我相信IntelliJ IDEA,Tomcat的下载,JDK等其他的配置都应该完成了,那我直接进入正题了。 1> 进入 Edit Configurations 2> 点击 + ,选择 Tomcat 服务器,如
-
本文向大家介绍MySql5.7.18字符集配置图文详解,包括了MySql5.7.18字符集配置图文详解的使用技巧和注意事项,需要的朋友参考一下 故事背景: 很久很久以前(2017.6.5,文章有其时效性,特别是使用的工具更新换代频发,请记住这个时间,若已经没有价值,一切以工具官方文档为准),下了个mysql版本玩玩,刚好最新是mysql5.7.18,本机是win10、64位系统。大抵步骤分为:
-
本文向大家介绍Tomcat7.0安装配置详细(图文),包括了Tomcat7.0安装配置详细(图文)的使用技巧和注意事项,需要的朋友参考一下 说明:Tomcat服务器上一个符合J2EE标准的Web服务器,在tomcat中无法运行EJB程序,如果要运行可以选择能够运行EJB程序的容器WebLogic,WebSphere,Jboss等 Tomcat的下载: http://tomcat.apache.o
-
本文向大家介绍CLion安装、汉化、配置图文详解,包括了CLion安装、汉化、配置图文详解的使用技巧和注意事项,需要的朋友参考一下 CLion是一款专为开发C及C++所设计的跨平台IDE。它是以IntelliJ为基础设计的,包含了许多智能功能来提高开发人员的生产力,提高开发人员的工作效率。 这种强大的IDE帮助开发人员在Linux、OS X和Windows上来开发C/C++,同时它还使用智能编辑器

