Debian配置JDK1.7 与Linux Java Helloworld
其实JAVA的原生平台是Linux的,只是它可以跨平台运行而已。在Linux中甚至就有了原生的JDK,但是这些JDK难免不完整,因此最好自己配置一个JDK1,7,为以后的Tomcat,安卓等做好准备。下面以JDK1.7在Debian的配置为例子,讲解在Linux中如何配置JDK。
一、JDK1.7的下载与安装
1、首先,与在Windows配置JDK一样,打开Java的官网(点击打开链接)同意了协议之后,下载Linux版的JDK,下载那个压缩版的.tar.gz。记得同意协议,否则永远不让下载。I386的32位版的就下载Linux x86,AMD64版的就下载Linux x64,不要下错了,否则配置好,永远无法运行的。Windows配置JDK可以参考《JDK的下载、安装与部署图文教程》(点击打开链接)。
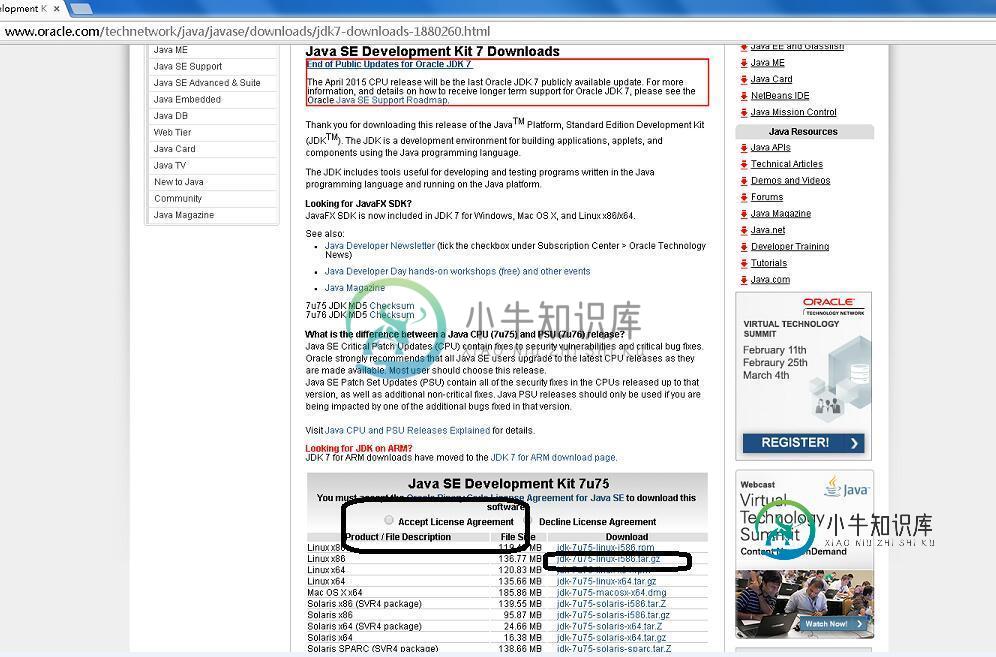
2、最好把这个文件下载到Linux的/tmp文件夹,因此这个文件夹Linux一重启,里面的东西就会没有。
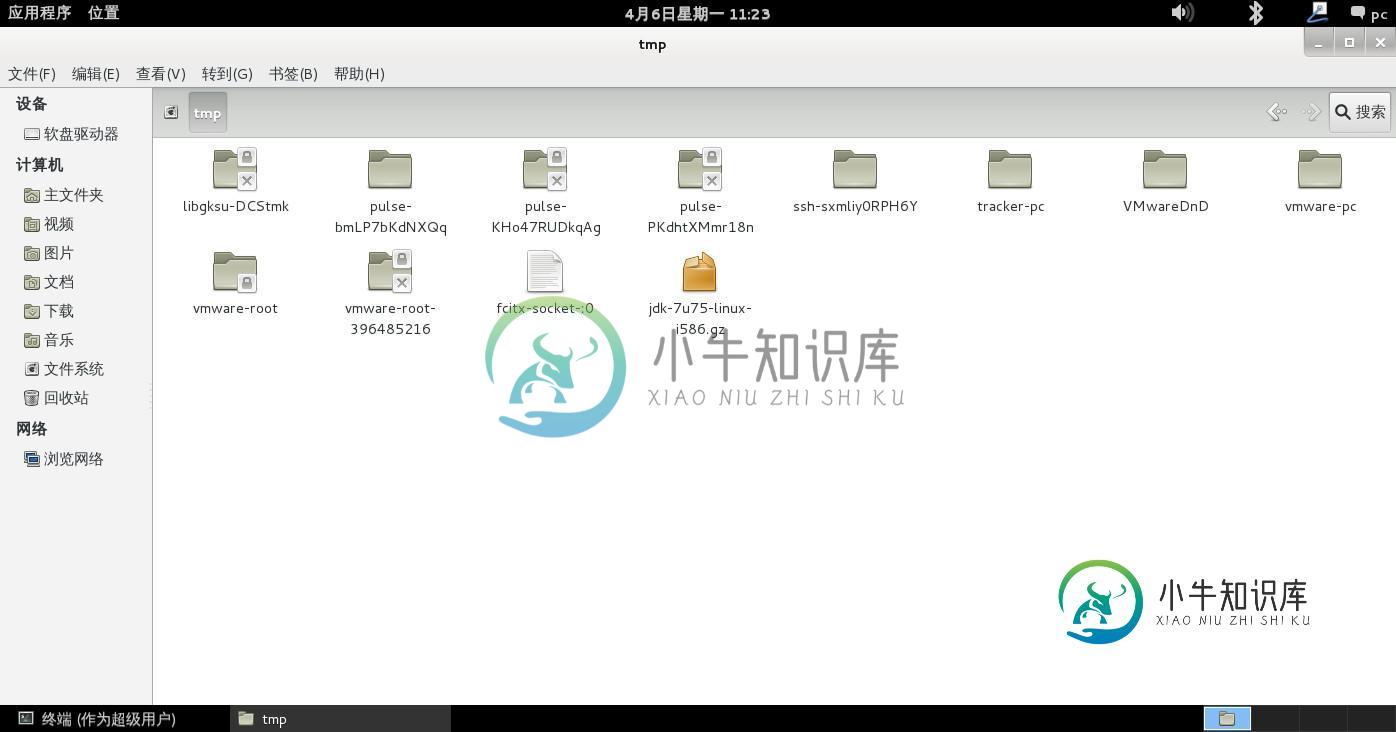
3、之后打开Root终端,把文件解压到usr/lib/jvm这个目录
先输入指令进入tmp文件夹
cd /tmp
再输入指令,把文件解压到usr/lib/jvm这个目录:
tar zxvf ./jdk-7-linux-i586.tar.gz -C /usr/lib/jvm
当然,你在图形化界面,完全可以,如下图,先输入一个tar zxvf,再把这个jdk-7u75-linux-i586.gz拖进去再补上-C /usr/lib/jvm的,这样就可以少输入一些东西了。
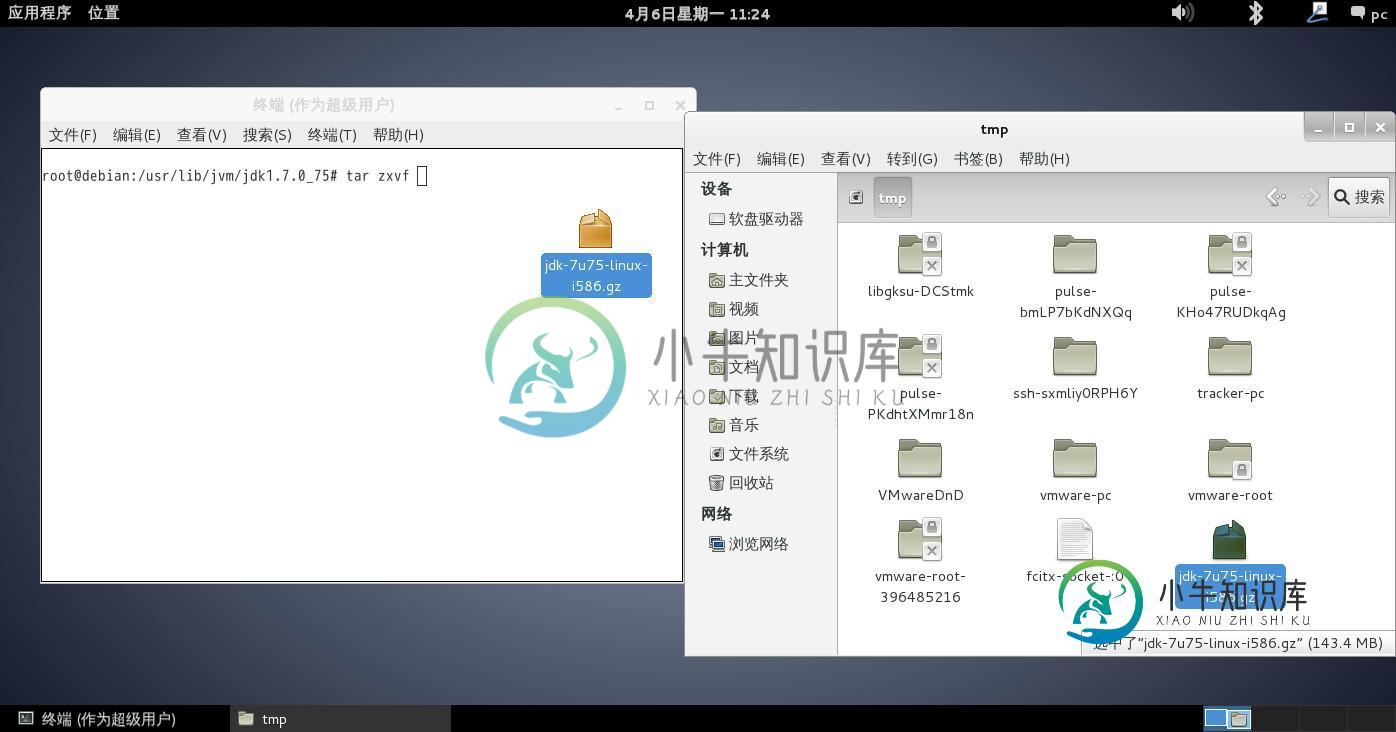
4、按回车之后就是漫长的解压缩过程。直到再次出现命令行,就这个文件压缩完。
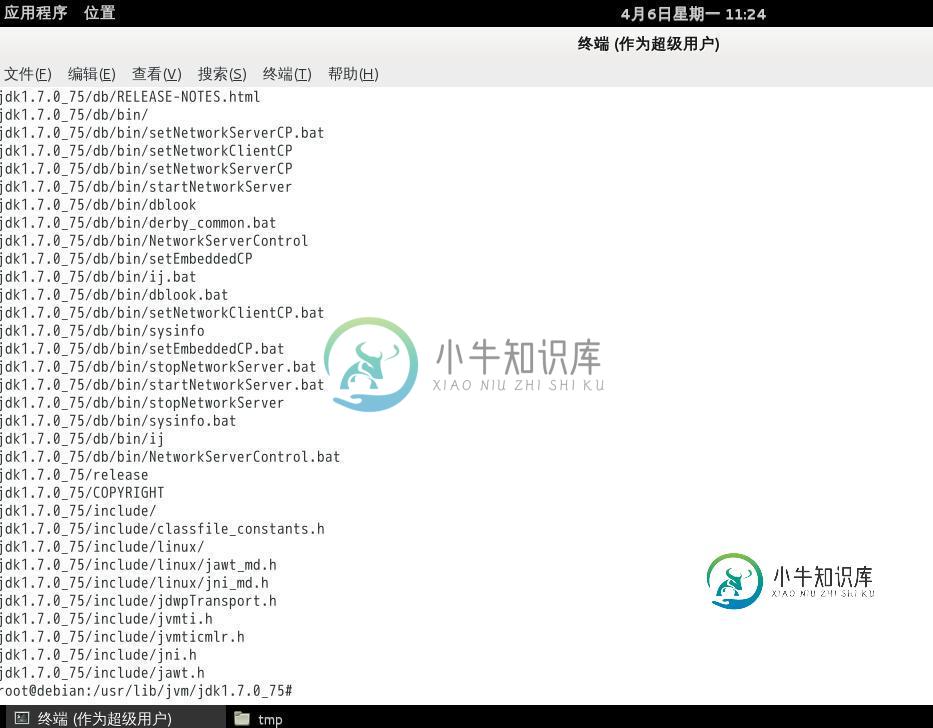
5、按右上角的附件->文件进入文件管理器,或者使用cd指令dir,可以看到解压之后,/usr/lib/jvm多出了一个jdk1.7.0_15,这就证明已经压缩好了。
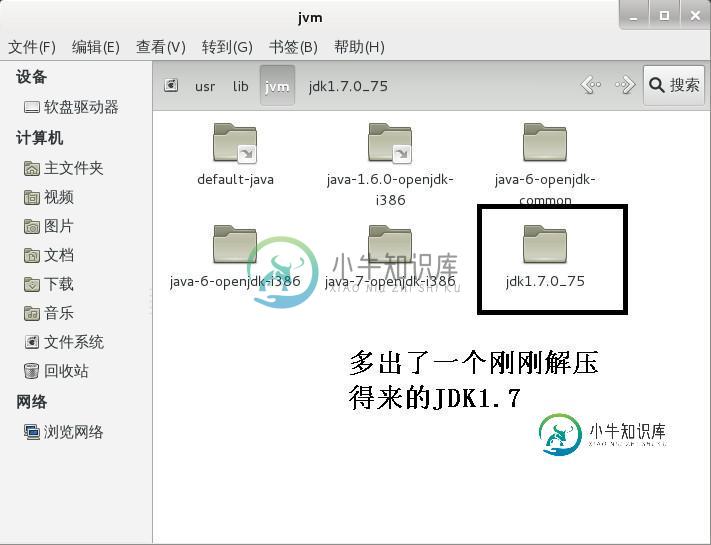
二、JDK1.7的配置
1、在ROOT终端输入指令:
gedit ~/.bashrc
控制台出现一堆警告不要管它。这东西不能用图形化界面打开。因为需要ROOT权限才能改这个文件,在这个环境变量文件中的最下方接着写入如下的配置:
export JAVA_HOME=/usr/lib/jvm/jdk1.7.0_75export JRE_HOME=${JAVA_HOME}/jreexport CLASSPATH=.:${JAVA_HOME}/lib:${JRE_HOME}/libexport PATH=${JAVA_HOME}/bin:$PATH
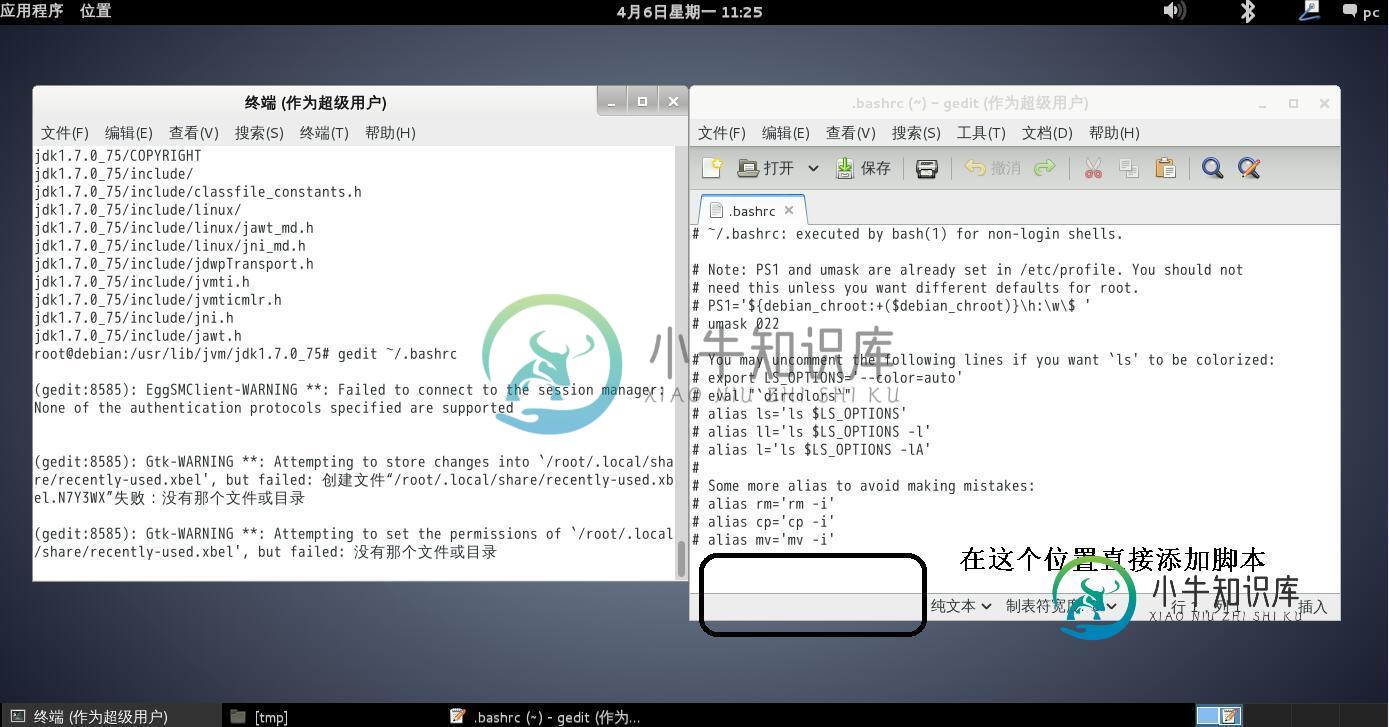
2、Ctrl+S保存之后退出,之后再于ROOT终端处输入:
source ~/.bashrc
使之生效。
3、重启一下我们的Debian Linux,或者直接输入reboot来重启。
4、重启之后再打开ROOT终端,一行一行输入如下指令,当提示选择默认JDK的时候,我们选在自己刚刚安装的JDK1.7,一般是最后一项,这里是输入2之后回车。
update-alternatives --install /usr/bin/java java /usr/lib/jvm/jdk1.7.0_75/bin/java 300update-alternatives --install /usr/bin/javac javac /usr/lib/jvm/jdk1.7.0_75/bin/javac 300update-alternatives --config java
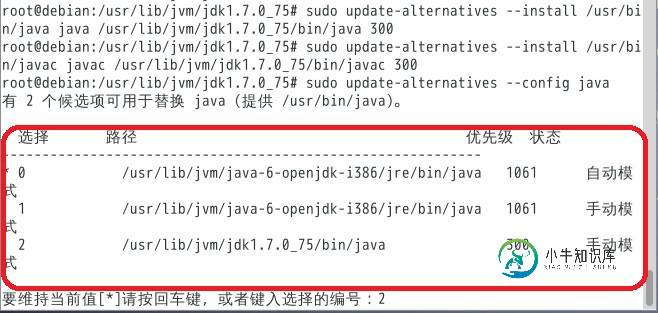
5、之后再重启一下我们的Linux。这两部,你不重启,还真的是有问题的,笔者亲测。
6、再输入java -version出现jdk1.7的版本信息,证明我们的jdk1.7已经安装成功了。
java -version
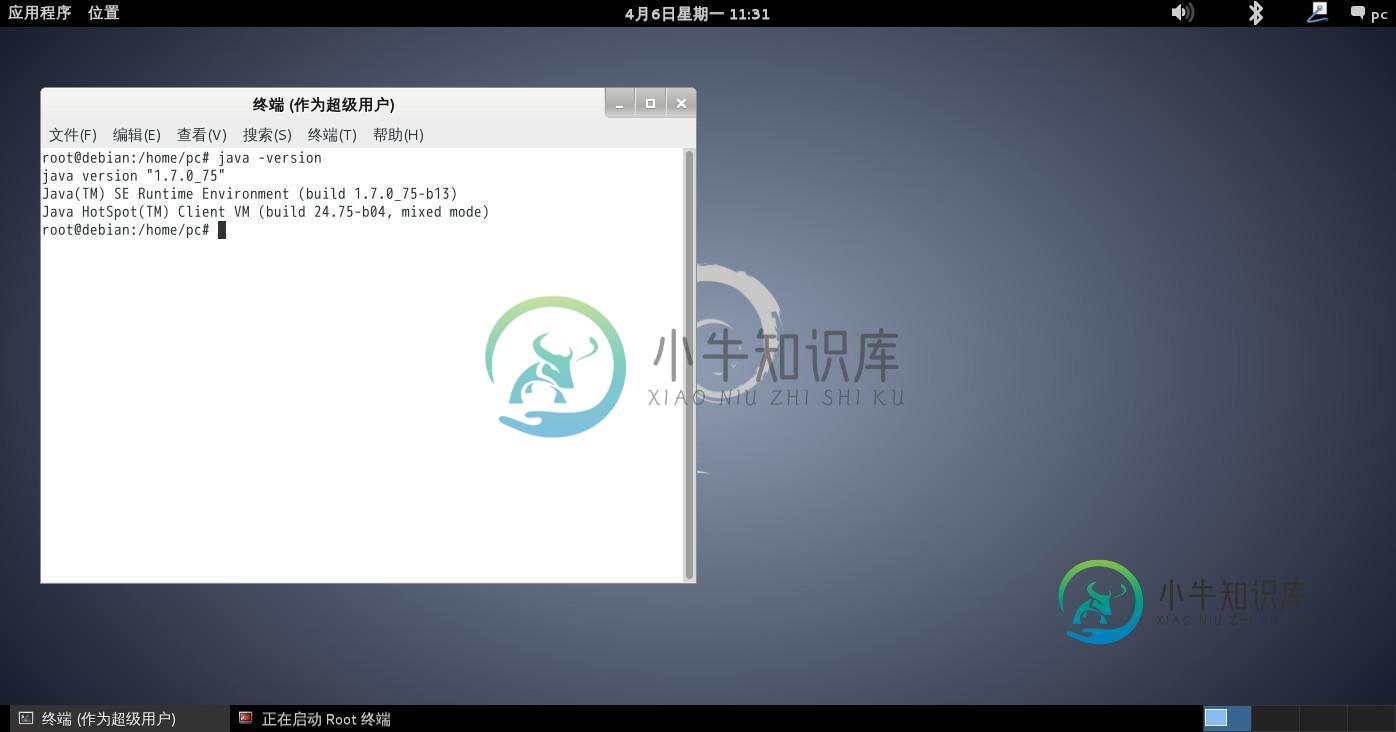
三、Debian下的Java编程
弄好Debian下的JDK1.7之后,当然要写个Hello World,“你好,世界!”程序来爽爽。
1、我们还是进入/tmp文件夹中新建一个Hello.java,使用图形化界面,则是左上角的应用程序->文件->左边的“文件系统”->tmp,然后右键->创建新文档->空白文档,把它命名为Hello.java,具体如下图:

使用终端则输入如下指令:
cd /tmptouch Hello.java
2、用Debian自带的gedit编辑器打开这个Hello.java,或者使用指令:
gedit Hello.java
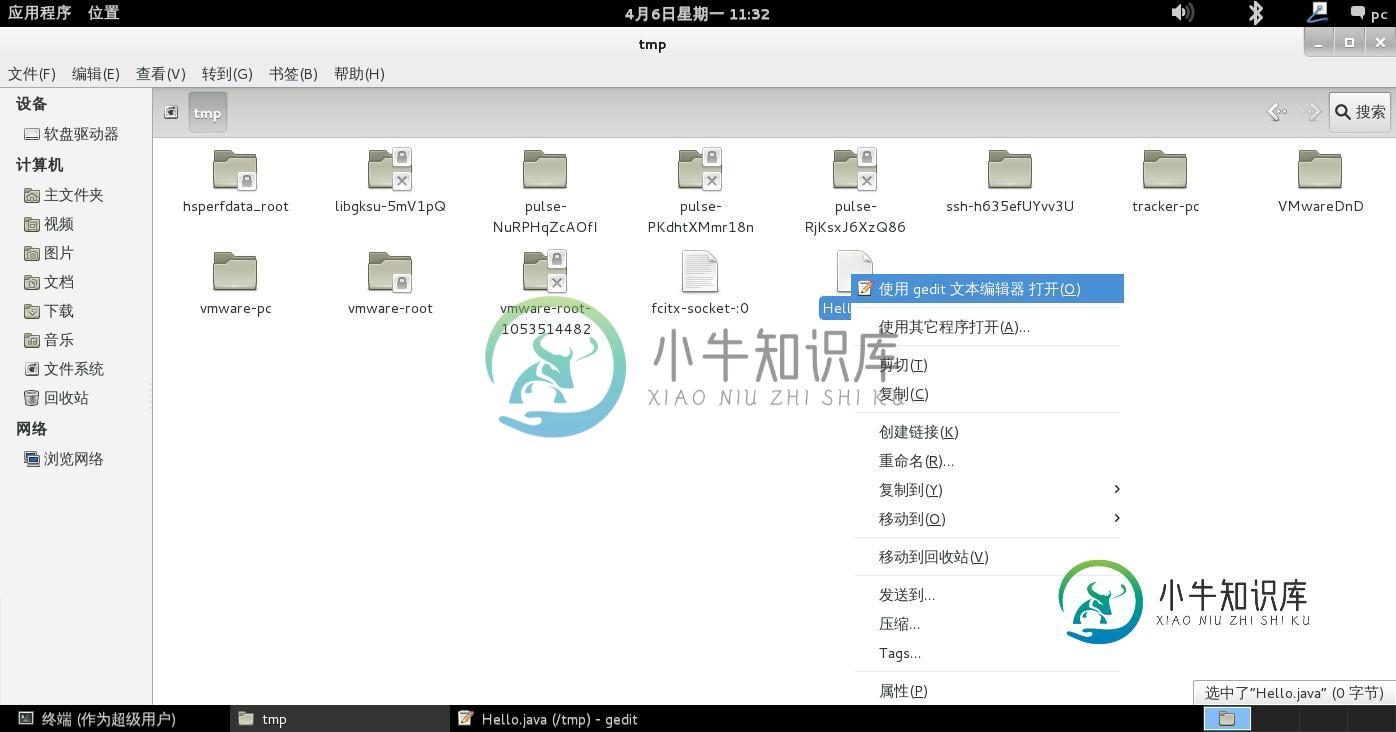
3、之后再里面敲入如下JAVA代码,保存退出,这个不是重点。今天的主角是Linux:
public class Hello{ public static void main(String args[]){ System.out.println("Hello"); }}
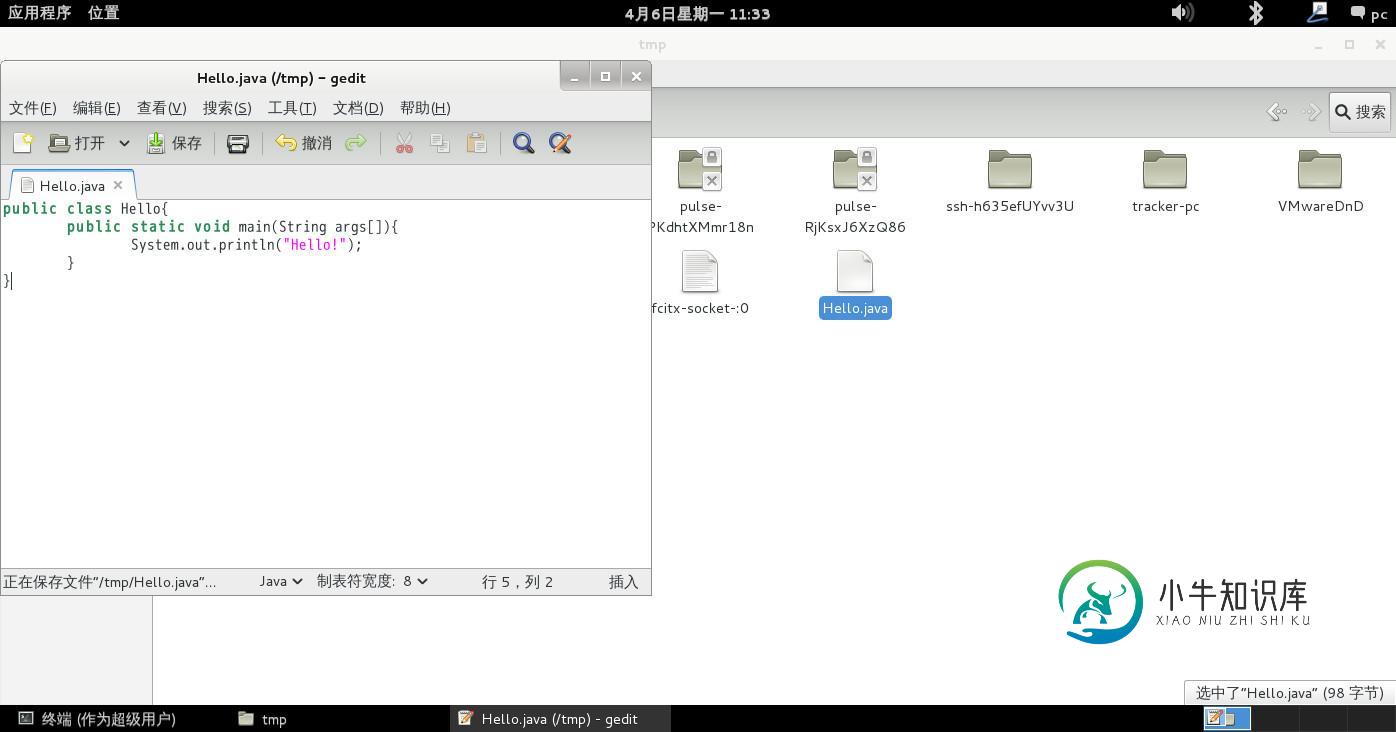
4、这时,需要把Hello.java的属性中的权限改一下,赋予所有读写权限,然后最关键的是,允许以程序执行文件。
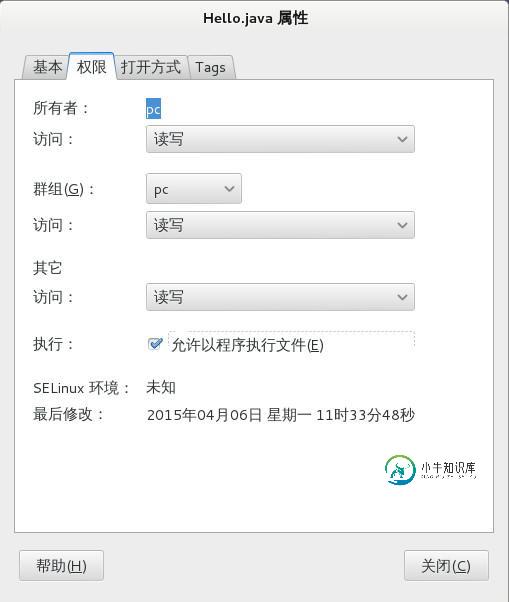
5、之后,像Windows命令行一样就可以了,在Root终端中进入了tmp目录之后,输入:
javac Hello.java
当然,输入Hello.java的时候,不想输文件名,也可以像下图那样,把Hello.java拖进去:
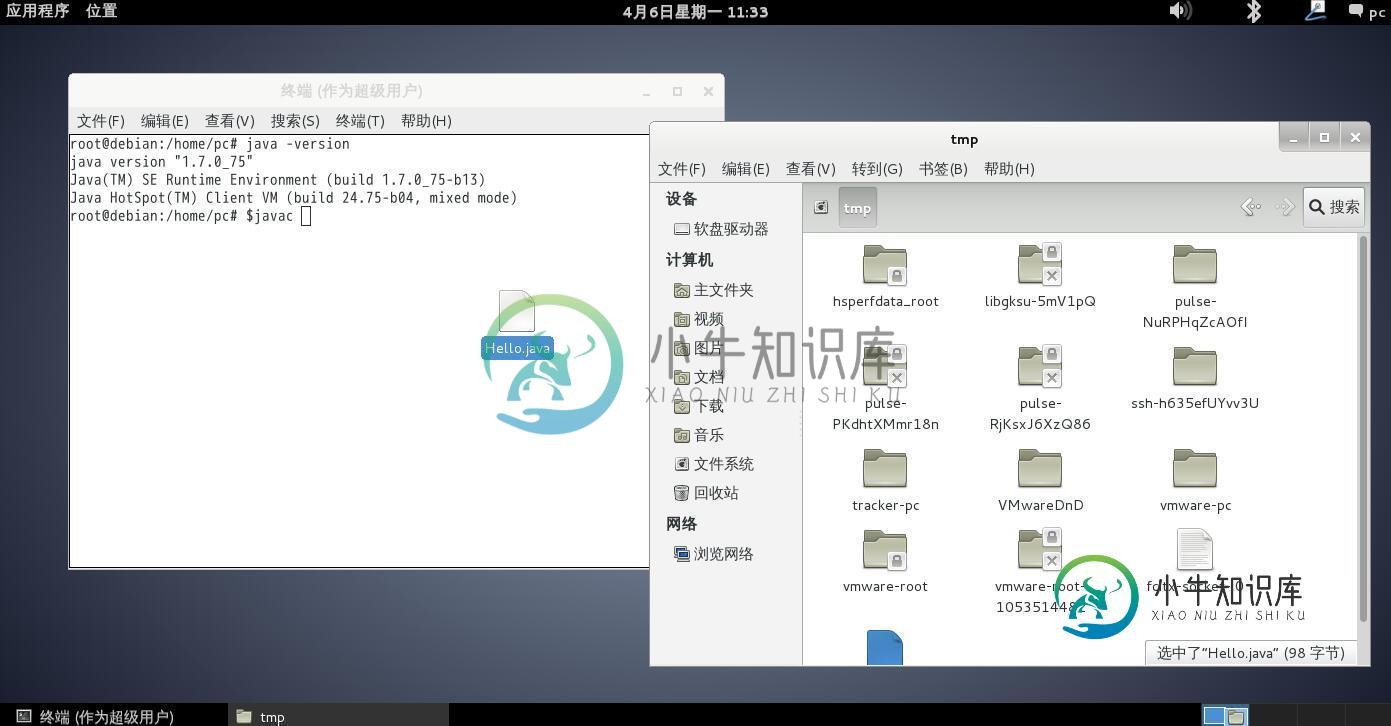
6、如果编译的时候出现“权限不够”,那就是刚才没有给Hello.java一个允许程序运行的选项。

7、之后,在/tmp目录下会多出一个Hello.class,输入如下指令:
java Hello
则可以运行了。
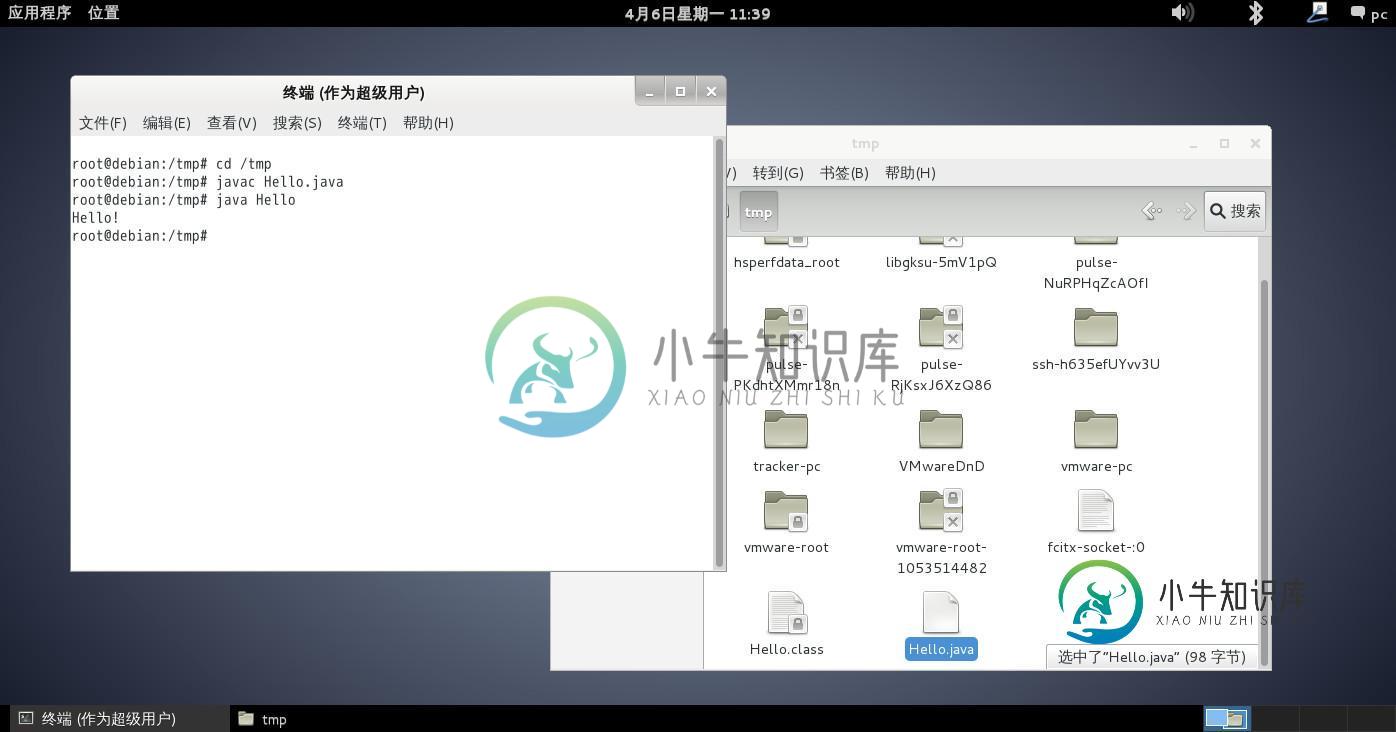
以上就是本文的全部内容,希望对大家的学习有所帮助,也希望大家多多支持小牛知识库。
-
安装完GNOME后,在应用程序栏中有一个“Debian菜单”项,默认是空白的,什么菜单项也没有。这个“Debian菜单”栏是Debian系统特有的,它参考了一些窗口管理器(FVWM2)的菜单管理方式,设计成一个通用的Debian菜单管理系统,不论你使用什么桌面环境或窗口管理器,在“Debian菜单”栏中都能找到Debian系统所安装的软件。要使用该菜单,需安装menu软件包,并用update-me
-
注 原英文文档无此章节。 Debian 及由其派生出的 Ubuntu 作为普及度较广的 Linux 发行版之一,应该有一篇针对 Debian 家族的 OpenCV-Python 环境配置的文档。 本文档采用 OpenCV 3.3+Python 3的配置,因为 Python3 是 Python 的未来,教程其他部分中有少部分代码只能用于 Python 2(虽然将其改成合法Python 3代码十分方便
-
有两个命令使用得最多了,从第一次调用 Git 到每天的日常微调及参考,这个两个命令就是: config 和 help 命令。 git config Git 做的很多工作都有一个默认方式。 对于绝大多数工作而言,你可以改变 Git 的默认方式,或者根据你的偏好来设置。 这些设置涵盖了所有的事,从告诉 Git 你的名字,到指定偏好的终端颜色,以及你使用的编辑器。 此命令会从几个特定的配置文件中读取和写
-
本文向大家介绍在Debian系统下配置LNMP的教程,包括了在Debian系统下配置LNMP的教程的使用技巧和注意事项,需要的朋友参考一下 LNMP环境的配置是需要让我们的主机支持Nginx、MySQL、PHP、phpMyAdmin,这样配置好之后就可以直接使用此环境,并在上面运行网站了,下面我来配置方法。 我们先来看官方说明 LNMP一键安装包是一个用Linux Shell编写的可以为CentO
-
Chapter 11. Debian系统配置文件说明 Table of Contents 11.1. /etc/passwd、/etc/shadow和/etc/group 11.2. /etc/login.defs 11.3. /etc/securetty 11.4. ~/.gnomerc 11.5. ~/.gtkrc.zh_CN 11.6. ~/.gtkrc-2.0 11.7. /etc/mod
-
我有一个对我的Rest Webservice的AJAX请求,带有一个自定义头“login”。 用户代理:Mozilla/5.0(Windows NT 10.0;Win64;x64;RV:58.0)Gecko/20100101 Firefox/58.0 接受:text/html,application/xhtml+xml,application/xml;q=0.9,/;q=0.8 接受语言:fr,f

