flutter Toast实现消息提示框
本文实例为大家分享了flutter Toast实现消息提示框的具体代码,供大家参考,具体内容如下
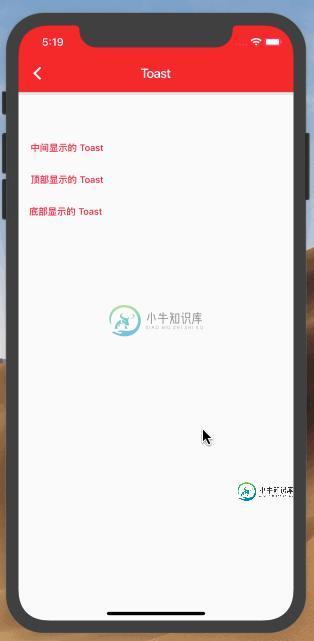
使用方法
//默认是显示在中间的 Toast.toast(context,msg: "中间显示的 "); Toast.toast(context,msg: "中间显示的 ",position: ToastPostion.center); Toast.toast(context,msg: "顶部显示的 Toast $_count",position: ToastPostion.top); Toast.toast(context,msg: "底部显示的 Toast $_count",position: ToastPostion.bottom);
Toast 源码
import 'package:flutter/cupertino.dart';
import 'package:flutter/material.dart';
//Toast 显示位置控制
enum ToastPostion {
top,
center,
bottom,
}
class Toast {
// toast靠它加到屏幕上
static OverlayEntry _overlayEntry;
// toast是否正在showing
static bool _showing = false;
// 开启一个新toast的当前时间,用于对比是否已经展示了足够时间
static DateTime _startedTime;
// 提示内容
static String _msg;
// toast显示时间
static int _showTime;
// 背景颜色
static Color _bgColor;
// 文本颜色
static Color _textColor;
// 文字大小
static double _textSize;
// 显示位置
static ToastPostion _toastPosition;
// 左右边距
static double _pdHorizontal;
// 上下边距
static double _pdVertical;
static void toast(
BuildContext context, {
//显示的文本
String msg,
//显示的时间 单位毫秒
int showTime = 1000,
//显示的背景
Color bgColor = Colors.black,
//显示的文本颜色
Color textColor = Colors.white,
//显示的文字大小
double textSize = 14.0,
//显示的位置
ToastPostion position = ToastPostion.center,
//文字水平方向的内边距
double pdHorizontal = 20.0,
//文字垂直方向的内边距
double pdVertical = 10.0,
}) async {
assert(msg != null);
_msg = msg;
_startedTime = DateTime.now();
_showTime = showTime;
_bgColor = bgColor;
_textColor = textColor;
_textSize = textSize;
_toastPosition = position;
_pdHorizontal = pdHorizontal;
_pdVertical = pdVertical;
//获取OverlayState
OverlayState overlayState = Overlay.of(context);
_showing = true;
if (_overlayEntry == null) {
//OverlayEntry负责构建布局
//通过OverlayEntry将构建的布局插入到整个布局的最上层
_overlayEntry = OverlayEntry(
builder: (BuildContext context) => Positioned(
//top值,可以改变这个值来改变toast在屏幕中的位置
top: buildToastPosition(context),
child: Container(
alignment: Alignment.center,
width: MediaQuery.of(context).size.width,
child: Padding(
padding: EdgeInsets.symmetric(horizontal: 40.0),
child: AnimatedOpacity(
opacity: _showing ? 1.0 : 0.0, //目标透明度
duration: _showing
? Duration(milliseconds: 100)
: Duration(milliseconds: 400),
child: _buildToastWidget(),
),
)),
));
//插入到整个布局的最上层
overlayState.insert(_overlayEntry);
} else {
//重新绘制UI,类似setState
_overlayEntry.markNeedsBuild();
}
// 等待时间
await Future.delayed(Duration(milliseconds: _showTime));
//2秒后 到底消失不消失
if (DateTime.now().difference(_startedTime).inMilliseconds >= _showTime) {
_showing = false;
_overlayEntry.markNeedsBuild();
await Future.delayed(Duration(milliseconds: 400));
_overlayEntry.remove();
_overlayEntry = null;
}
}
//toast绘制
static _buildToastWidget() {
return Center(
child: Card(
color: _bgColor,
child: Padding(
padding: EdgeInsets.symmetric(
horizontal: _pdHorizontal, vertical: _pdVertical),
child: Text(
_msg,
style: TextStyle(
fontSize: _textSize,
color: _textColor,
),
),
),
),
);
}
// 设置toast位置
static buildToastPosition(context) {
var backResult;
if (_toastPosition == ToastPostion.top) {
backResult = MediaQuery.of(context).size.height * 1 / 4;
} else if (_toastPosition == ToastPostion.center) {
backResult = MediaQuery.of(context).size.height * 2 / 5;
} else {
backResult = MediaQuery.of(context).size.height * 3 / 4;
}
return backResult;
}
}
以上就是本文的全部内容,希望对大家的学习有所帮助,也希望大家多多支持小牛知识库。
-
介绍 在页面顶部展示消息提示,支持函数调用和组件调用两种方式。 函数调用 Notify 是一个函数,调用后会直接在页面中弹出相应的消息提示。 import { Notify } from 'vant'; Notify('通知内容'); 组件调用 通过组件调用 Notify 时,可以通过下面的方式进行注册(从 2.8.5 版本开始支持): import { createApp } from 'v
-
Toast 消息提示 基本使用 以下为一个模拟登录成功后,弹出toast提示,并在一定时间(默认2000ms)后,自动跳转页面到个人中心页(也可以配置跳转的参数)的示例 <template> <view> <u-toast ref="uToast" /> </view> </template> <script> export default { methods: { show
-
常用于主动操作后的反馈提示。与 Notification 的区别是后者更多用于系统级通知的被动提醒。 基础用法 从顶部出现,3 秒后自动消失。 Message 在配置上与 Notification 非常类似,所以部分 options 在此不做详尽解释,文末有 options 列表,可以结合 Notification 的文档理解它们。Element Plus 注册了一个$message方法用于调用,
-
Message 消息提示 常用于主动操作后的反馈提示。与 Notification 的区别是后者更多用于系统级通知的被动提醒。 基础用法 从顶部出现,3 秒后自动消失。 :::demo Message 在配置上与 Notification 非常类似,所以部分 options 在此不做详尽解释,文末有 options 列表,可以结合 Notification 的文档理解它们。 open() {
-
常用于主动操作后的反馈提示。与 Notification 的区别是后者更多用于系统级通知的被动提醒。 基础用法 从顶部出现,3 秒后自动消失。 ElMessageService 仅仅是一个服务, 不需要在模板中注册任何组件插槽,它会创建一个虚拟组件用于显示,并且在合适的时候注销。你完全不用担心模板与生命周期的问题。 <!--你可以从 [element-angular] 中引入 ElMessageS
-
Message 消息提示 常用于主动操作后的反馈提示。与 Notification 的区别是后者更多用于系统级通知的被动提醒。 基础用法 从顶部出现,3 秒后自动消失。 Message 在配置上与 Notification 非常类似,所以部分 options 在此不做详尽解释,文末有 options 列表,可以结合 Notification 的文档理解它们。Element 注册了一个$messag

