MFC自绘Button按钮分析和实现
对于按压式的Button按钮,WM_CTLCOLOR无法完成按钮控件的背景颜色和字体颜色修改,若想要完成外观定制需要添加WM_DRAWITEM消息或者重写CButton类中的DrawItem函数完成按钮外观修改,下面逐一介绍。
自绘制知识基础
自绘制需要的两个基础步骤:
1.控件类型设置为 BS_OWNERDRAW
2.添加WM_DRAWITEM消息响应函数或者重写DrawItem函数。
WM_DRAWITEM消息响应原型如下:
afx_msg void OnDrawItem( int nIDCtl, LPDRAWITEMSTRUCT lpDrawItemStruct );
参数:
nIDCtl
包含了发送WM_DRAWITEM消息的控件的标识符。如果菜单发送了此消息,则nIDCtl中包含0。
lpDrawItemStruct
指定了指向DRAWITEMSTRUCT数据结构的长指针,其中包含有关要画出的项和要求的绘图类型的信息。
说明:
当控件或菜单的可视状态发生变化时,框架为自画按钮控件、组合框控件、列表框控件或者菜单的拥有者调用这个成员函数。
DRAWITEMSTRUCT结构体信息如下:
typedef struct tagDRAWITEMSTRUCT
{
UINT CtlType;
UINT CtlID;
UINT itemID;
UINT itemAction;
UINT itemState;
HWND hwndItem;
HDC hDC;
RECT rcItem;
ULONG_PTR itemData;
} DRAWITEMSTRUCT;
DrawItem函数原型如下,入参和OnDrawItem一样,不再重复介绍:
virtual void DrawItem(LPDRAWITEMSTRUCT /*lpDrawItemStruct*/);
需要说明的是,若某个控件拥有了BS_OWNERDRAW属性,则控件的绘制将由父窗口完成转移给了“程序员”,程序员需要完成所有的绘制工作,也就实现了控件自绘,若没有完成控件绘制功作,我们在界面上将看不到对应的控件,我们在重绘某个控件时,强烈推荐使用子类化方法,比如想自绘Button控件, 首先添加自己的类CMYButton 继承自 CButton,这样的设计符合程序设计思想,避免了父类功能的臃肿,也实现了程序的复用。
自绘制原理分析
自绘基本流程我已经绘制成流程图了,这样也清晰易懂,图中的数字标识也给出了简单介绍,自绘流程如图1所示:
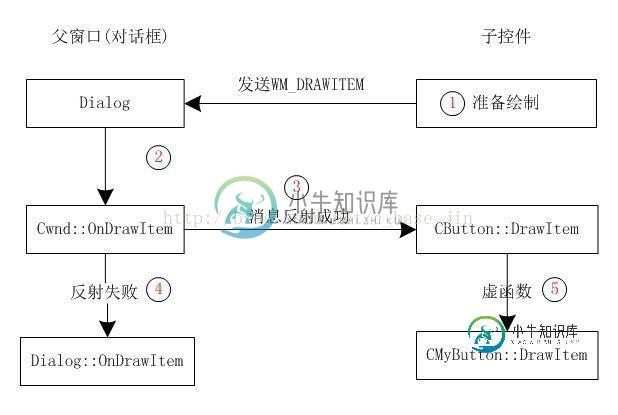
图1 自绘制原理
1.子控件将要被绘制时,检测该控件有BS_OWNERDRAW属性,则向父窗口发送WM_DRAWITEM消息
2.父窗口完成收集和准备控件绘制所必要的信息
3.若ReflectLastMsg函数返回TRUE,表示消息反射成功,使用子控件中的绘制代码
4.若ReflectLastMsg函数返回FALSE,表示消息反射失败,使用父窗口中的绘制代码
5.消息反射成功了,我们就可以重写CButton中DrawItem虚函数完成控件自绘制
下面将展示如何完成控件的绘制步骤:
1.基于对话框建立DrawButton工程
2.添三个按压式Button控件,其ID分别四IDC_YES,IDC_NO, IDC_HELP如图2所示:
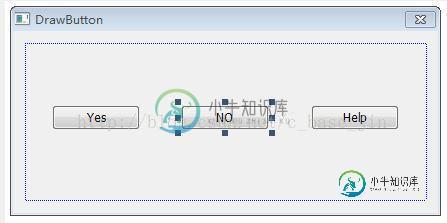
图2 控件布局
3.分别在父窗口(对话框)和子类化中实现自绘,具体过程如下:
父窗口中实现自绘制
具体过程:类视图->属性->查找WM_WM_DRAWITEM->添加并编辑"OnDrawItem",其代码如下:
void CDrawButtonDlg::OnDrawItem(int nIDCtl, LPDRAWITEMSTRUCT lpDrawItemStruct)
{
// TODO: 在此添加消息处理程序代码和/或调用默认值
//获得button标题
CString btnCaption = _T("Dialog");
CDC* pDC = CDC::FromHandle(lpDrawItemStruct->hDC);
CRect drawRect;
//获得绘图DC
//得到原Button的矩形大小
drawRect.CopyRect(&(lpDrawItemStruct->rcItem));
//绘制控件框架
pDC->DrawFrameControl(&drawRect,DFC_BUTTON,lpDrawItemStruct->CtlType);
//创建画刷
CBrush pBrush;
pBrush.CreateSolidBrush(RGB(100,130,10));
//画矩形
pDC->FillRect(drawRect,&pBrush);
//定义一个CRect用于绘制文本
CRect textRect;
//拷贝矩形区域
textRect.CopyRect(&drawRect);
//获得字符串尺寸
CSize sz = pDC->GetTextExtent(btnCaption);
//调整文本位置 居中
textRect.top += (textRect.Height()- sz.cy)/2;
//设置文本背景透明
pDC->SetBkMode(TRANSPARENT);
//设置文本颜色
pDC->SetTextColor(RGB(0,0,255));
//绘制文本内容
pDC->DrawText(btnCaption,&textRect,DT_RIGHT|DT_CENTER|DT_BOTTOM);
CDialog::OnDrawItem(nIDCtl, lpDrawItemStruct);
}
子类化实现自绘制
具体过程:
1.类视图->点击工程名->点击添加->MFC类->基类:CButton,子类命名为CMyButton。
2.资源视图->控件IDC_YES,IDC_HELP添加变量->类型选择为CMyButton。
在自定义的CMyButton中我们添加DrawItem虚函数,其具体代码如下:
void CMyButton::DrawItem(LPDRAWITEMSTRUCT lpDrawItemStruct)
{
CString btnCaption = "";
//设置标题
switch (lpDrawItemStruct->CtlID)
{
case IDC_YES:
btnCaption = "Yes";
break;
case IDC_NO:
btnCaption = "No";
break;
case IDC_HELP:
btnCaption = "Help";
break;
default:
;
}
CDC* pDC = CDC::FromHandle(lpDrawItemStruct->hDC);
CRect drawRect;
//获得绘图DC
//得到原Button的矩形大小
drawRect.CopyRect(&(lpDrawItemStruct->rcItem));
//绘制控件框架
pDC->DrawFrameControl(&drawRect,DFC_BUTTON,lpDrawItemStruct->CtlType);
//使得初始的button颜色不一样
static int nStepColor = 0;
//创建画刷
CBrush pBrush;
pBrush.CreateSolidBrush(RGB(100+nStepColor,130,nStepColor));
//画矩形
pDC->FillRect(drawRect,&pBrush);
//定义一个CRect用于绘制文本
CRect textRect;
//拷贝矩形区域
textRect.CopyRect(&drawRect);
//获得字符串尺寸
CSize sz = pDC->GetTextExtent(btnCaption);
//调整文本位置 居中
textRect.top += (textRect.Height()- sz.cy)/2;
//设置文本背景透明
pDC->SetBkMode(TRANSPARENT);
//设置文本颜色
pDC->SetTextColor(RGB(0,0,255));
//绘制文本内容
pDC->DrawText(btnCaption,&textRect,DT_RIGHT|DT_CENTER|DT_BOTTOM);
nStepColor += 120;
}
运行效果:
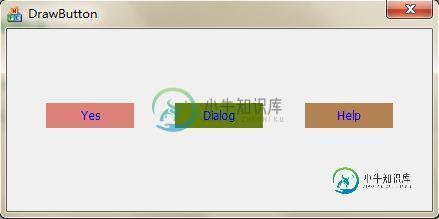
说明中间一个Button按钮的自绘是由父窗口的OnDrawItem实现的。
以上就是本文的全部内容,希望对大家的学习有所帮助,也希望大家多多支持小牛知识库。
-
介绍 按钮用于触发一个操作,如提交表单。 引入 import { createApp } from 'vue'; import { Button } from 'vant'; const app = createApp(); app.use(Button); 代码演示 按钮类型 按钮支持 default、primary、success、warning、danger 五种类型,默认为 defau
-
mui默认按钮为灰色,另外还提供了蓝色(blue)、绿色(green)、黄色(yellow)、红色(red)、紫色(purple)五种色系的按钮,五种色系对应五种场景,分别为primary、success、warning、danger、royal;使用.mui-btn类即可生成一个默认按钮,继续添加.mui-btn-颜色值或.mui-btn-场景可生成对应色系的按钮,例如:通过.mui-btn-b
-
import { Button } from 'feui'; components: { [Button.name]: Button } 代码演示 按钮类型 支持default、primary、warn三种类型,默认为default <fe-button type="default">页面次要操作</fe-button> <fe-button type="primary">页面主要
-
使用指南 引入方式 import { button } from 'feart'; components: { 'fe-button': Button, }, 代码演示 按钮类型 支持default、primary、warn、danger、default五种类型,默认为default <fe-button>默认按钮</fe-button> <fe-button type="prim
-
普通青年 <button id="btn" class="ui-button">aaa</button> require(['jquery', 'ui/Button'], function ($, Button) { new Button({ main: document.getElementById('button1') }) .render();
-
按钮组件。 Usage 全部引入 import { Button } from 'beeshell'; 按需引入 import { Button } from 'beeshell/dist/components/Button'; Examples Code 详细 Code import { Button } from 'beeshell'; <Button type="primary" si

