IOS设置QQ小红点消除的方法(一键退朝)
QQ上黏黏的小红点很好玩有木有,于是自己也想实现一番,看到iOS实现的人比较少,Android的比较多,于是这个就用iOS来实现哈~
效果图:
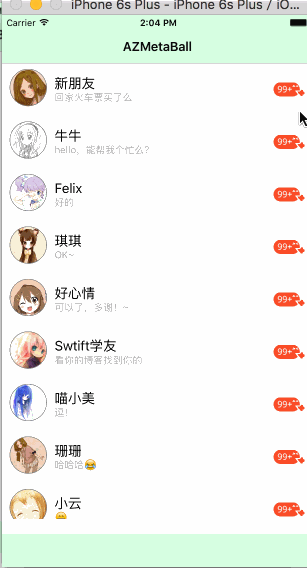
调试图:

其实从实现来讲,我是先实现第二张图的效果的。
小牛知识库小编给大家说下实现思路
1.了解原理,以及如何绘制“黏黏”形状(即绘制两圆加两条贝塞尔曲线)。
2.新建UIView(AZMetaBallCanvas),作为单独画布用来绘制“黏黏”形状,用程序实现算法,并绘制出来。
3.给画布(AZMetaBallCanvas)添加attach:(UIView *)方法,并添加手势监听,重绘,使得任意 view 都能够被在画布上拥有“黏黏”效果。
4.根据连心线的距离加上判断是否要断开,用户手指离开时也要根据距离来判断是爆炸动画还是回弹动画。
详细过程
首先必须要了解小红点拖拽的过程形状是什么,其实就是类似元球效果(MetaBall)。仔细观察可分析发现,就是两个大小不一样的圆加上两条贝塞尔曲线构成的。

关于算法部分,我已经分解成了另外一篇博文,强烈建议不清楚该形状是怎么画出来的同学先看一下《【算法分析】QQ“一键退朝”之详细计算方法》
1.绘制拖拽
既然怎么求坐标点画出来我们已经知道了,现在就可以去实现了。
首先新建一个“画布”,继承自UIView
//AZMetaBallCanvas.h @interface AZMetaBallCanvas : UIView @property(nonatomic,strong) Circle *centerCircle; @property(nonatomic,strong) Circle *touchCircle; @end
Circle为自定义实体类,里面定义了一些圆的基本属性,如圆心坐标、半径等。
为什么要新建一个画布?
因为小红点是能够全屏拖动的,别看QQ上它存在某一行Cell,但其实你可以把它拉到别的Cell上去,这就需要给小红点足够的位置来绘制,就干脆新建一个画布专门用来绘制小红点的动作好了。
AZMetaBallCanvas目前包含两个属性,两个圆,一个中心圆,一个触摸圆,按照需求来看,中心圆应该是位置不变的,触摸圆会跟随手指触摸屏幕的位置而改变,后面需要在两个圆之间画上贝塞尔曲线来构成元球效果。
接下来开始写AZMetaBallCanvas的实现
//AZMetaBallCanvas.m
#define RADIUS 40.0
@interface AZMetaBallCanvas() {
UIBezierPath *_path;
CGPoint _touchPoint;
}
@end
@implementation AZMetaBallCanvas
- (instancetype)initWithCoder:(NSCoder *)aDecoder {
self = [super initWithCoder:aDecoder];
NSLog(@"initWithCorder");
if (self) {
[self initData];
}
return self;
}
- (void)initData {
_touchCircle = [Circle initWithcenterPoint:self.center radius:RADIUS];
_centerCircle = [Circle initWithcenterPoint:self.center radius:RADIUS];
_touchPoint = self.center;
NSLog(@"self.center (%f, %f)", self.center.x, self.center.y);
}
@end
先初始化两个圆的位置,默认在View的中心,并在init、initWithFrame、initWithCoder等父类构造函数中加入自定义初始化方法initData。
重写绘制方法
如同Android中的onDraw(),iOS中的drawRect能够被重写绘制,然后调用[view setNeedsDisplay]来通知重绘。
- (void)drawRect:(CGRect)rect {
_path = [[UIBezierPath alloc] init];
[self drawCenterCircle];
[self drawTouchCircle:_touchPoint];
[self drawBezierCurveWithCircle1:_centerCircle Circle2:_touchCircle];
}
如同算法分析中所讲,在绘制的时候,我们只需要绘制两个圆(drawCenterCircle、drawTouchCircle)和连接两圆的贝塞尔曲线(drawBezierCurve),算法其实就是照抄《【算法分析】QQ“一键退朝”之详细计算方法》
iOS自带贝塞尔曲线UIBezierPath,其自带画圆方法addArcWithCenter: radius: startAngle: endAngle: clockwise:,所以我们只要调用就好啦!
#pragma mark draw circle --- 画圆
- (void) drawCenterCircle {
[self drawCircle:_path circle:_centerCircle];
}
- (void) drawTouchCircle:(CGPoint)center {
_touchCircle.centerPoint = center;
[self drawCircle:_path circle:_touchCircle];
}
- (void)drawCircle:(UIBezierPath *)path circle:(Circle *)circle {
[_path addArcWithCenter:circle.centerPoint radius:circle.radius startAngle:0 endAngle:360 clockwise:true];
[_path fill];
[_path stroke];
[_path removeAllPoints];
}
#pragma mark draw curve --- 画贝塞尔曲线
- (void)drawBezierCurveWithCircle1:(Circle *)circle1 Circle2:(Circle *)circle2 {
float circle1_x = circle1.centerPoint.x;
float circle1_y = circle1.centerPoint.y;
float circle2_x = circle2.centerPoint.x;
float circle2_y = circle2.centerPoint.y;
//连心线的长度
float d = sqrt(powf(circle1_x - circle2_x, 2) + powf(circle1_y - circle2_y, 2));
//连心线x轴的夹角
float angle1 = atan((circle2_y - circle1_y) / (circle1_x - circle2_x));
//连心线和公切线的夹角
float angle2 = asin((circle1.radius - circle2.radius) / d);
//切点到圆心和x轴的夹角
float angle3 = M_PI_2 - angle1 - angle2;
float angle4 = M_PI_2 - angle1 + angle2;
float offset1_X = cos(angle3) * circle1.radius;
float offset1_Y = sin(angle3) * circle1.radius;
float offset2_X = cos(angle3) * circle2.radius;
float offset2_Y = sin(angle3) * circle2.radius;
float offset3_X = cos(angle4) * circle1.radius;
float offset3_Y = sin(angle4) * circle1.radius;
float offset4_X = cos(angle4) * circle2.radius;
float offset4_Y = sin(angle4) * circle2.radius;
float p1_x = circle1_x - offset1_X;
float p1_y = circle1_y - offset1_Y;
float p2_x = circle2_x - offset2_X;
float p2_y = circle2_y - offset2_Y;
float p3_x = circle1_x + offset3_X;
float p3_y = circle1_y + offset3_Y;
float p4_x = circle2_x + offset4_X;
float p4_y = circle2_y + offset4_Y;
CGPoint p1 = CGPointMake(p1_x, p1_y);
CGPoint p2 = CGPointMake(p2_x, p2_y);
CGPoint p3 = CGPointMake(p3_x, p3_y);
CGPoint p4 = CGPointMake(p4_x, p4_y);
CGPoint p1_center_p4 = CGPointMake((p1_x + p4_x) / 2, (p1_y + p4_y) / 2);
CGPoint p2_center_p3 = CGPointMake((p2_x + p3_x) / 2, (p2_y + p3_y) / 2);
[self drawBezierCurveStartAt:p1 EndAt:p2 controlPoint:p2_center_p3];
[self drawLineStartAt:p2 EndAt:p4];
[self drawBezierCurveStartAt:p4 EndAt:p3 controlPoint:p1_center_p4];
[self drawLineStartAt:p3 EndAt:p1];
[_path moveToPoint:p1];
[_path closePath];
[_path stroke];
}
2.监听手势
简单版
最简单的其实就是直接在AZMetaBallCanvas中重写touchXXX等一系列方法,然后在其中调用setNeedsDisplay通知UIView重绘。
#pragma mark touch event
- (void)touchesBegan:(NSSet<UITouch *> *)touches withEvent:(UIEvent *)event {
UITouch *touch = [touches anyObject];
_touchPoint = [touch locationInView:self];
[self setNeedsDisplay];
}
- (void)touchesMoved:(NSSet<UITouch *> *)touches withEvent:(UIEvent *)event {
UITouch *touch = [touches anyObject];
_touchPoint = [touch locationInView:self];
[self setNeedsDisplay];
}
现在其实差不多第二张图的效果已经出来了,差的就是更改两圆的半径方法。

改变半径的方法就非常简单了
#pragma 改变半径
-(void)changeCenterCircleRadiusTo:(float)radius {
_centerCircle.radius = radius;
[self setNeedsDisplay];
}
-(void)changeTouchCircleRadiusTo:(float)radius {
_touchCircle.radius = radius;
[self setNeedsDisplay];
}
普通版
根据现象发现,我们需要通过拖拽小红点来移动它,而不是我们手指点哪,小红点就在哪,所以我们需要给小红点增加手势监听,而不是“画布”。
于是我们改为在画布添加方法- (void)attach:(UIView *)item;,然后再给传入的view添加Pan手势。
- (void)attach:(UIView *)item {
UIPanGestureRecognizer *drag = [[UIPanGestureRecognizer alloc] initWithTarget:self action:@selector(drag:)];
item.userInteractionEnabled = YES;
[item addGestureRecognizer:drag];
}
- (void)drag:(UIPanGestureRecognizer *)recognizer {
//得到触摸点
_touchPoint = [recognizer locationInView:self];
//得到触摸的view
UIView *touchView = recognizer.view;
switch (recognizer.state) {
case UIGestureRecognizerStateBegan:{
//touch开始:在画布上绘制一个touchView的副本
//...此部分参看源码
break;
}
case UIGestureRecognizerStateChanged:{
//移动中:记录触摸位置,更改touchView和touchCircle的坐标位置
[self resetTouchCenter:_touchPoint];
break;
}
case UIGestureRecognizerStateEnded: {
//touch结束:根据连心线长度判断是执行爆炸动画还是弹簧动画
//...此部分参看源码
break;
}
default:
break;
}
[self setNeedsDisplay]; //重绘
}
以上内容是小编给大家介绍的IOS设置QQ小红点消除的方法(一键退朝),希望对大家有所帮助。
-
本文向大家介绍iOS TabBarItem设置红点(未读消息),包括了iOS TabBarItem设置红点(未读消息)的使用技巧和注意事项,需要的朋友参考一下 实现原理: 其实是自定义一个view,将view添加到UITabBar上面,也可以是一个按钮,设置背景图片,和label。 废话少说直接上代码 搞一个UITabBar的分类 最后在子控制器调用就可以啦 [self.tabBarControl
-
本文向大家介绍iOS让软键盘消失的简单方法,包括了iOS让软键盘消失的简单方法的使用技巧和注意事项,需要的朋友参考一下 一些文本输入控件等待输入时会弹出软键盘,我们可以设置这些控件的Did End On Exit之类的回调方法以在用户点击软键盘上的done或return之列的按键时收起键盘. 不过某些时候有些键盘没有上述的按键,或者我们希望点击App视图的背景时使软键盘收起来,无论当时软键盘是否打
-
本文向大家介绍IOS关闭键盘的方法,包括了IOS关闭键盘的方法的使用技巧和注意事项,需要的朋友参考一下 首先输入完成后按键盘上的done关闭键盘 首先在Interface Builder中选择TextFields,然后在Text Field Attributes中找到Text Input Traits,选择Return Key为done。OK 定义方法 实现方法 然后找到事件Did End On
-
一面(2024/3 约40min) Android部分 介绍一下安卓的四大组件 四大组件中我们用的比较多的是Activity和Service,能否描述一下Activity的生命周期? 从一个Activity跳转到另一个Activity,这两个Activity的生命周期的变化是怎么样的? 是否了解Android的View,描述一下View的绘制机制 计网部分 阐述一下UDP和TCP的不同之处 刚刚提
-
本文向大家介绍iOS中的UIKeyboard键盘视图使用方法小结,包括了iOS中的UIKeyboard键盘视图使用方法小结的使用技巧和注意事项,需要的朋友参考一下 一、键盘风格 UIKit框架支持8种风格键盘。 用法用例: 二、键盘外观 用法用例: 三、回车键 用法用例: 四、自动大写 用法用例: 五、自动更正 用法用例: 六、安全文本输入 开启安全输入主要是用于密码或一些私人数据的输入,此时
-
问题: 1.自我介绍 2.介绍作品集,根据作品集提问2-3个问题。 3.提问笔试题 为什么选择测试题一? 测试题一的设计思考思路? 4.反问环节 面试官应该是同事面,清晰可见面试官是盘坐在地上进行面试,面试体验的话一般,不算好,自我介绍和介绍项目的刚开始的时候面试官在打字还在笑,估计是在聊天吧不清楚。 针对作品集和笔试题的提问的角度也比较刁钻(感觉就是没好好听以及没好好看)反问的环节大致问了一下H

