VMware安装Centos8系统的教程图解(中文图形化模式)
一、软件、系统镜像
软件:VMware 14
镜像:CentOS8 ,
镜像官网下载地址 :
http://mirror.jdcloud.com/centos/8.0.1905/isos/x86_64/CentOS-8-x86_64-1905-dvd1.iso
桌面模式界面如下(第三部分第11步骤选择:带GUI的服务器或工作站):
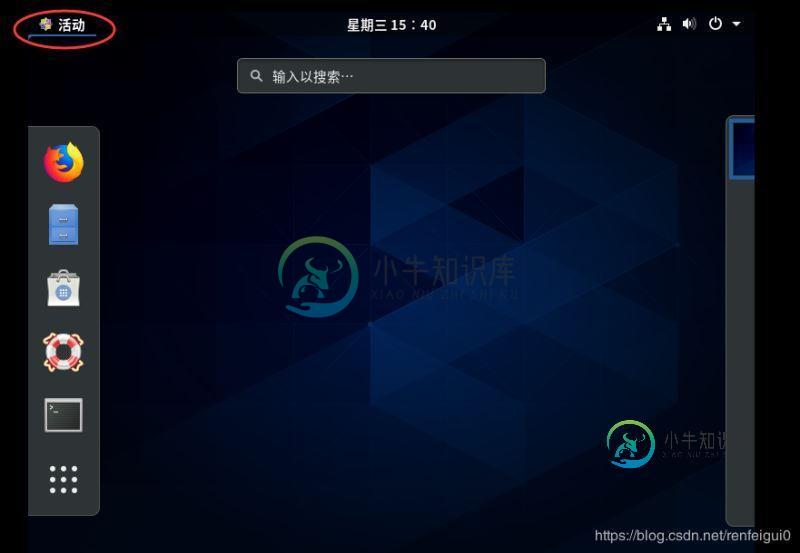
二、创建虚拟机
1、打开VMware,选择创建新的虚拟机。
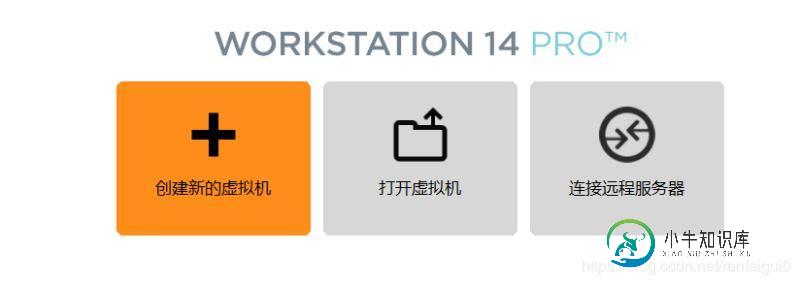
2、选择自定义(高级)(C),下一步。
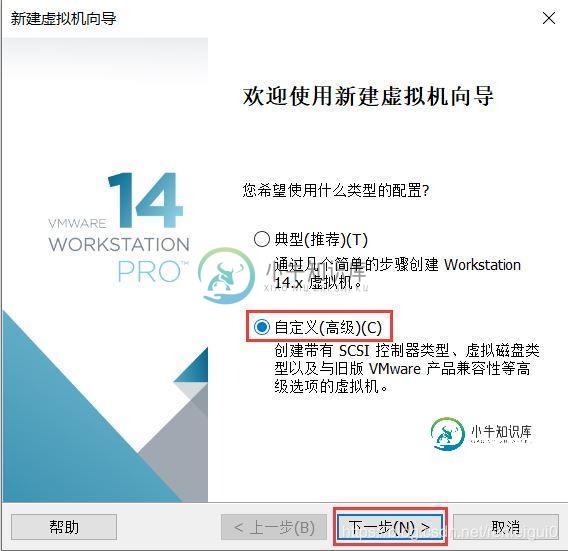
3、下一步。
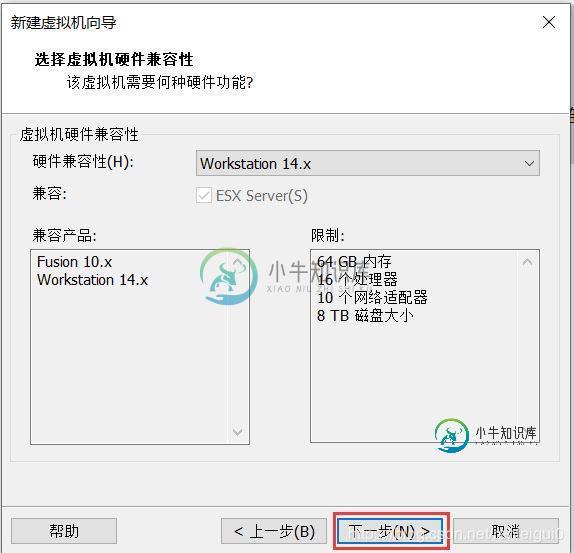 4、选择稍
4、选择稍
后安装操作系统,下一步。
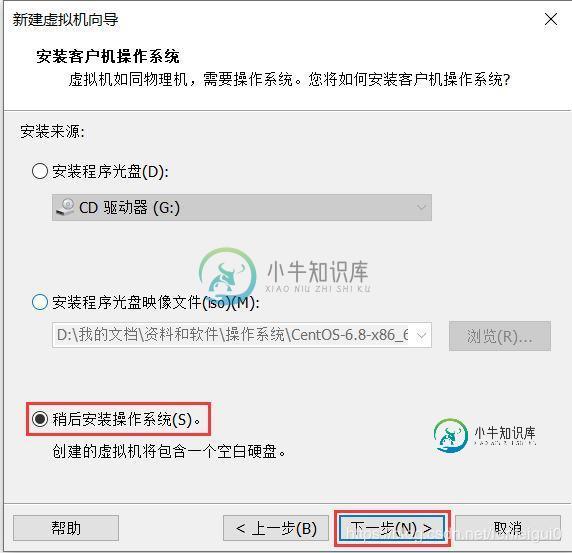 5、选择
5、选择
Linux,版本,下一步。
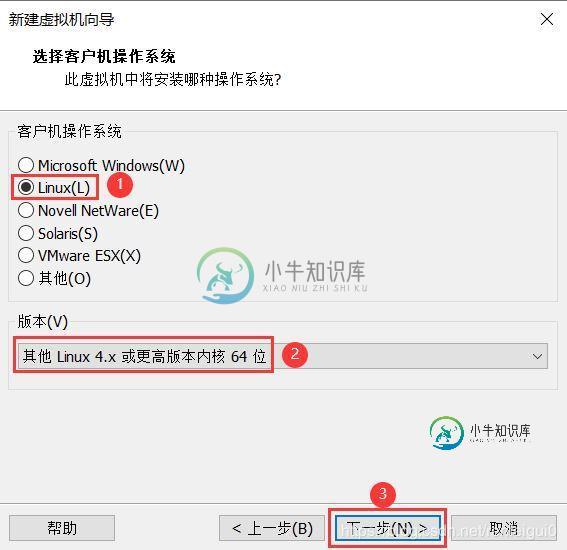
6、根据自己的需要设置虚拟机名称和存放位置,下一步。
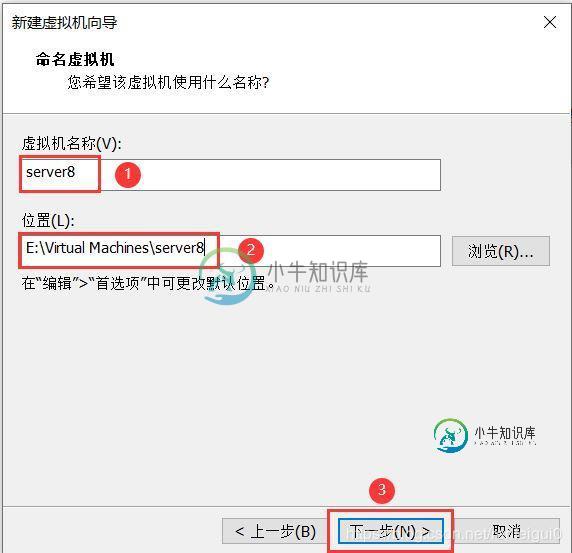
7、根据自己电脑的配置设置合适的处理器数量。(安装图形化桌面系统尽量设置大一点)
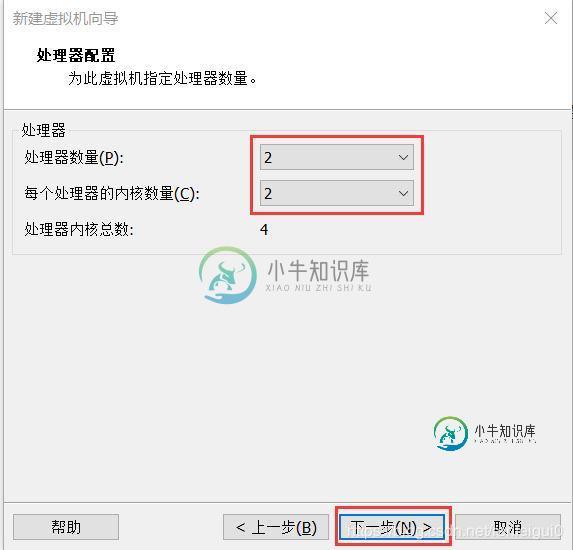
8、根据自己电脑的配置设置合适的内存大小。(安装图形化桌面系统尽量设置大一点)
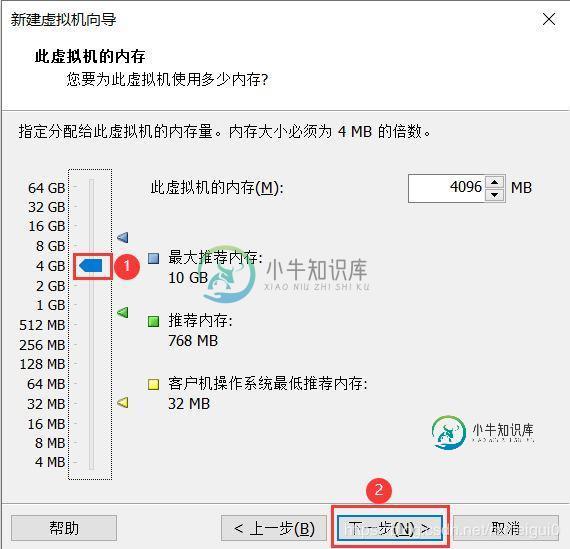
9、设置虚拟机网络连接模式。(NAT)
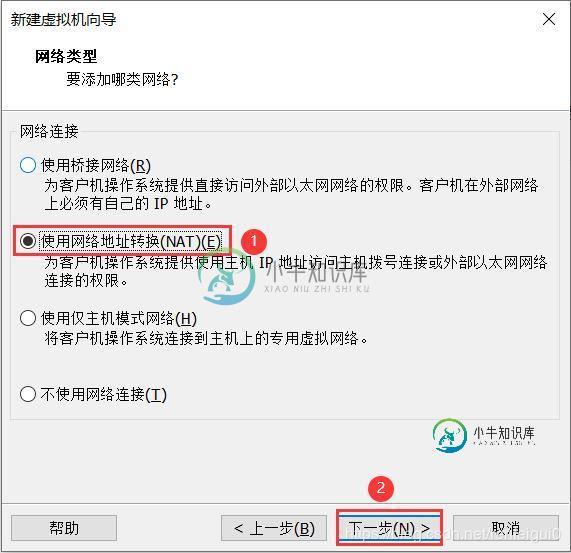
10、选择I/O控制器类型,下一步。
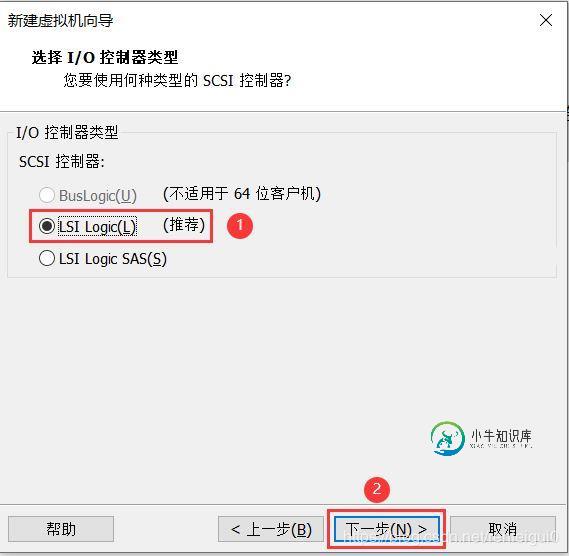
11、选择磁盘类型,下一步。
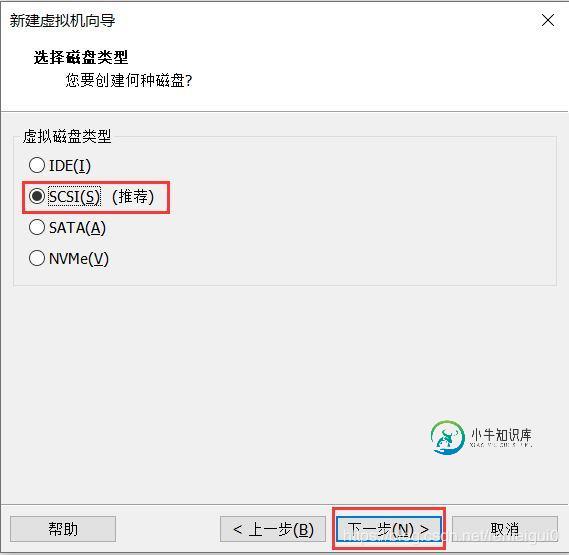
12、选择创建新虚拟磁盘,下一步。

13、根据自己的需要分配磁盘容量,勾选将虚拟磁盘拆分成多个文件(方便用储存设备拷贝复制虚拟机到其他设备),下一步。
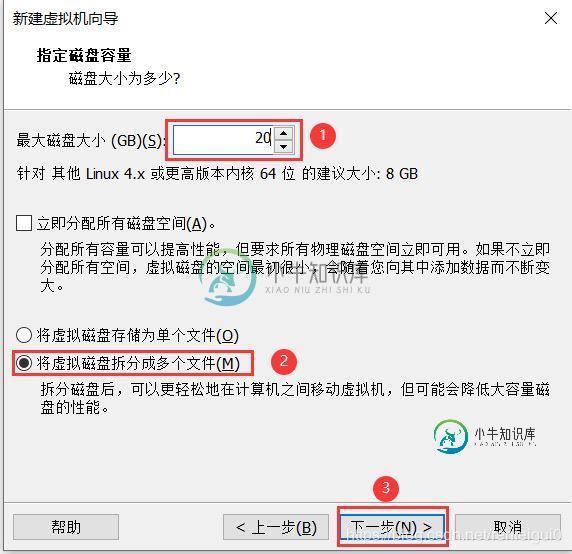
14、指定磁盘文件存储位置,下一步。
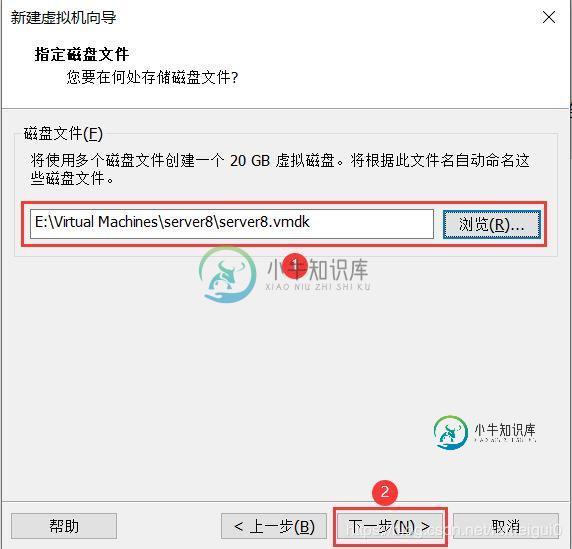
15、此处选择自定义硬件,也可以设置处理器与内存。因为计划安装图像化桌面系统(占用系统资源很多),所以分配CPU4核和内存4G。
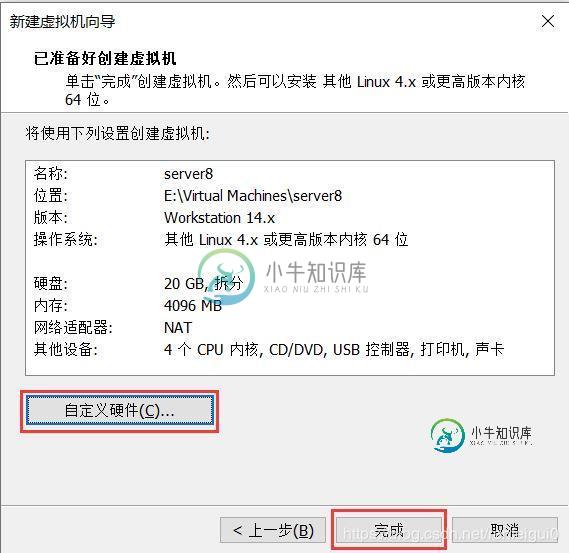
16、点击完成,虚拟机创建完成。
三、安装CentOS8
1、右击刚创建的虚拟机,选择设置。
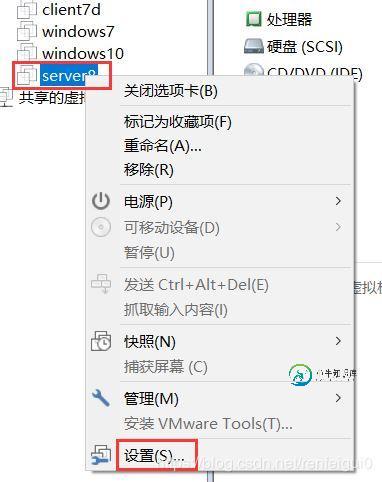
2、选择CD/DVD,勾选启动时连接,再选择使用ISO映像文件最后选择浏览,找到下载好的系统镜像文件,最后确定。
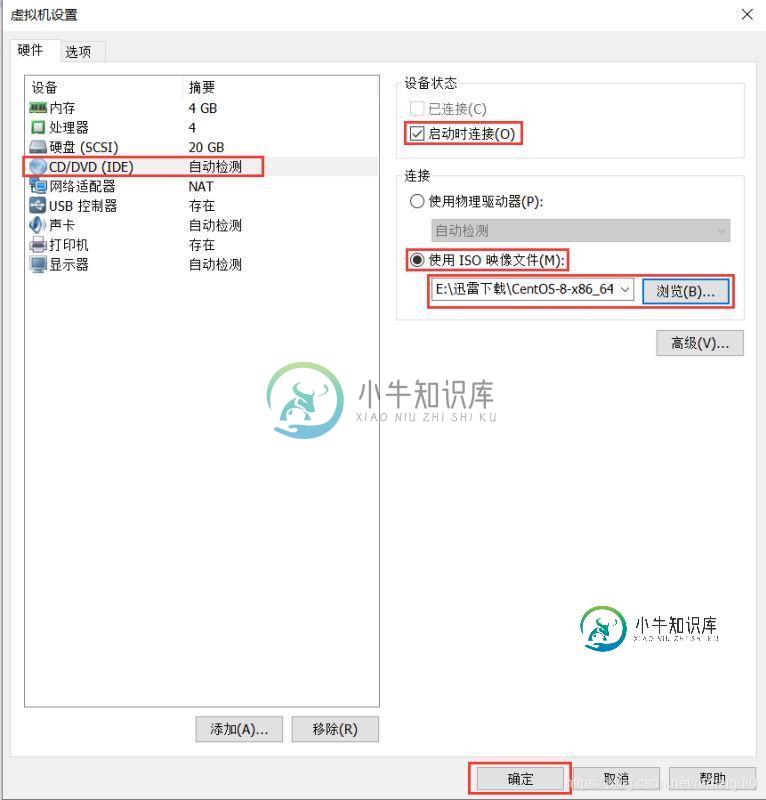
3、开启此虚拟机。
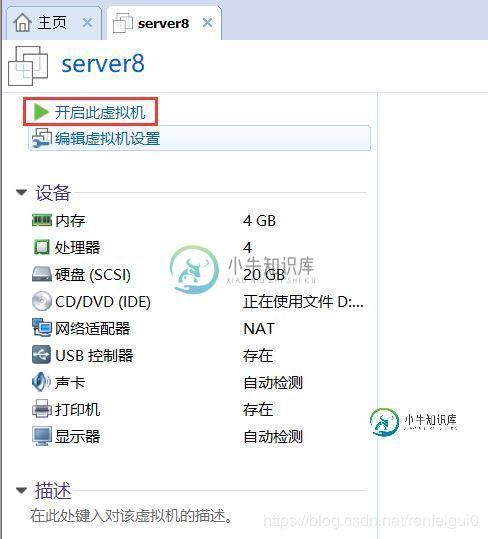
4、开启虚拟机后会出现以下界面,鼠标点进黑窗口,使用键盘方向键选择第一项,安装CentOS 8,回车,系统开始自动安装。
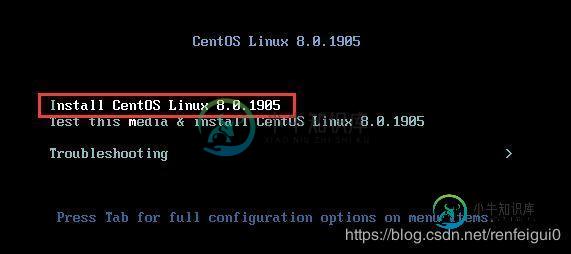
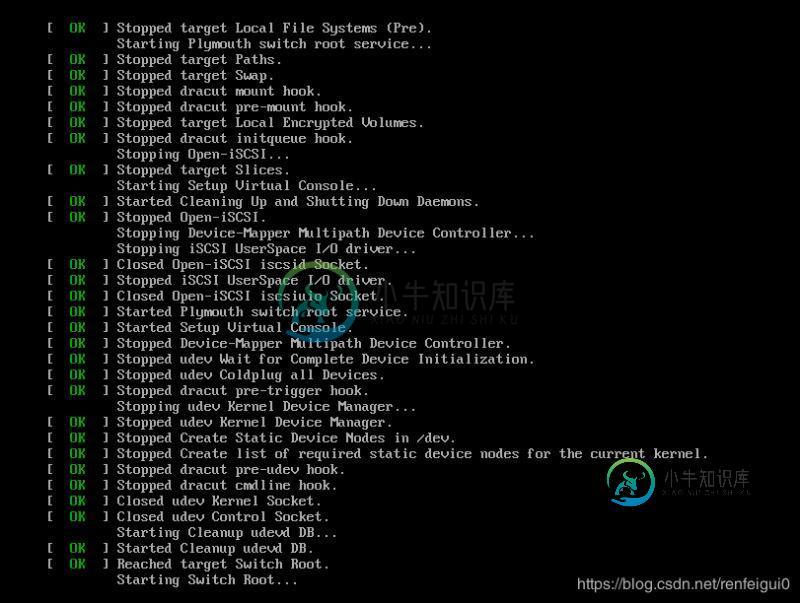
5、选择安装过程中使用的语言,这里选择中文、简体中文(中国),点击继续。
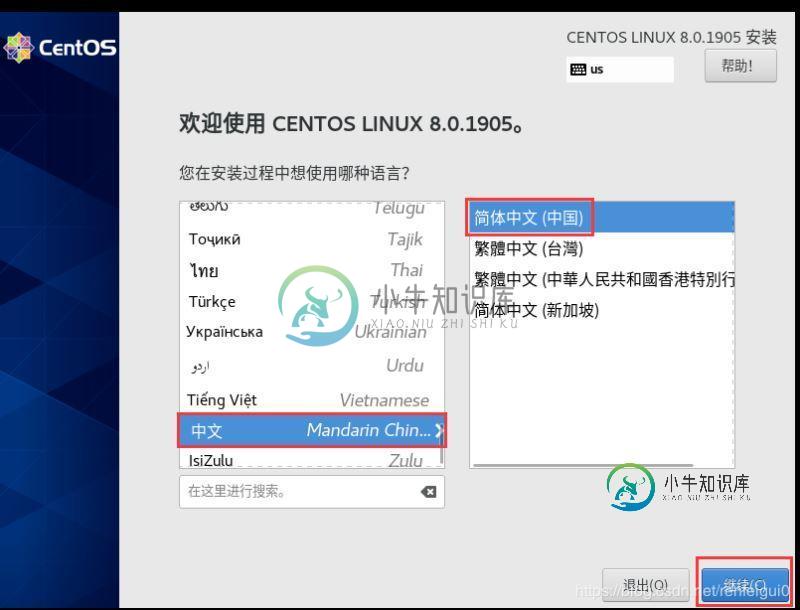
6、点击网络和主机名,设置网络。
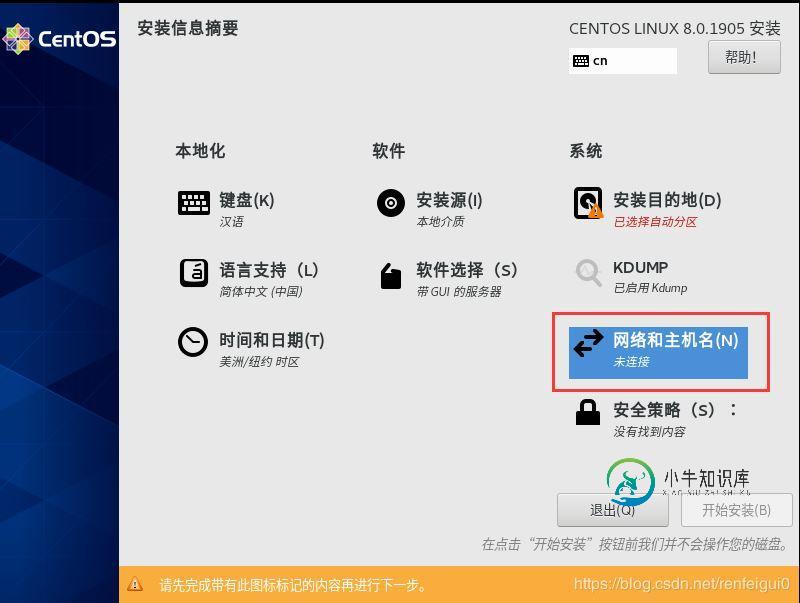
7、首先打开网卡开关,然后查看是否能获取到IP地址(虚拟机网络适配器默认使用NAT模式),更改主机名,点击应用,点击完成。
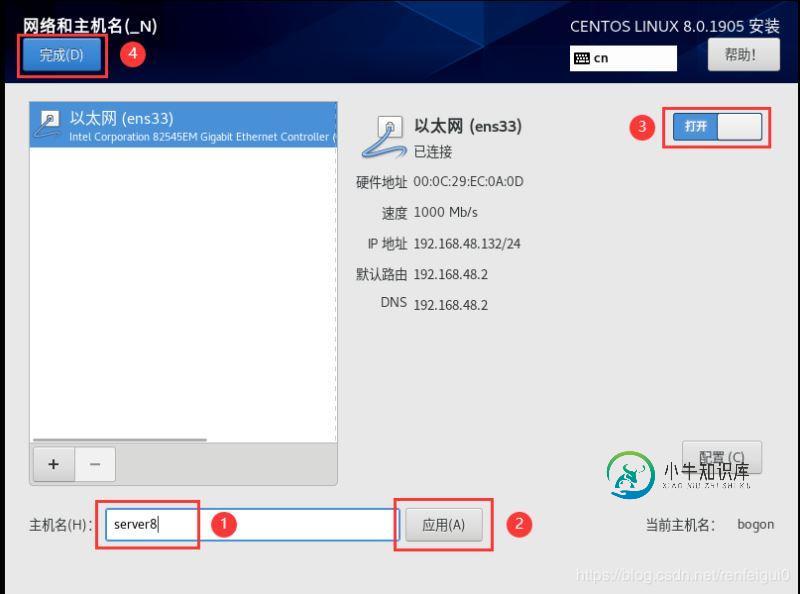
8、点击日期和时间(T),设置系统日期时间。
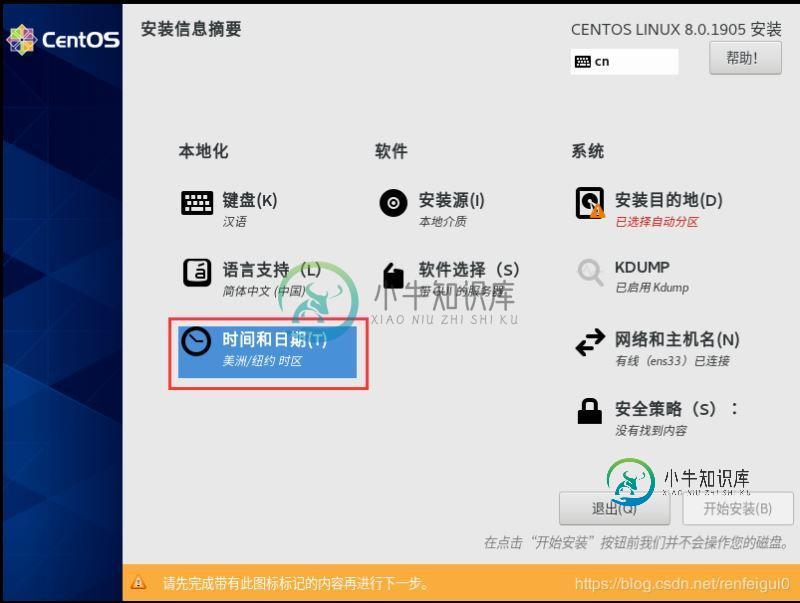
9、时区选择亚洲、上海,设置正确的日期和时间,打开网路时间开关(如果宿主主机已经连接互联网,则会自动校准时间),然后点击完成。
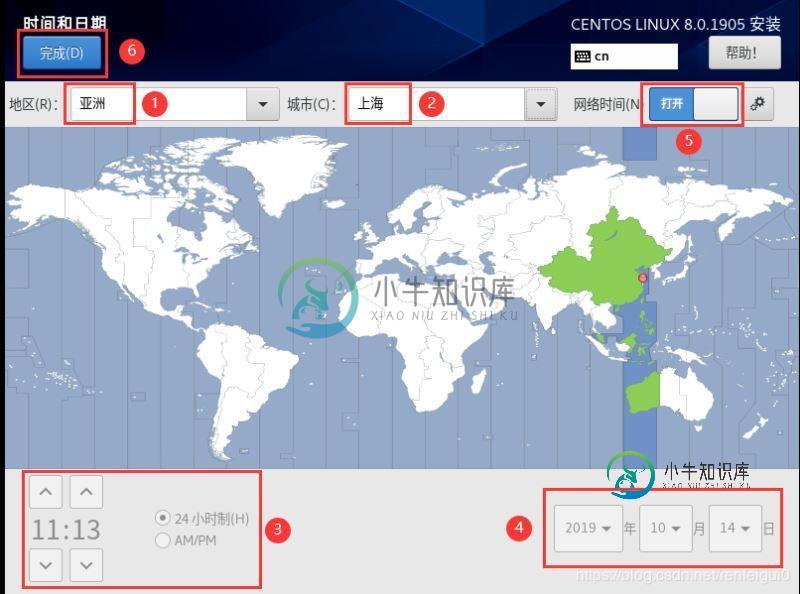
10、点击软件选择(S),选择需要安装的软件系统。
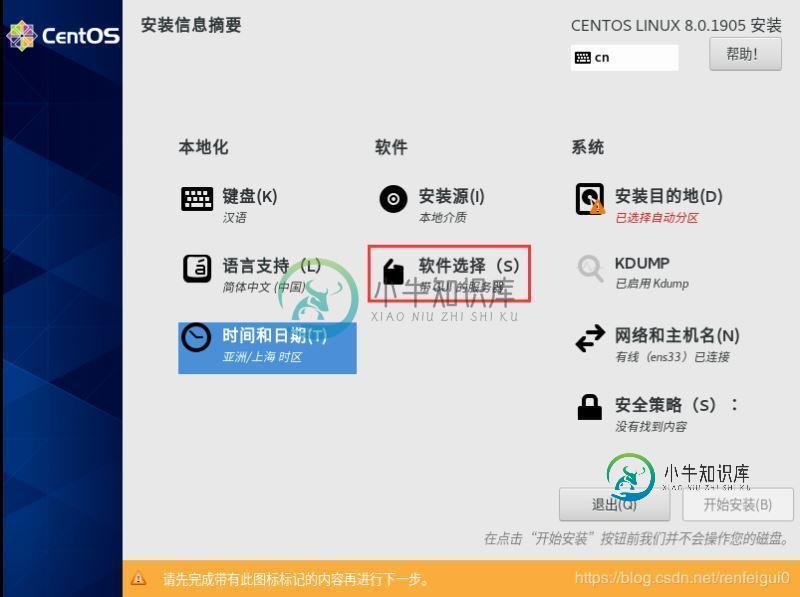
11、此处选择带GUI的服务器或工作站(安装完成后进入图形化桌面系统)然后点击完成。(若选择服务器或最小安装或定制操作系统虚拟化主机,安装完成后进入命令行系统)。

12、选择安装目的地(此处可进行磁盘划分)。
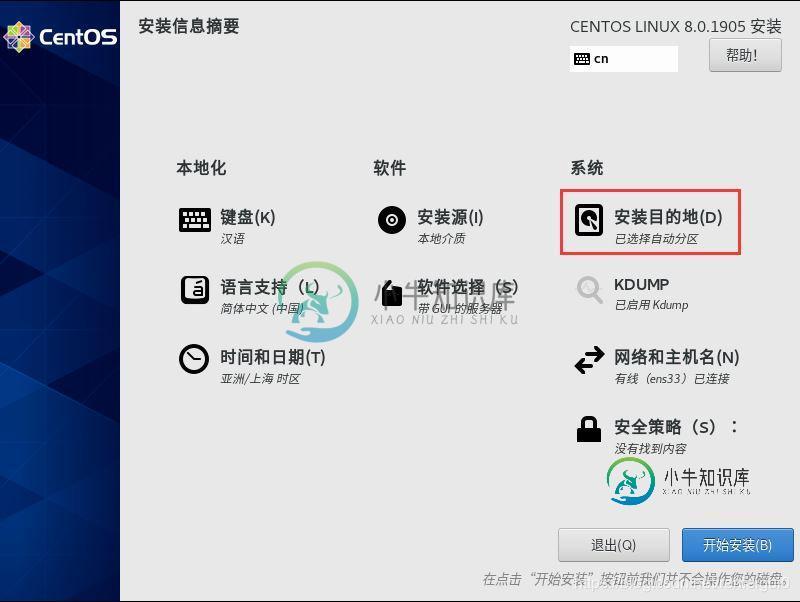
13、选择我要配置分区,然后点击完成。
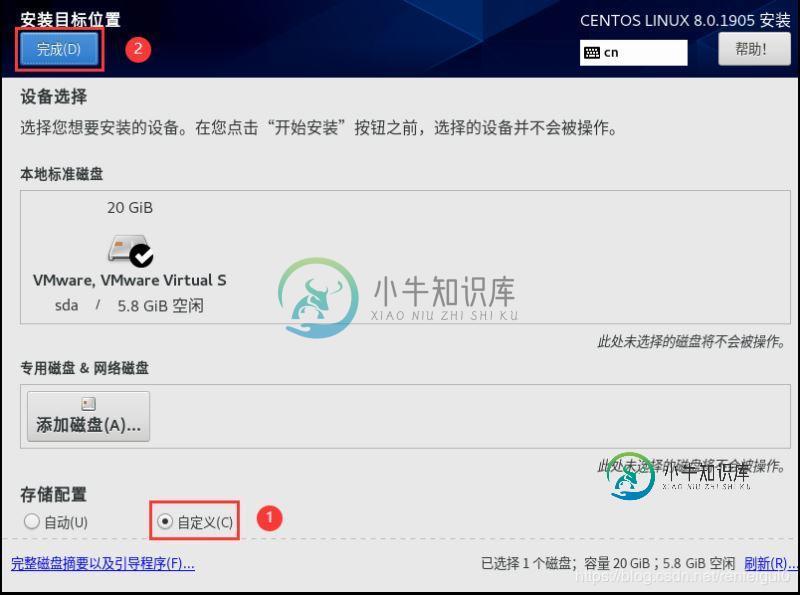
14、弹出下图界面,点击加号,选择/boot,给boot分区分200M,最后点击添加挂载点。
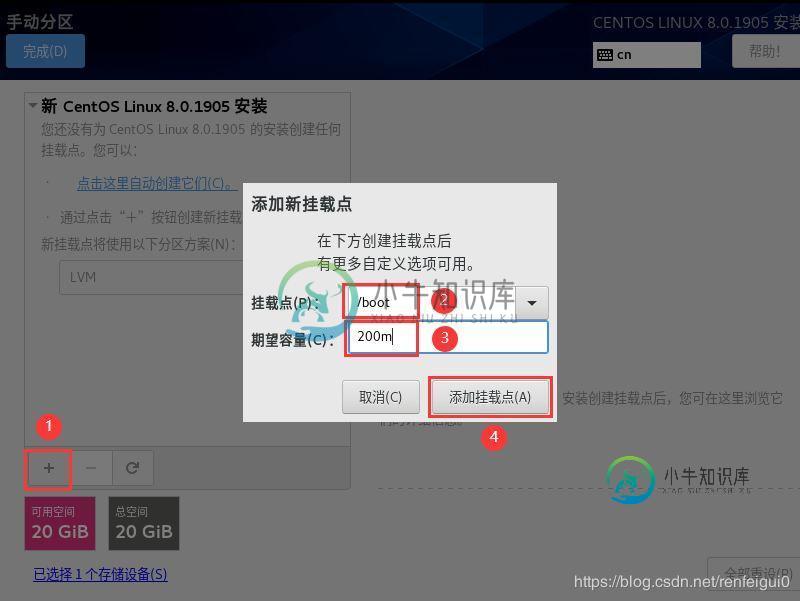
15、然后以同样的办法给其他分区分配空间,分配完成后点击完成。
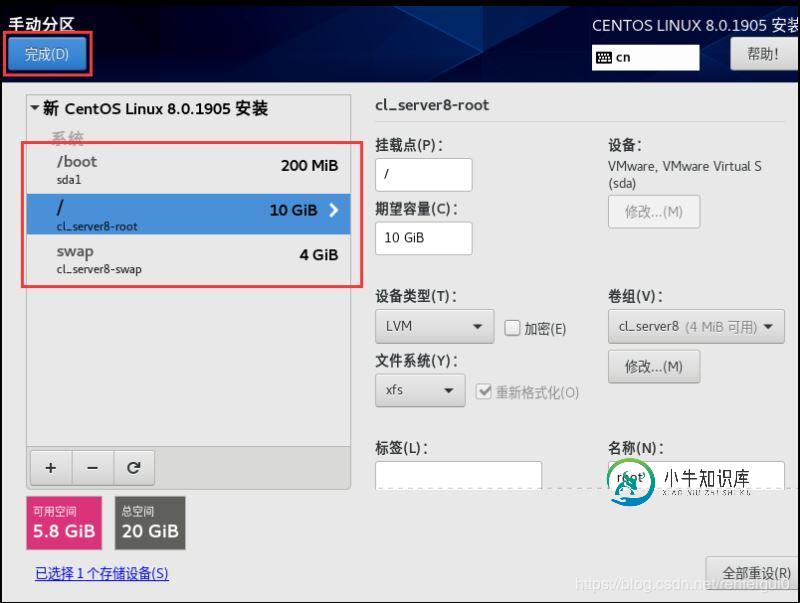
16、弹出更改摘要界面,点击接受更改。
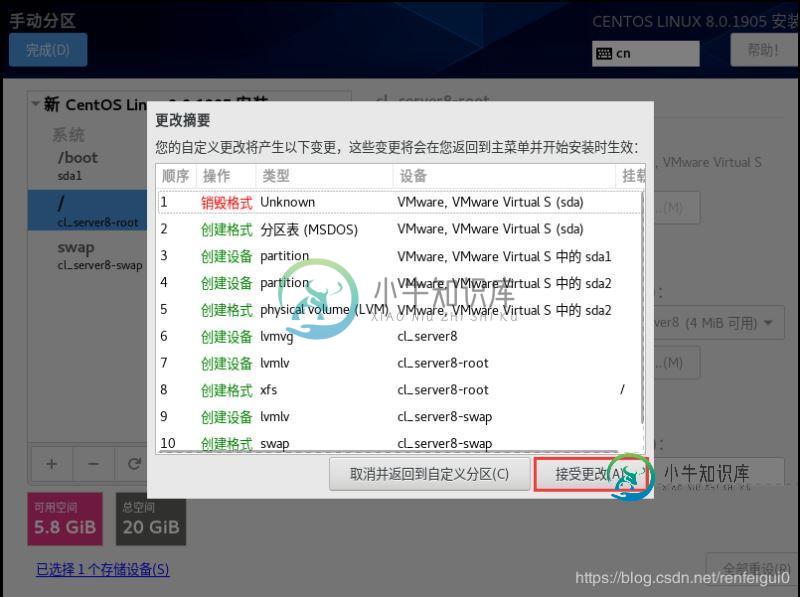
17、选择开始安装。
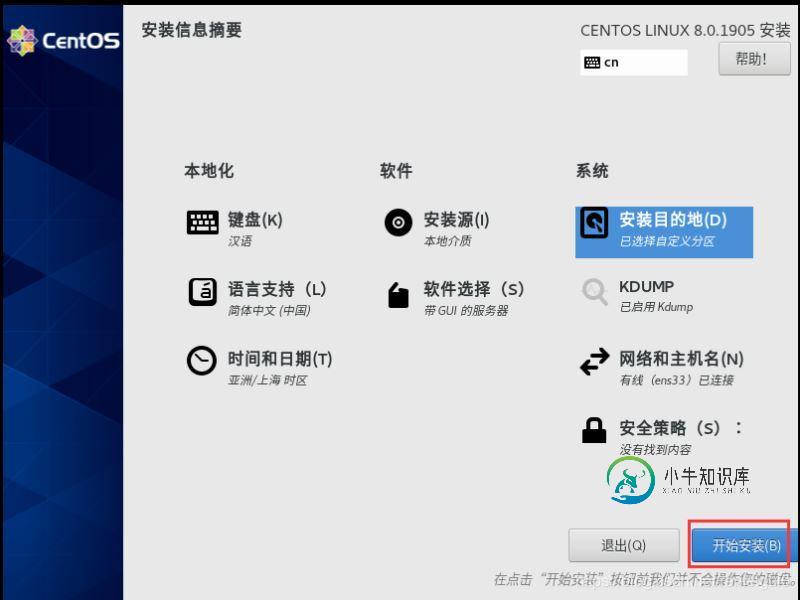
18、点击ROOT密码。
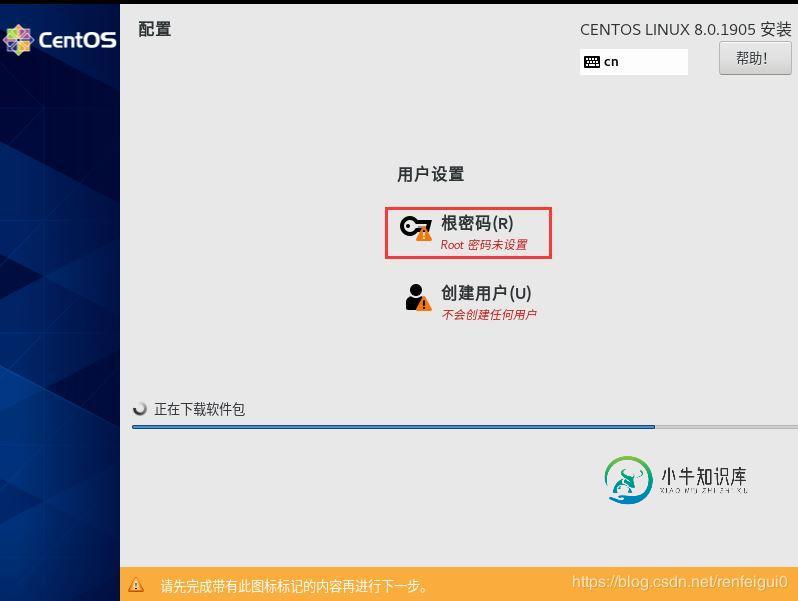
19、设置完ROOT密码后点击完成。
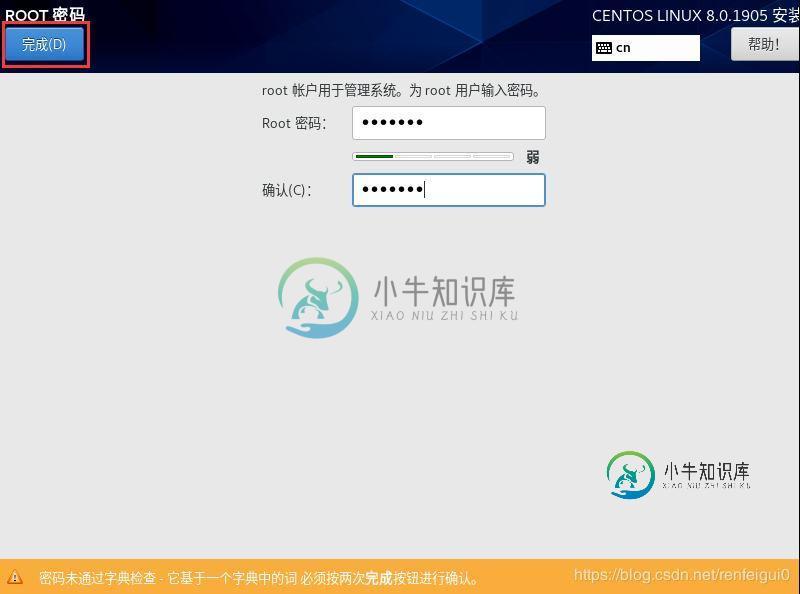
20、点击创建用户。
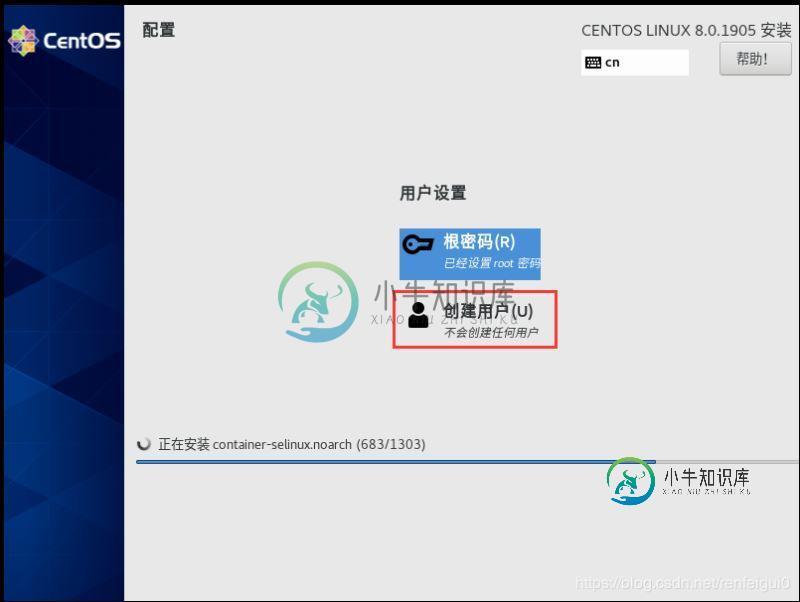
21、输入用户名密码后点击完成(可以设置此账户为管理员)。
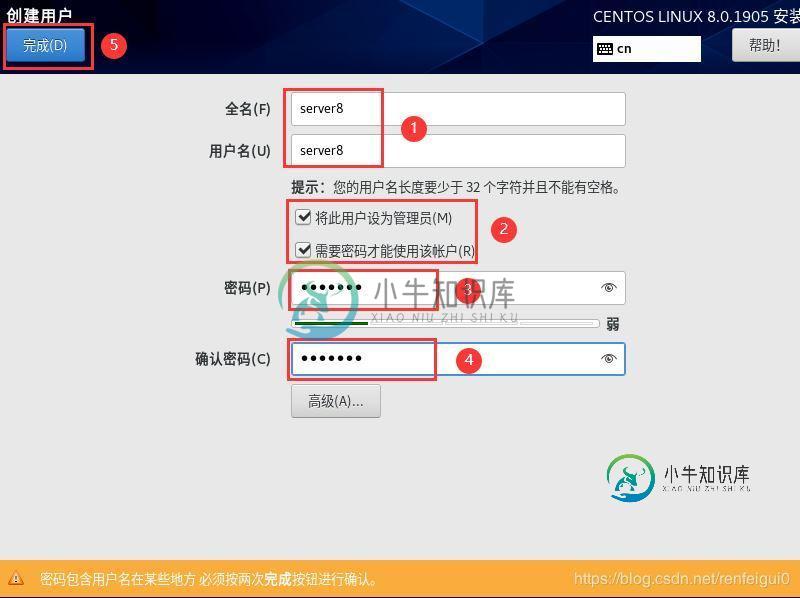
22、等待系统安装完毕重启系统。
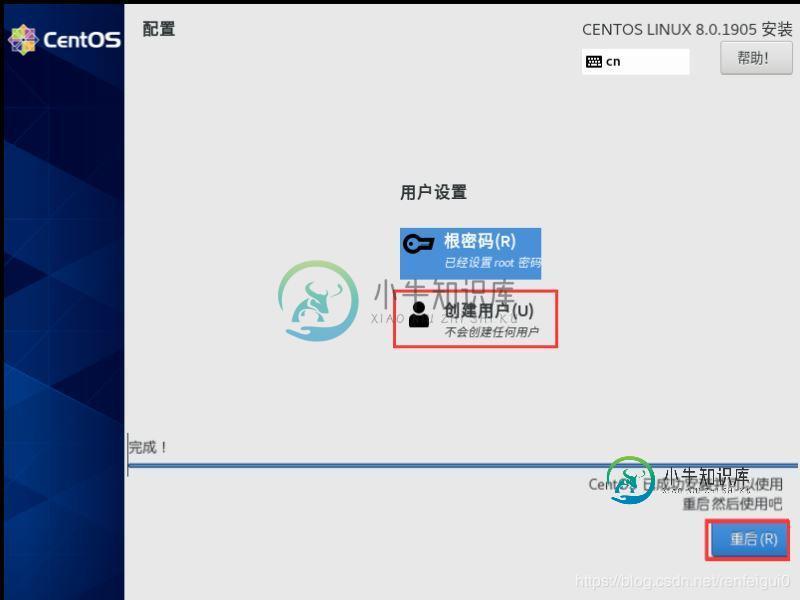
四、登录系统
1、系统重启后来到如下界面,点击LICENS INFORMATION。
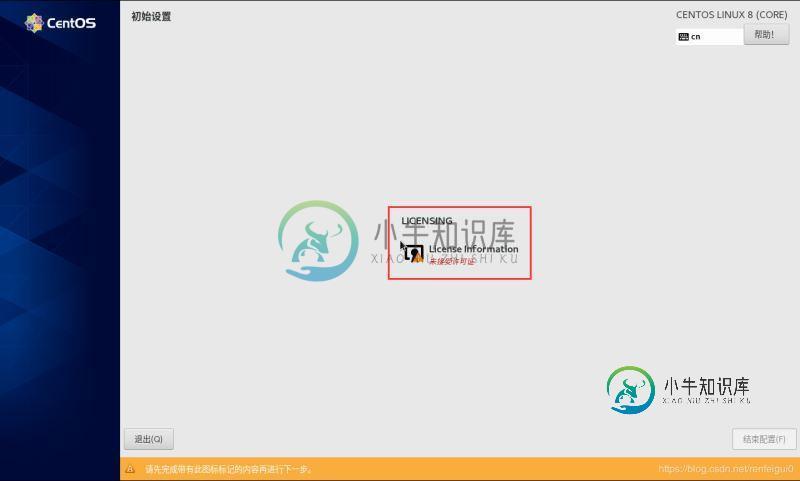
2、选中我同意许可协议,单击完成。
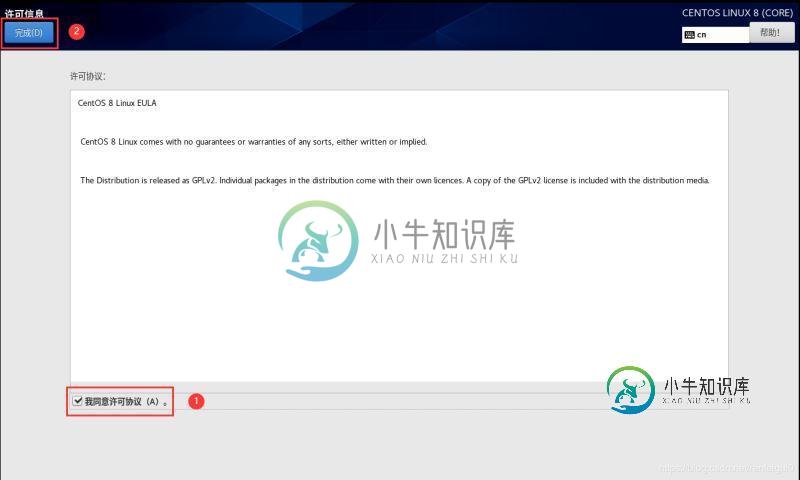
3、点击结束配置。
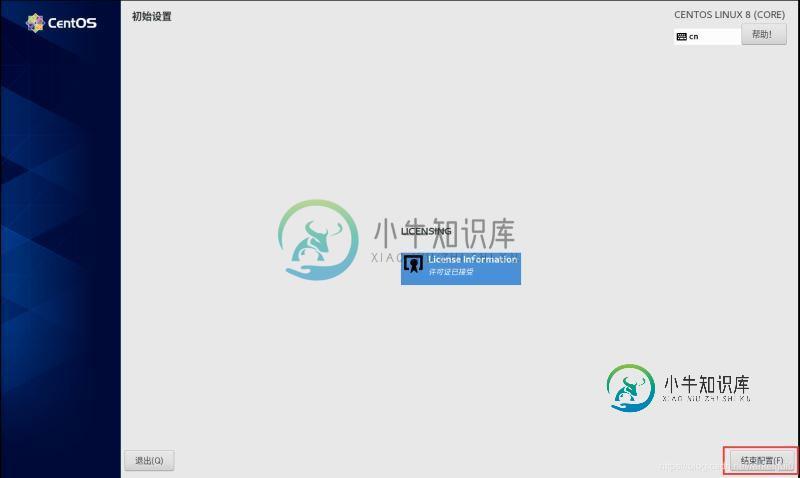
4、出现如下界面,点击未列出?。
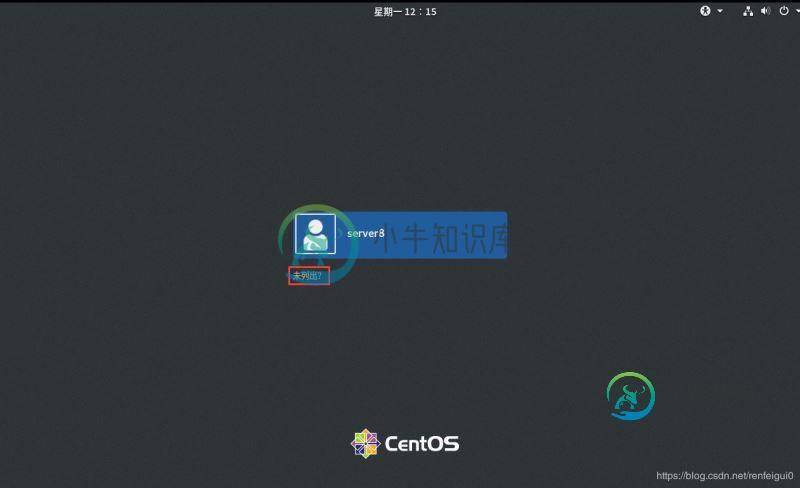
5、输入root账户,下一步。
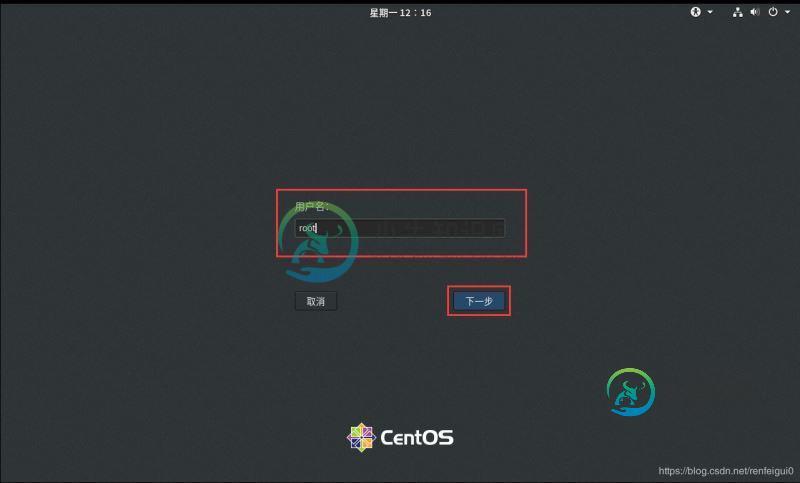
6、输入密码,点击登录。
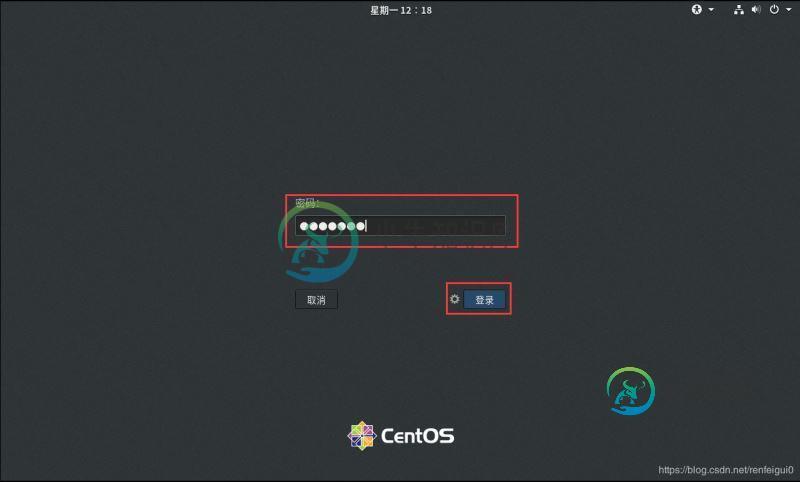
7、登录成功后进入图形化桌面系统,选择汉语,点击前进。
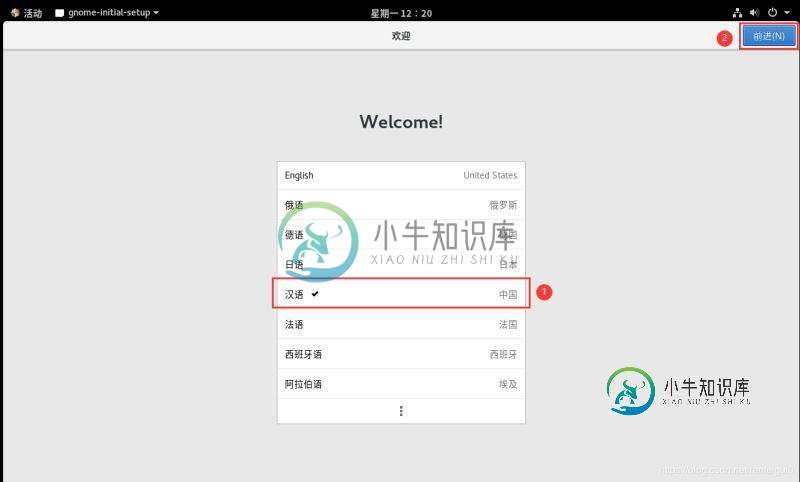
8、根据自身需要,选择语言、键盘、定位服务时候否开启、跳过连接您的在线账号,点击开始使用即可正常使用系统了。
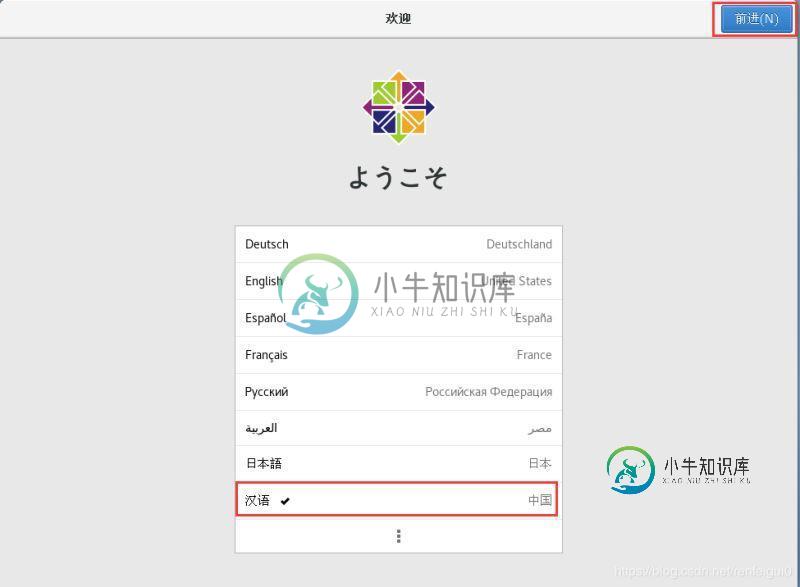
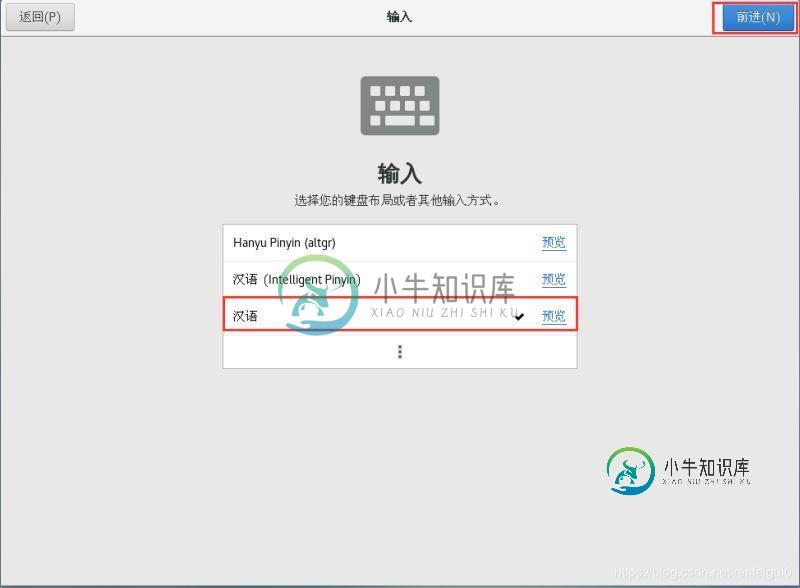
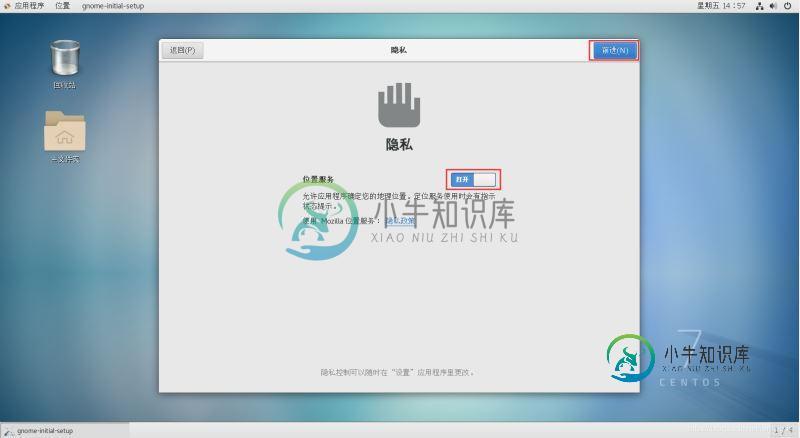
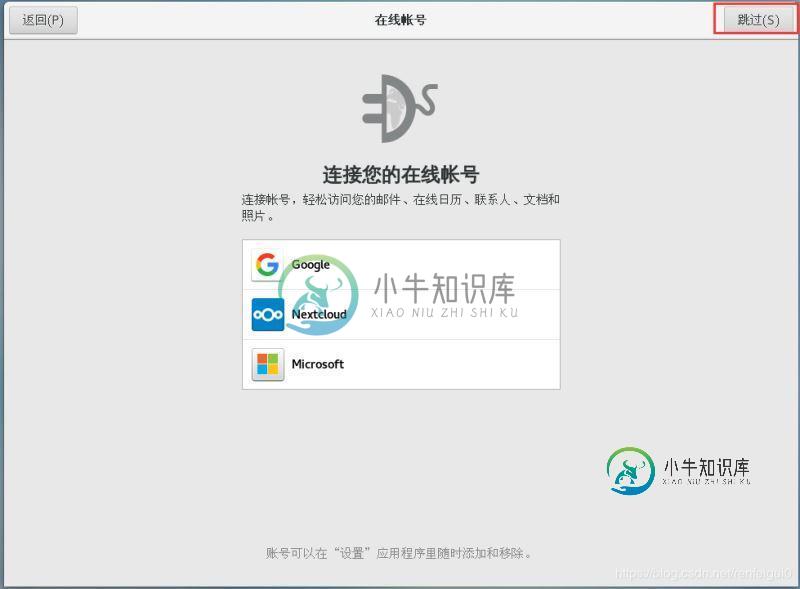
9、设置完成后点击开始使用Centos。
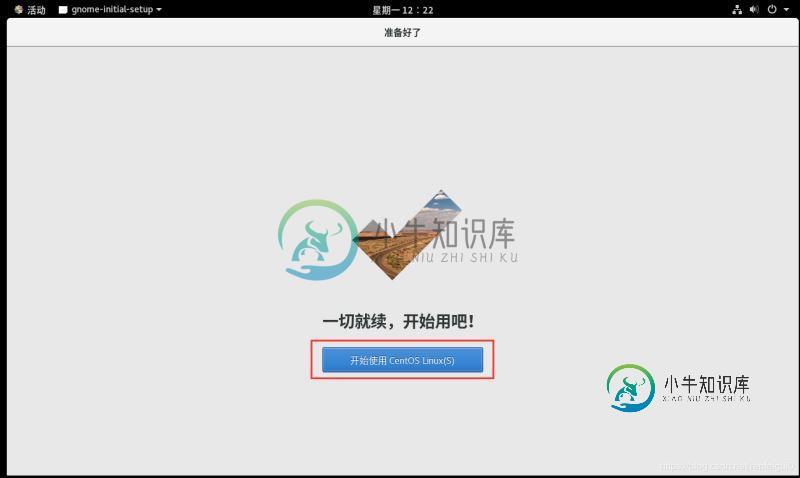
10、可以观看系统使用演示,点击关闭就可以开始探索使用系统了。
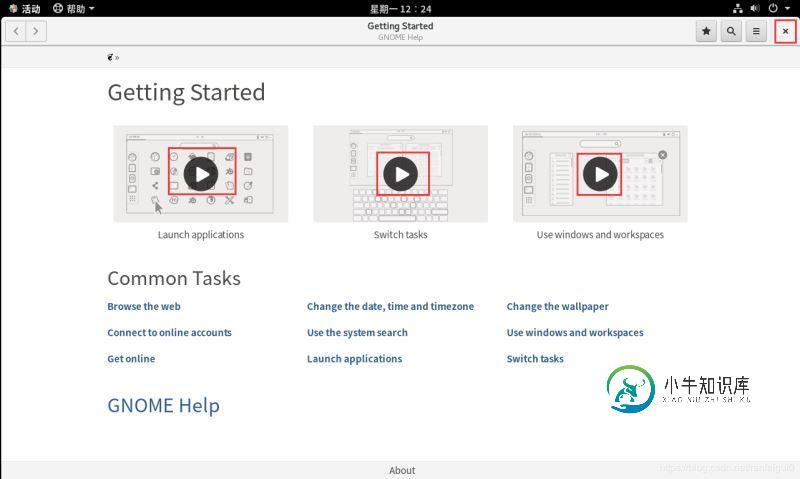
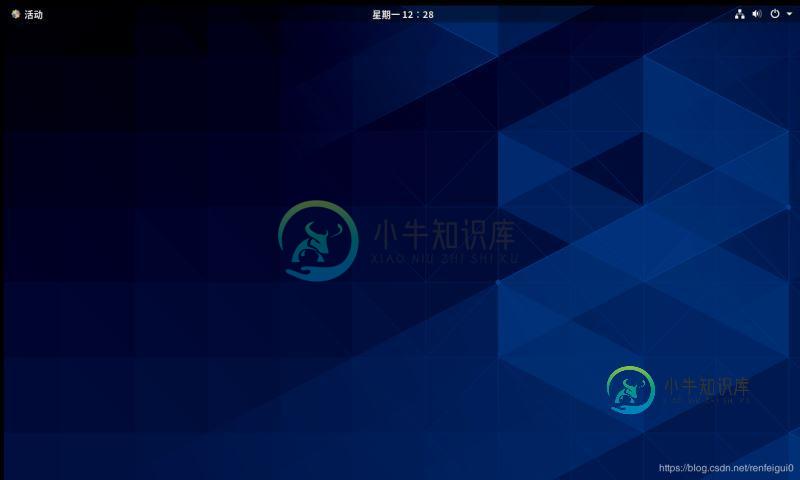
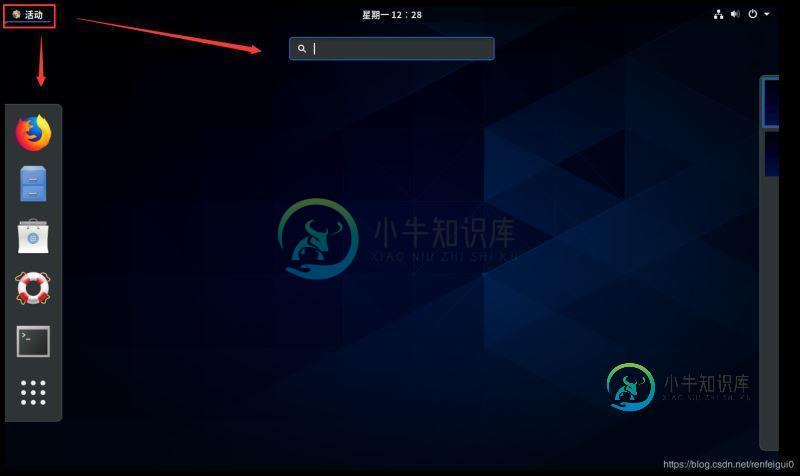
11、关机。
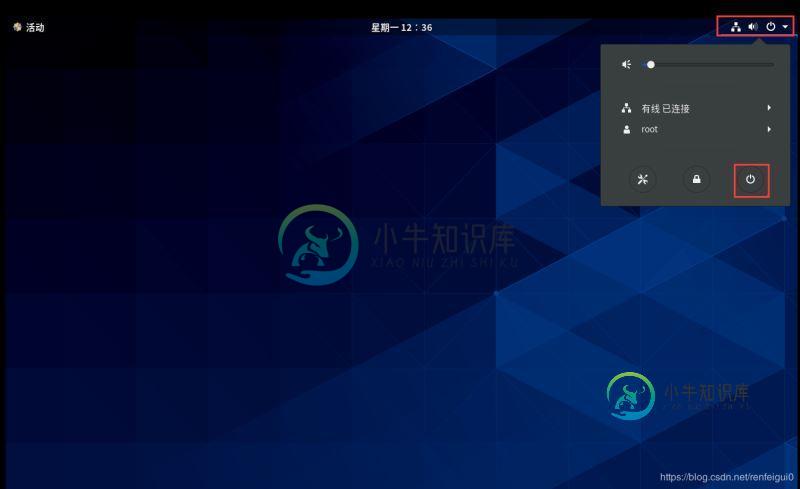
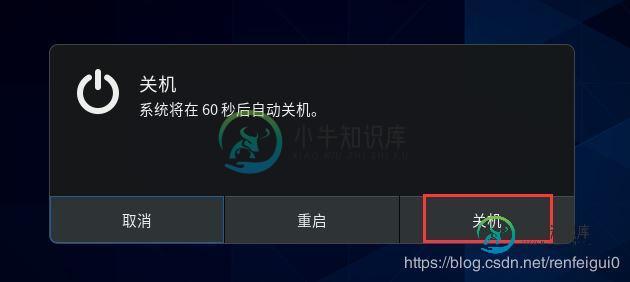
五、配置固定IP便于远程管理
1、设置虚拟机的网卡模式。点击编辑虚拟机设置。
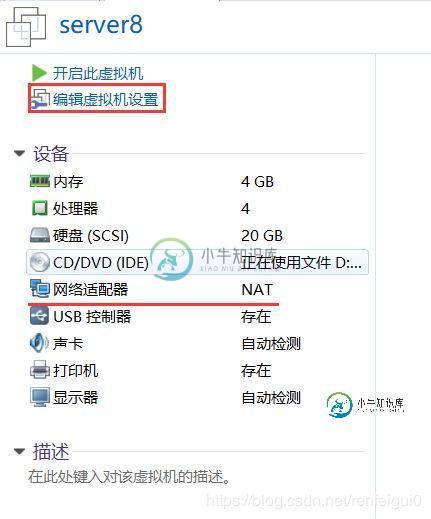
2、点击网络适配器,选中启动时连接,选择桥接模式,点击确定。
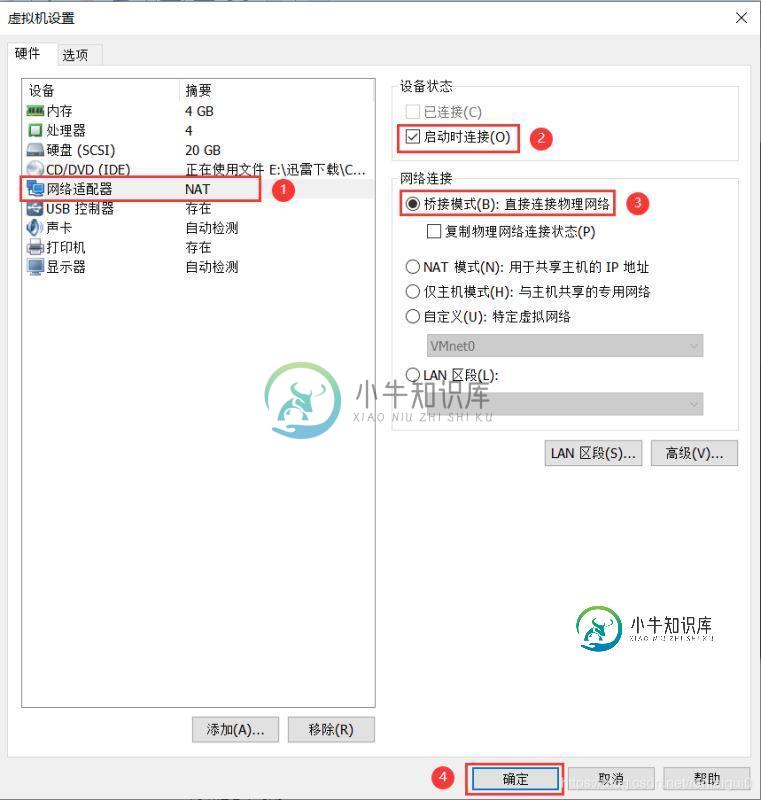
3、网络适配器桥接模式设置成功,如下图。
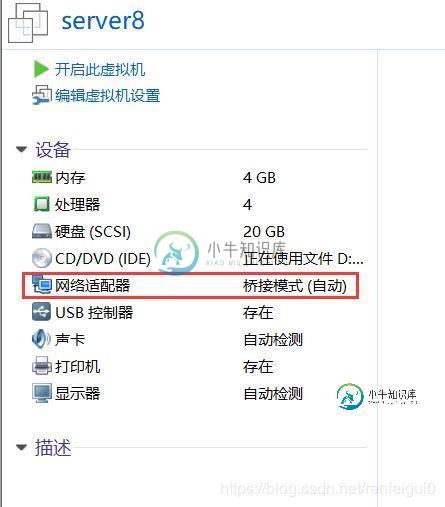
4、点击编辑,点击虚拟网络编辑器。
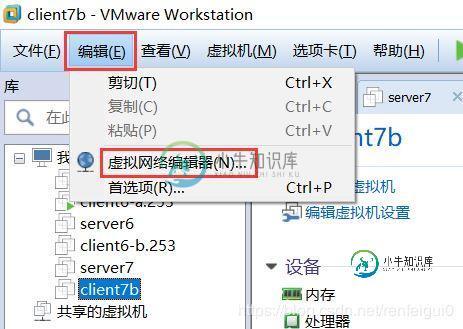
5、在弹出界面点击更改设置。
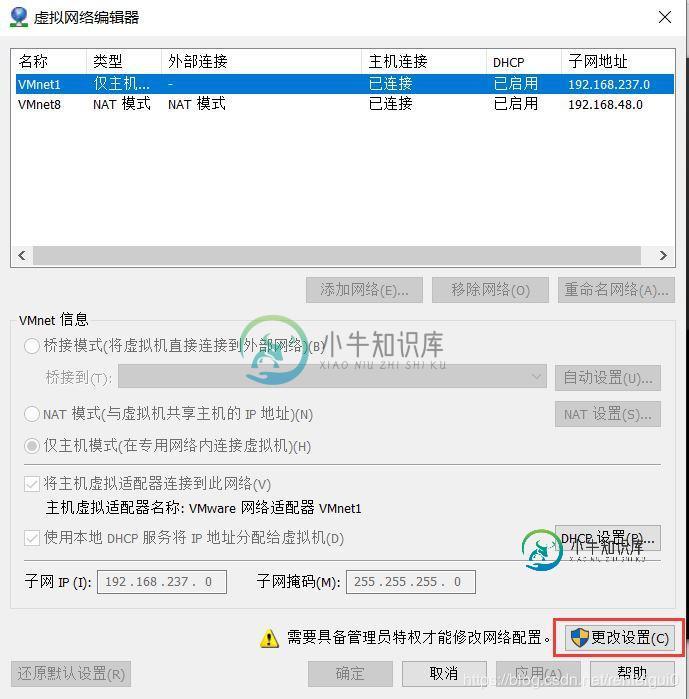
6、弹出界面,选择桥接模式,请选择实际联网的网卡接口,然后点击确定。(因为我经常遇到桥接模式选择自动,但是系统无法联网的问题,所以还是选择实际联网的网卡接口)。
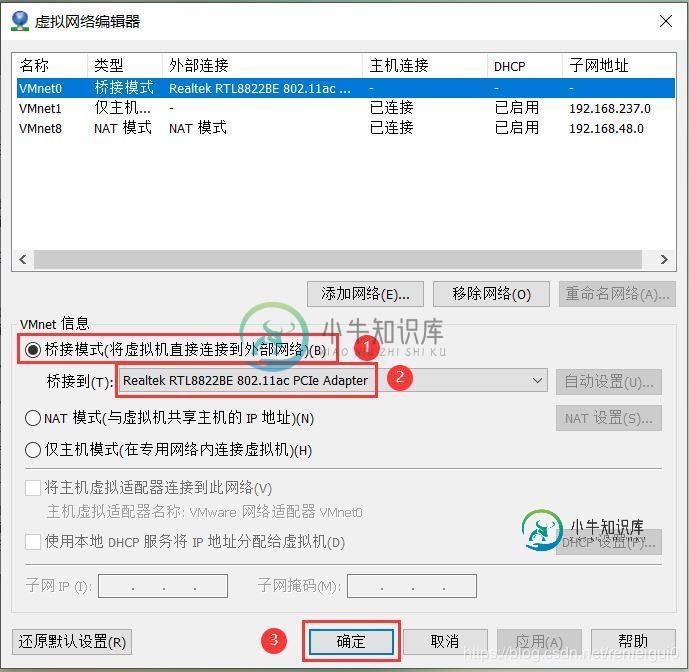
7、启动虚拟机,点击右上角网络图标,点击有线,点击有线设置。
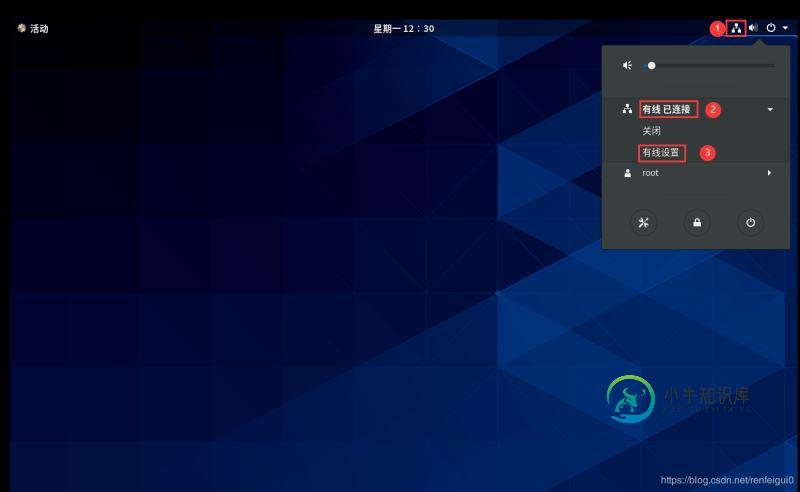
8、弹出设置界面,点击下图有线的设置图标。
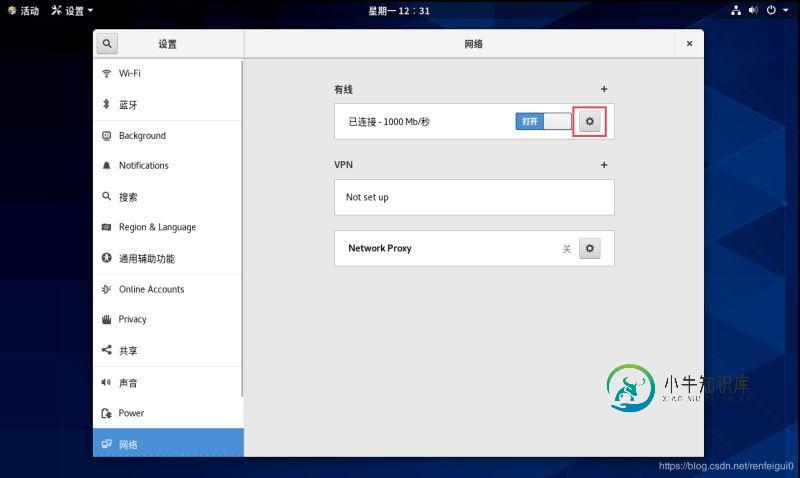
9、点击IPv4选项卡,设置手动取得IP地址,设置Addresses(虚拟机IP地址、子网掩码、网关),设置DNS,最后点击应用。
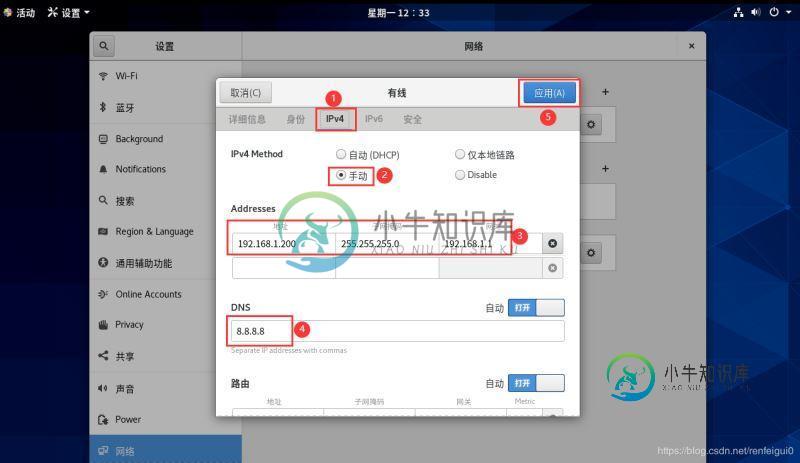
10、下图红框内有线先关闭,再打开,最后关闭此界面。(相当于重启网络)
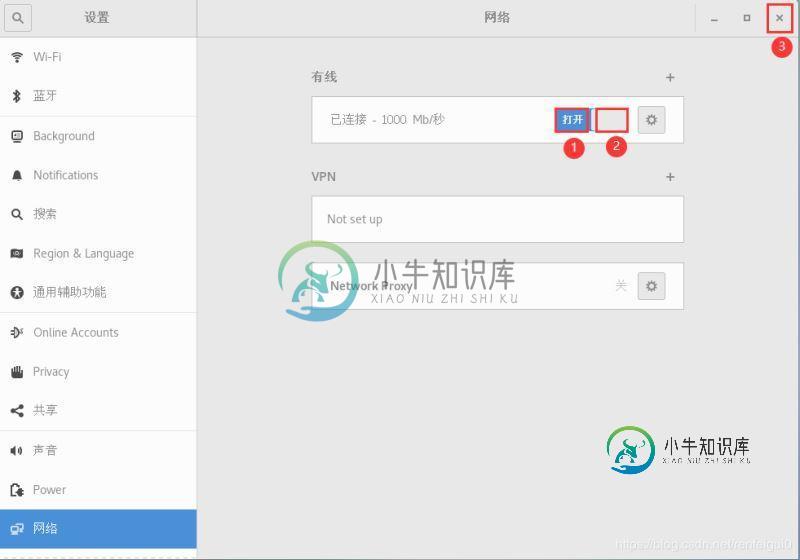
11、点击活动,单击打开浏览器或终端。
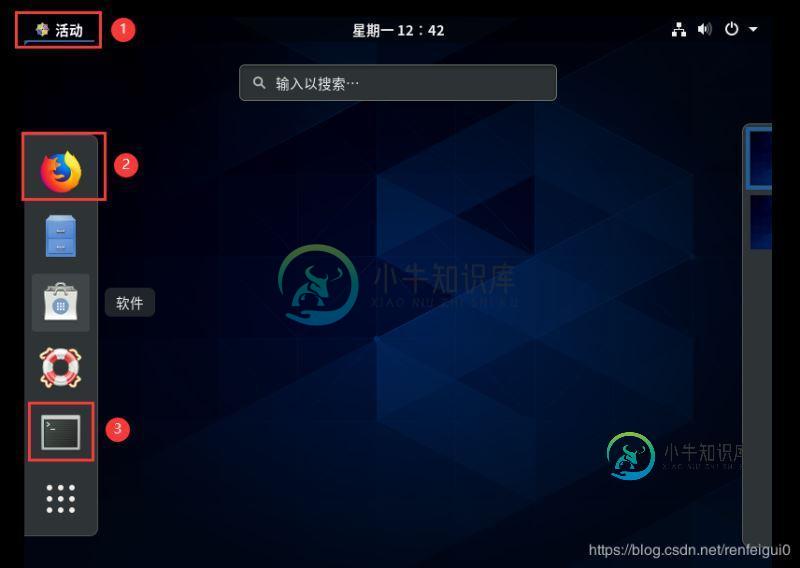
12、测试,正常联网。(前提宿主主机已经联网)。 # ping -c 3 www.baidu.com
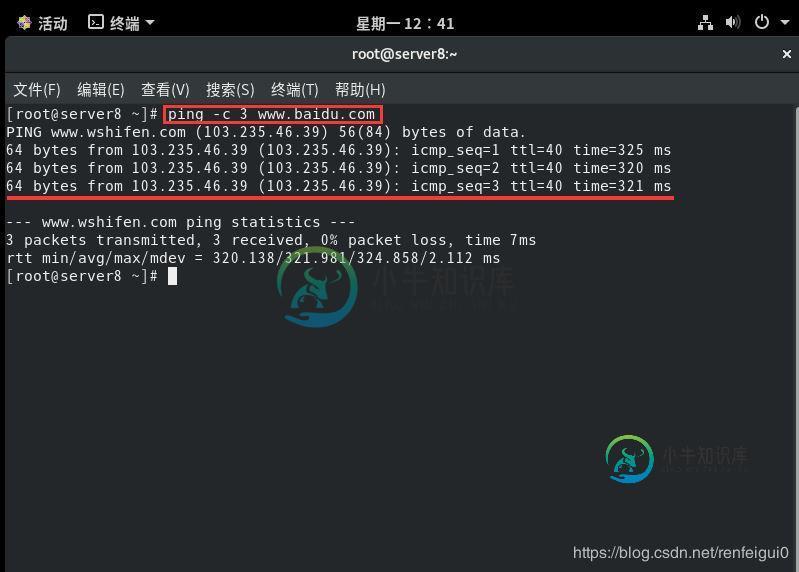
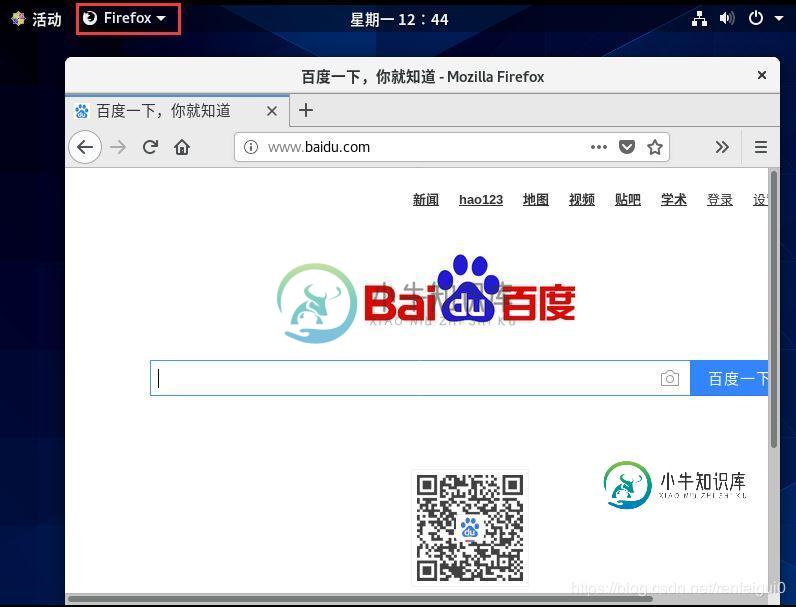
13、PuTTY远程登录。
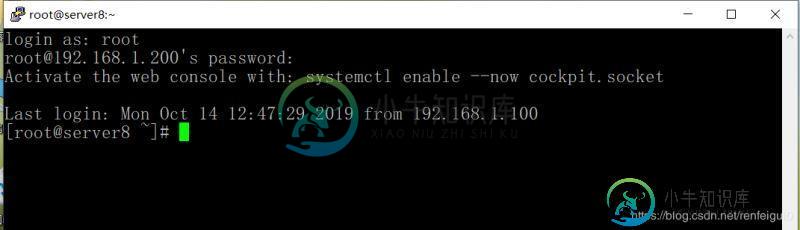
总结
以上所述是小编给大家介绍的VMware安装Centos8系统的教程图解(中文图形化模式),希望对大家有所帮助,如果大家有任何疑问请给我留言,小编会及时回复大家的。在此也非常感谢大家对小牛知识库网站的支持!
如果你觉得本文对你有帮助,欢迎转载,烦请注明出处,谢谢!
-
本文向大家介绍VMWARE安装与VMWARE下LINUX系统安装(图文教程),包括了VMWARE安装与VMWARE下LINUX系统安装(图文教程)的使用技巧和注意事项,需要的朋友参考一下 本篇文章主要是介绍了VMWARE安装和VMWARE下LINUX系统安装,具有一定的参考价值,感兴趣的小伙伴们可以参考一下。 1.下载安装VMware,我安装的是VMware 12.VMware从11开始不再支持3
-
本文向大家介绍VMware Tools(ubuntu系统)安装图文教程,包括了VMware Tools(ubuntu系统)安装图文教程的使用技巧和注意事项,需要的朋友参考一下 前一段时间博主在VMware虚拟机上安装了Ubuntu系统,如果还没有安装的同学可以参考博主上一篇文章:VMware Ubuntu安装详细过程。 猿友们都知道linux不太好用,如果你想将你主机Windows上的文件或安装包
-
本文向大家介绍VMware Ubuntu安装图文教程,包括了VMware Ubuntu安装图文教程的使用技巧和注意事项,需要的朋友参考一下 不是每一个程序员都必须玩过linux,只是博主觉得现在的很多服务器都是linux系统的,而自己属于那种前端也搞,后台也搞,对框架搭建也感兴趣,但是很多生产上的框架和工具都是安装在服务器上的,而且有不少大公司都要求熟悉在linux上开发,因此从个人职业发展有必要
-
本文向大家介绍Windows系统中安装nodejs图文教程,包括了Windows系统中安装nodejs图文教程的使用技巧和注意事项,需要的朋友参考一下 第一步:下载安装文件 官网下载地址:http://www.nodejs.org/download/ 第二步: 安装步骤 第三步: 检测是否安装完成
-
本文向大家介绍Win10上VMware workstation安装图文教程,包括了Win10上VMware workstation安装图文教程的使用技巧和注意事项,需要的朋友参考一下 什么是虚拟软件 虚拟软件是一个可以使你在一台机器上同时运行二个或更多Windows、Linux等系统,它可以模拟一个标准PC环境。这个环境和真实的计算机一样,都有芯片组、CPU、内存、显卡、声卡、网卡、软驱、硬盘、光
-
本文向大家介绍VMware下CentOS 6.7安装图文教程,包括了VMware下CentOS 6.7安装图文教程的使用技巧和注意事项,需要的朋友参考一下 首先介绍一下我的安装环境: Windows10 VMware Workstation9 CentOS6.7 接下来,我们就来讨论为什么要选择CentOS?直接给出答案吧! 1、主流 目前的Linux操作系统主要应用于生产环境,

