VMware Ubuntu安装图文教程
不是每一个程序员都必须玩过linux,只是博主觉得现在的很多服务器都是linux系统的,而自己属于那种前端也搞,后台也搞,对框架搭建也感兴趣,但是很多生产上的框架和工具都是安装在服务器上的,而且有不少大公司都要求熟悉在linux上开发,因此从个人职业发展有必要去多了解一下linux。
(博主网上查了一下,现在大部分服务器安装的系统主要有:ubuntu server、centos、suse linux enterprise, redhat linux等)
于是今天博主就在虚拟机上安装了Ubuntu,并分享整个安装过程给大家。之所以没有安装双系统,是考虑多很多不方便的地方,比如,你在linux上开发了一个实例,你想写博客,写博客肯定是在windows上方便多了,代码需要从一个系统弄到另外一个系统,这里是双系统的不方便。另外,虚拟机上安装linux的另外一个好处就是,你可以在windows上下载了工具安装包,然后在linux上安装。
好了,下面马上附上安装全过程。
一、下载Ubuntu镜像文件
下载地址:http://www.ubuntu.com
打开上面的连接,我们来到如下页面,点击download:
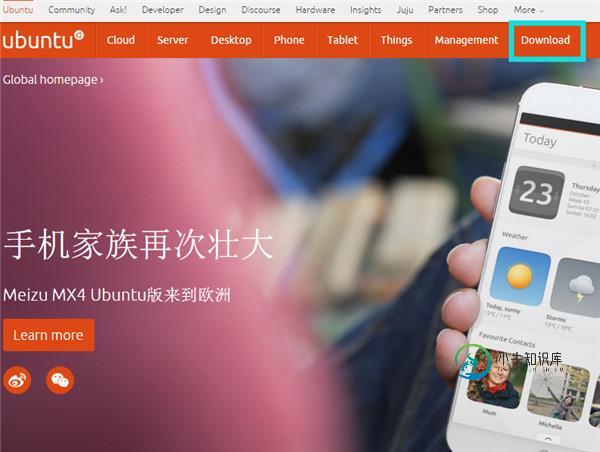
下一步,到如下页面,点击Ubuntu Desktop:
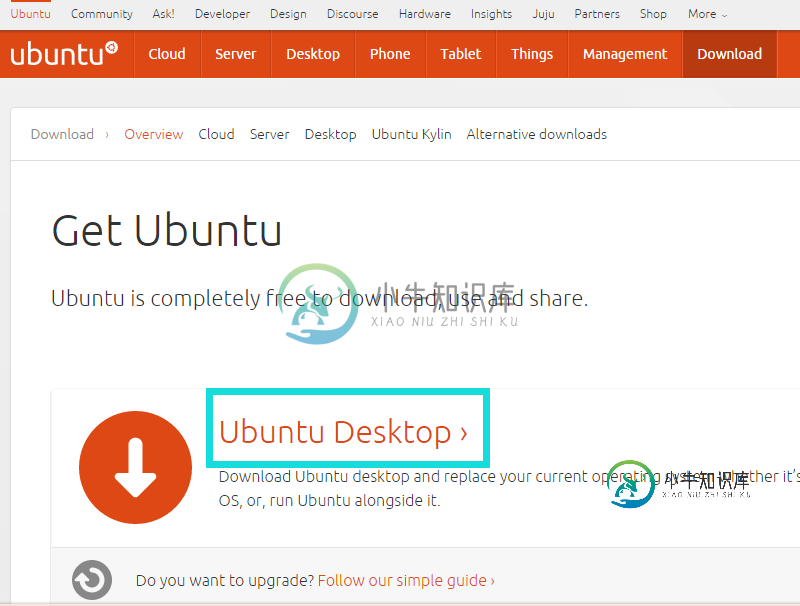
然后选择Ubuntu 14.04.3 LTS release notes:
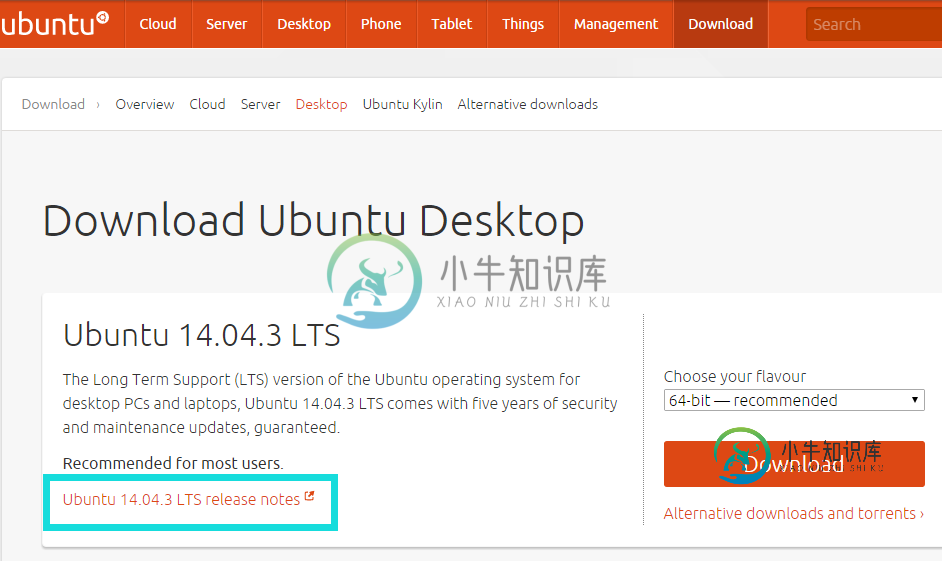
然后选择Ubuntu Desktop and Server:
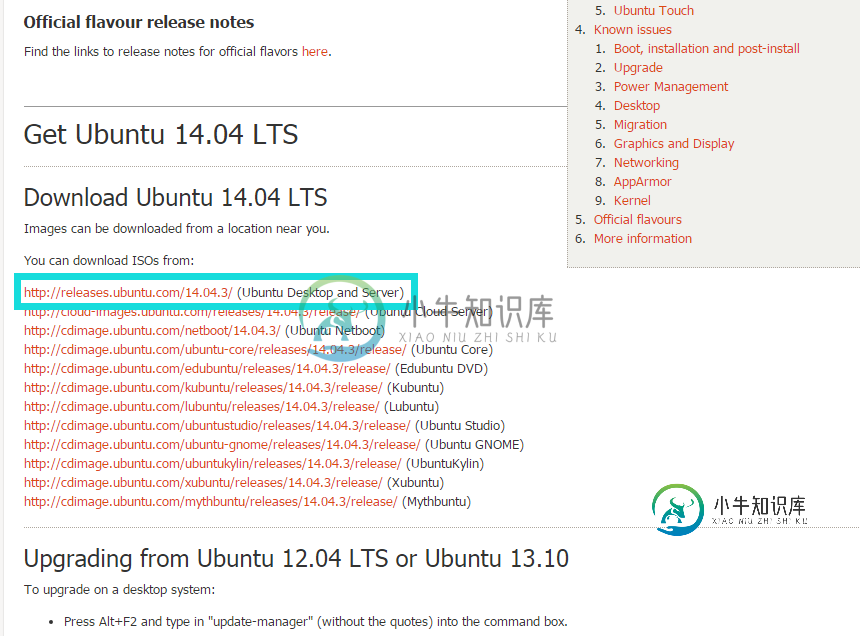
接下来我们选择桌面版64-bit PC (AMD64) desktop,博主的电脑是64位的。另外desktop 和 server版的区别主要是:桌面版面向个人电脑
使用者,可以进行文字处理、网页浏览、多媒体播放和玩游戏。本质上说,这是一个为普通用户所定制的多用途操作系统。另一方面,服务器版旨在充当web服务器,可用来托管文件、网页及相似内容。
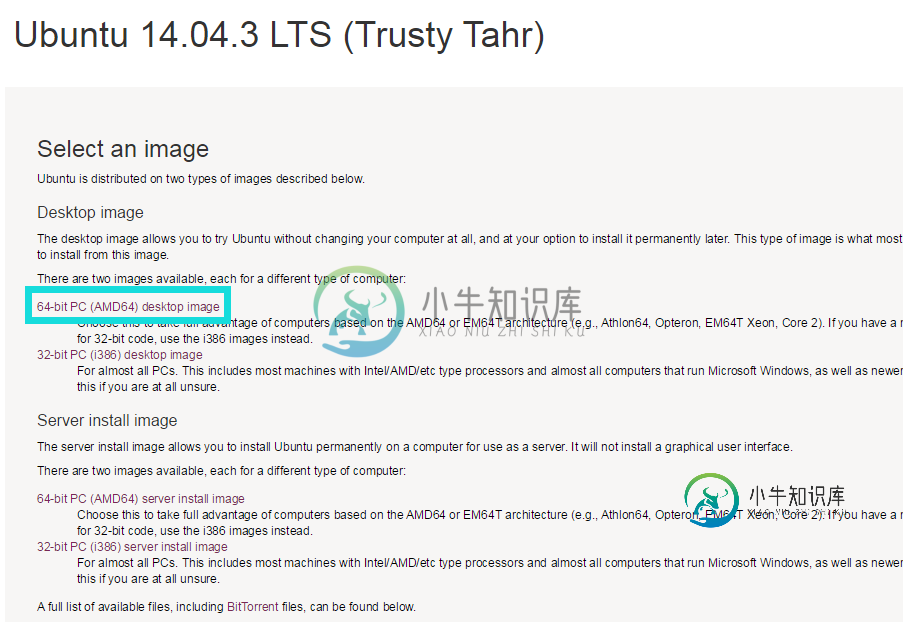
点击上面的连接即可下载,容量大概1G左右,时间有点长,接下来我们先看VMware的下载安装与在VMware上安装Ubuntu的过程。
二、VMware下载安装
VMware的下载安装就好办了,下载直接html" target="_blank">百度如下,哈哈:
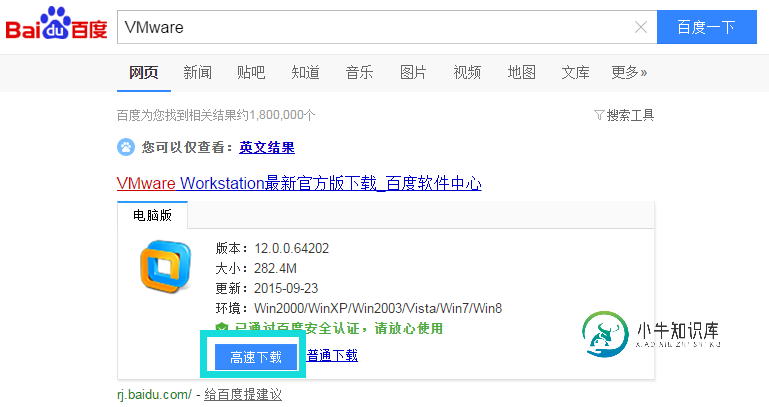
下载完成即可安装,安装可以全部采取默认,看个人而定,博主的安装目录是自选的。
安装完成之后启动VMware,需要输入产品密钥(vmware workstation 12),博主随便百度了一个,猿友看你的是否有效:
5A02H-AU243-TZJ49-GTC7K-3C61N
VMware安装完毕,下面介绍在VMware安装Ubuntu。
三、在VMware安装Ubuntu
1、创建虚拟机
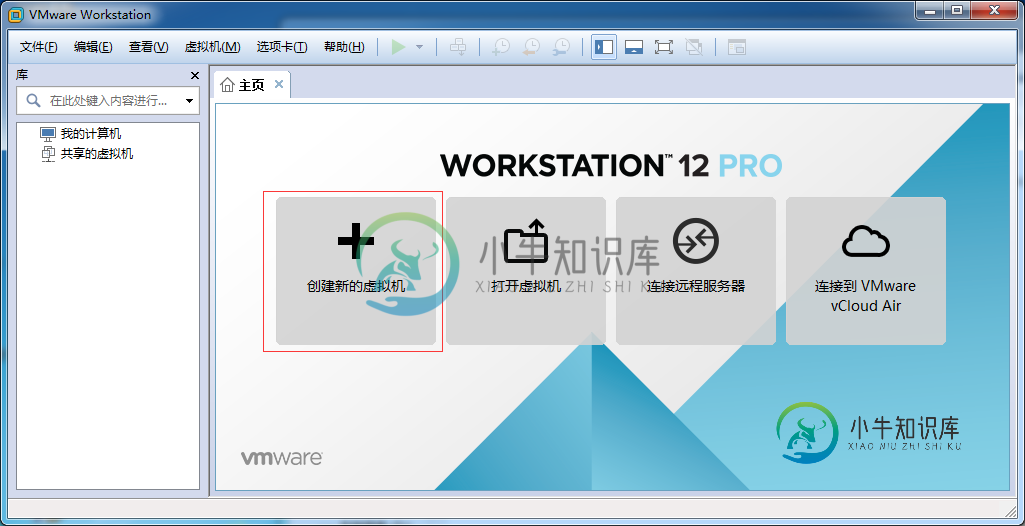
2、向导选择自定义

3、然后下一步再下一步,直到这里,稍后再安装系统
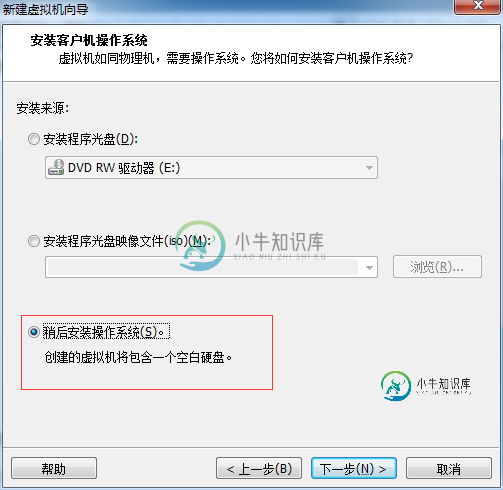
4、然后选择linux,注意这里下面的下拉选择Ubuntu64,因为我们下载的是64位的,如果你的电脑是32位的,就选Ubuntu即可,博主的就是因为Ubuntu,导致后面安装出错了,不过后面还可以设置的。
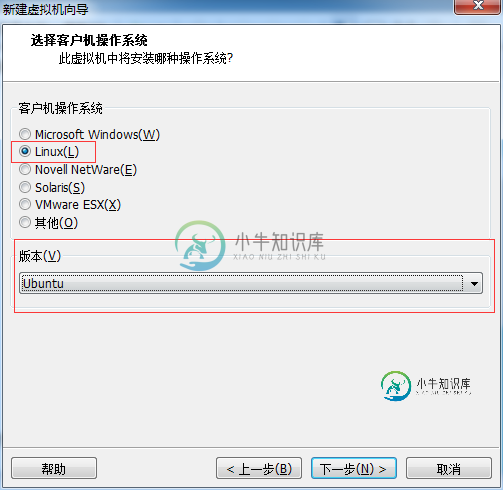
5、选择安装位置,这里必须输入一个已存在的目录,不然后面会报错的

6、后面设置处理器和内存的,电脑配置好的可以试试,否则采用默认的,博主这里是采用默认的,然后下一步…,直到这里,选择将虚拟机存储为单个磁盘:
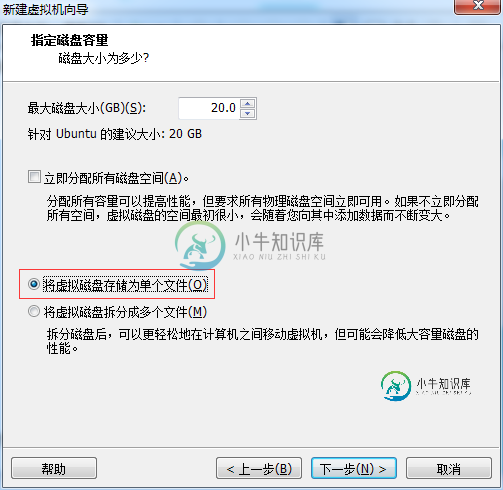
7、然后下一步,到如下页面,点击自定义硬件:
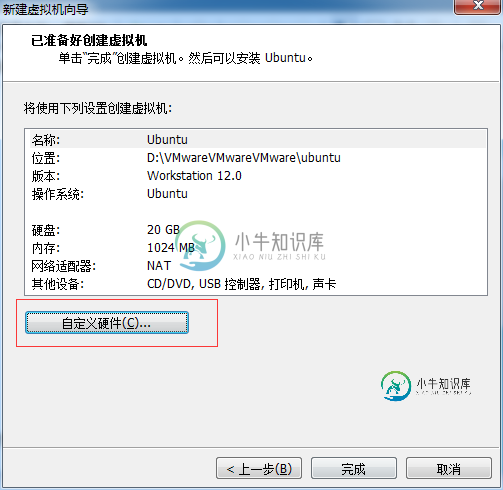
8、然后如下图选择我们第一步下载的Ubuntu镜像:
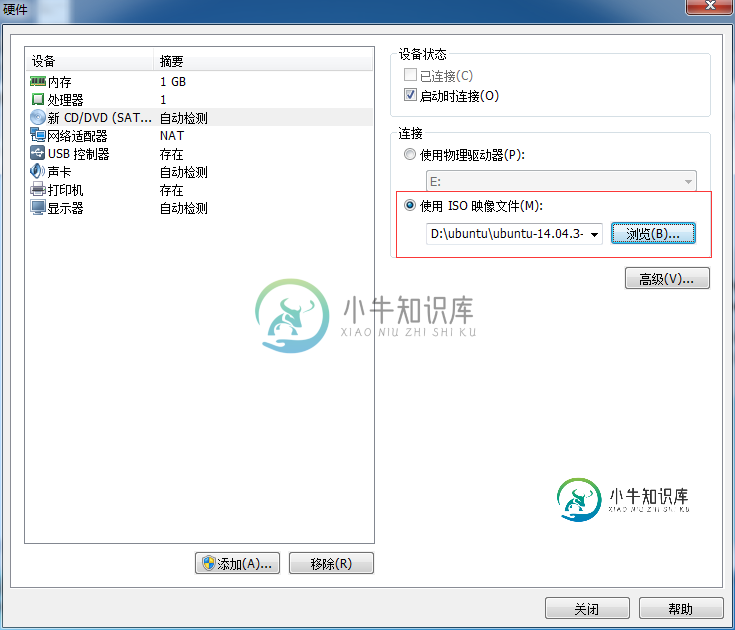
9、然后点击完成,向导设置完成
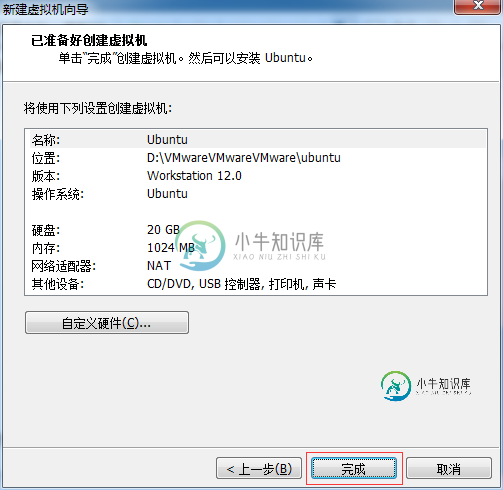
10、虚拟机已经配置完毕,接下来我们开启虚拟机:
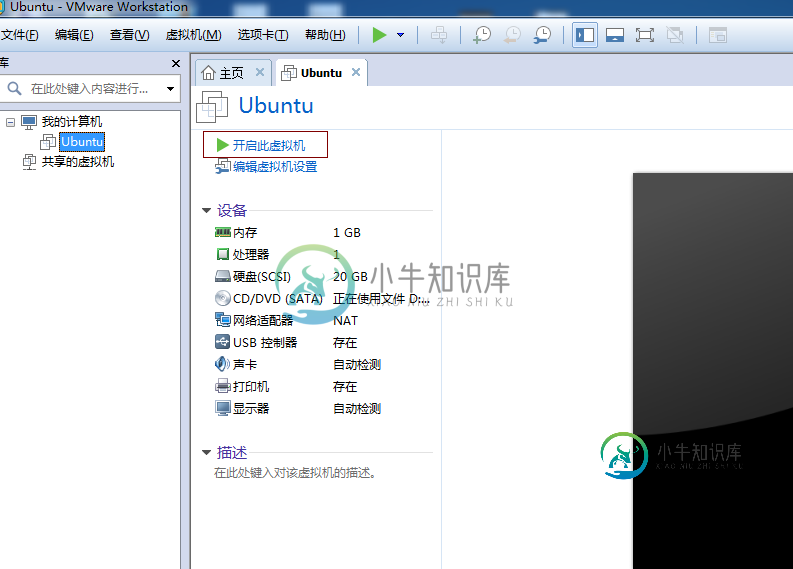
11、然后就会来到如下界面,如果出现错误请看(四、可能遇到的错误),我们选择中文简体点击Install Ubuntu:
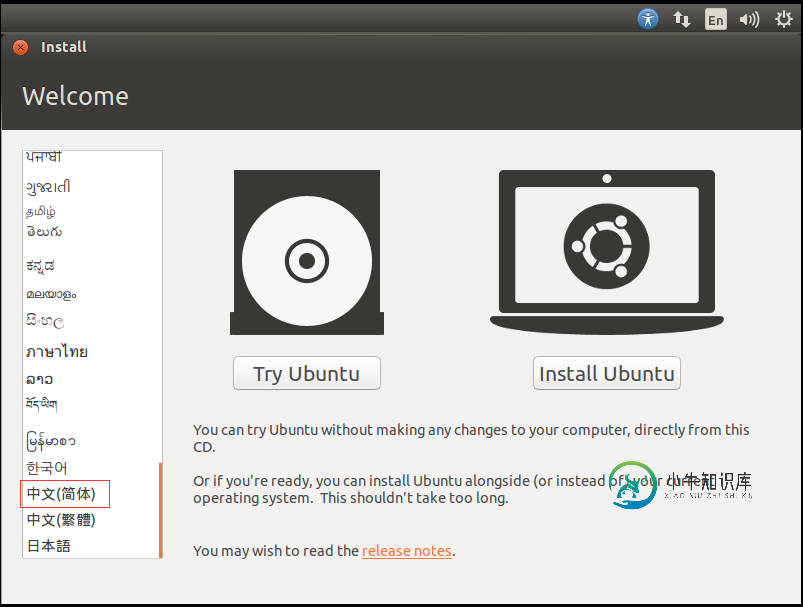
12、到了如下界面,我们点击继续:
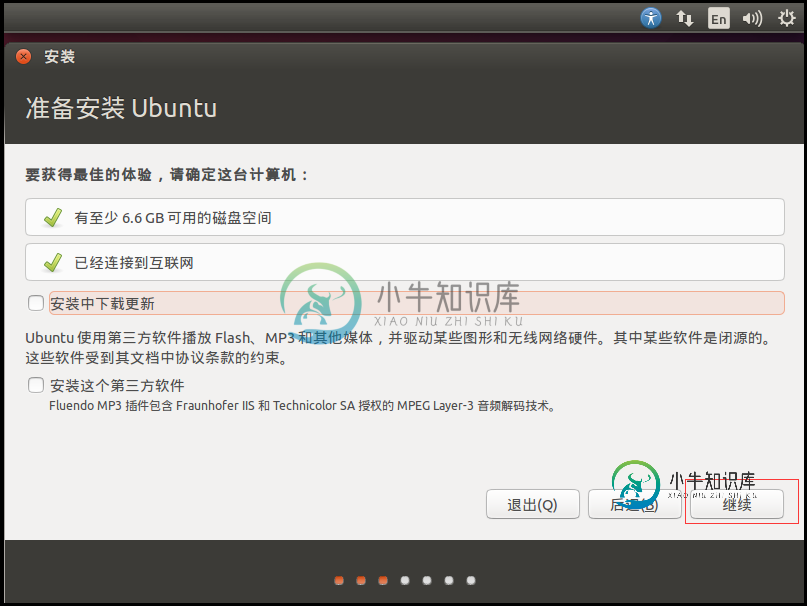
13、然后点击,开始安装:
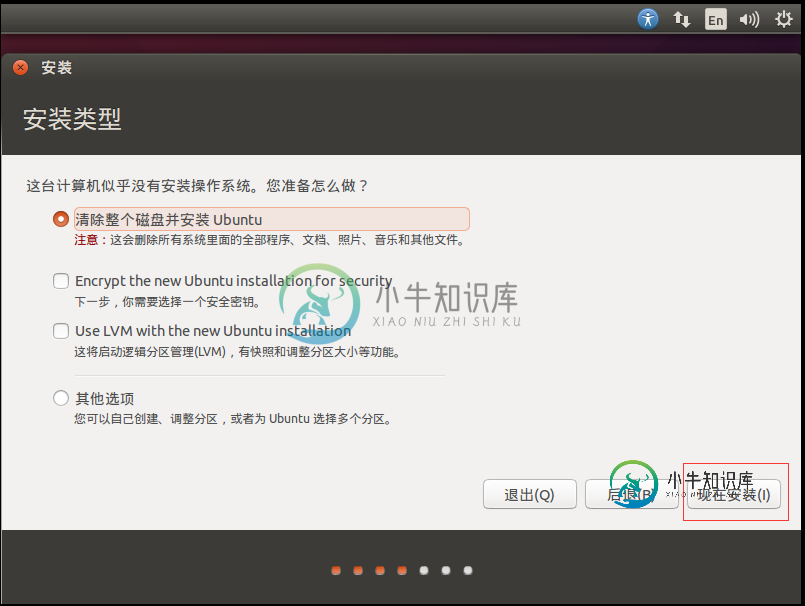
14、到了这界面,点击继续:
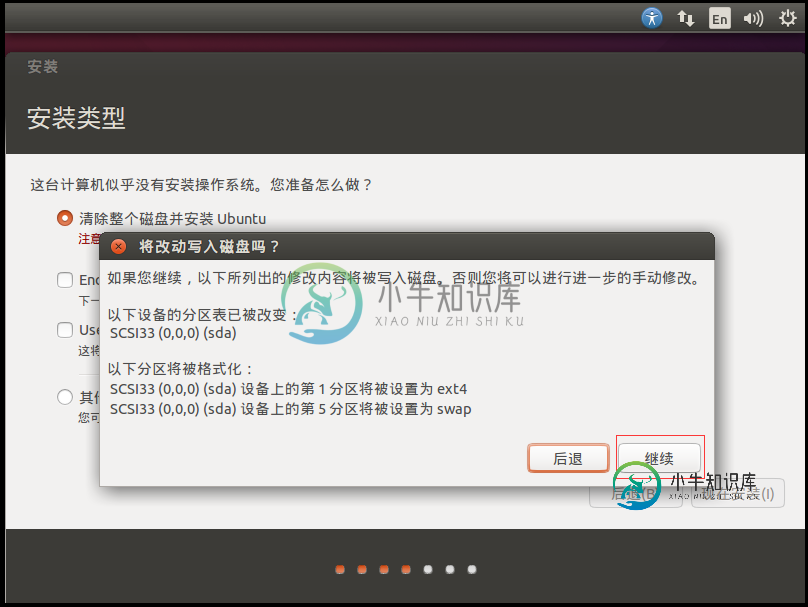
15、如下,输入你的位置,随便输入就好:
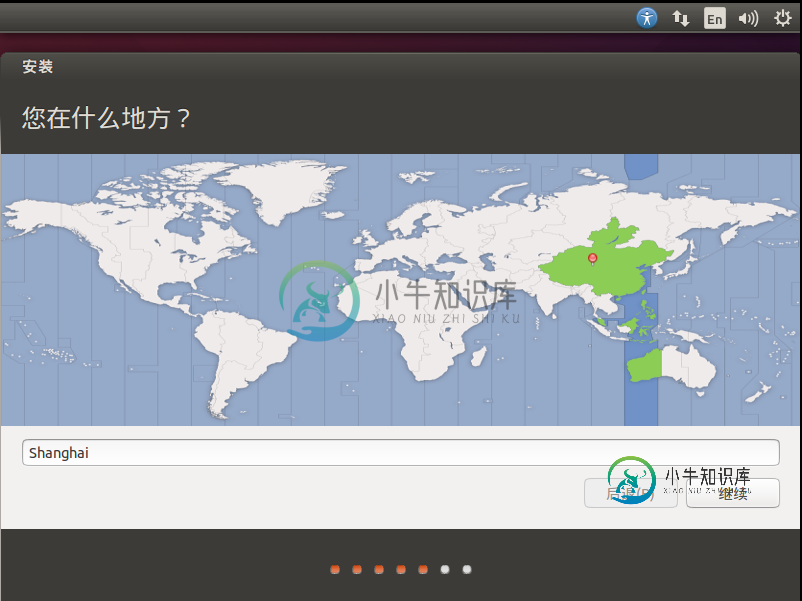
16、然后选择汉语,点击继续:
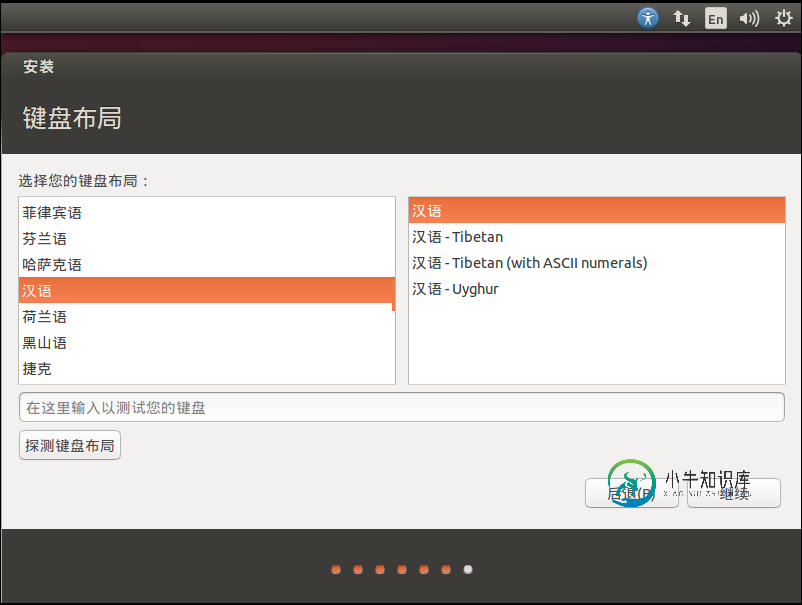
17、设置用户名密码,这里博主选择自动登录
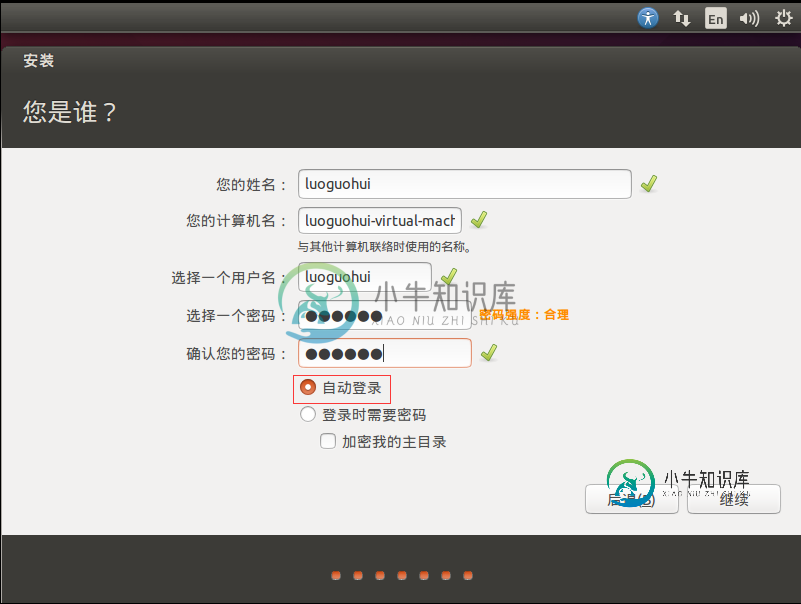
18、下面就开始正式安装了:
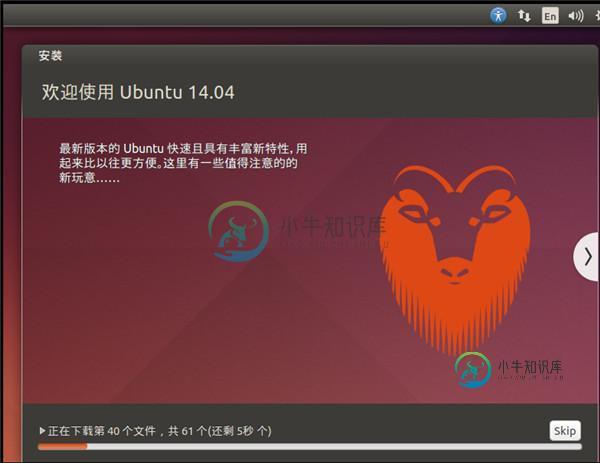
19、安装完成之后,会提示重启,点击现在重启
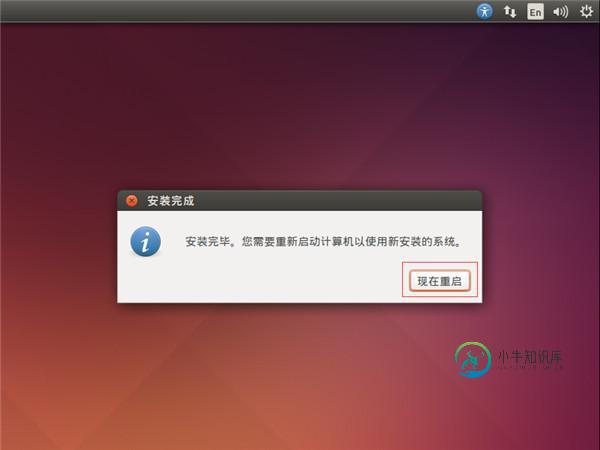
20、重启成功之后,会来到桌面,博主的重启中遇到一些问题,手动重启的,影响不大:
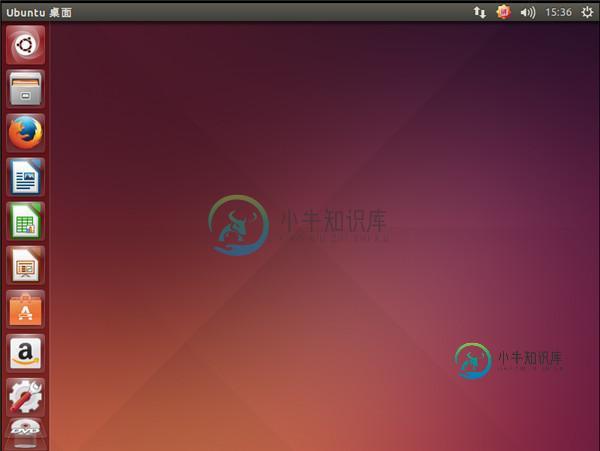
21、我们打开浏览器,输入百度网址,发现可以访问网络:
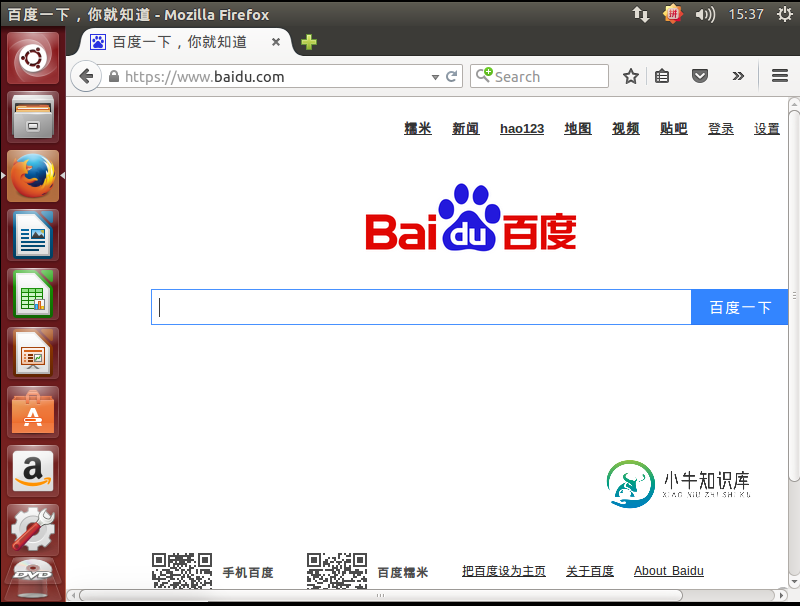
安装完成!!!!!!!!!!
四、可能遇到的错误
在安装过程中,博主遇到了如下的错误:
4.1、This kernel requires an x86-64 CPU,but only detected an i686 CPU.如下图:
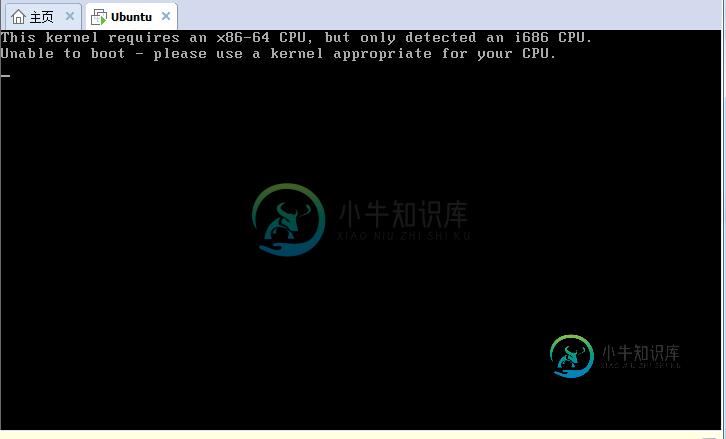
可能原因是:在创建虚拟机向导的时候我们如下页面选择了Ubuntu,而不是Ubuntu64,但是我下载的镜像是64位的,如下图:
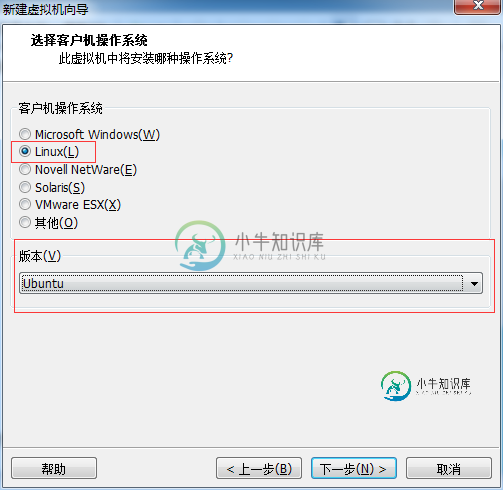
解决办法:如下设置回Ubuntu64即可,然后继续你没有完成的步骤:
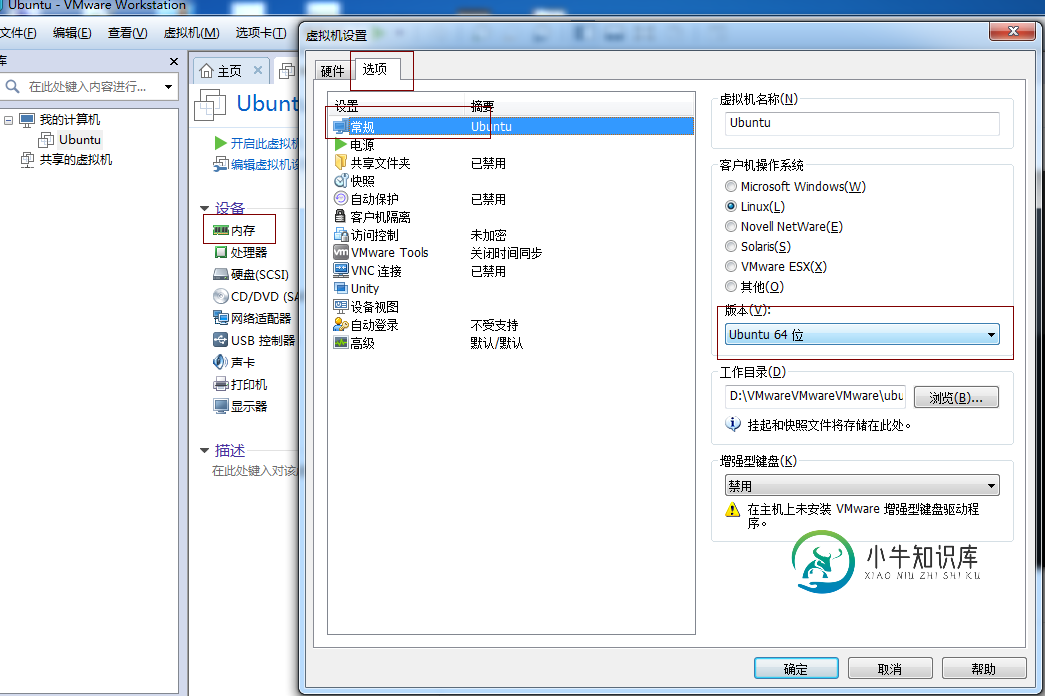
4.2、报如下错误:
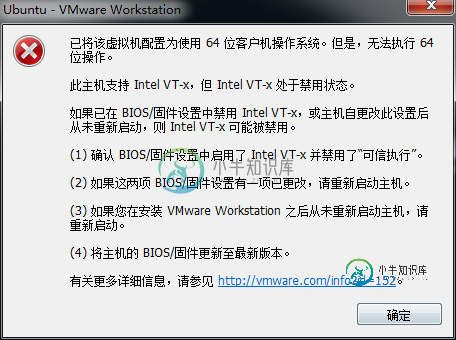
可能原因是:你的电脑没有支持虚拟化
解决办法:重启电脑,进入bios(博主的进入bios的键是F10),设置虚拟化启用。
进入bois后选择Security选项:
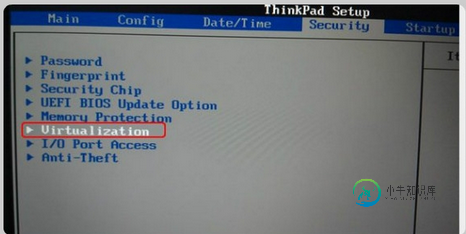
选择Virtualization,回车进入,按+键修改俩个选项为enabled:
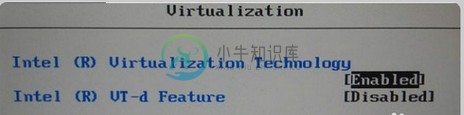
然后按F10,输入y保存退出即可。
设置了启用了虚拟化之后,继续上面没有完成的步骤即可
4.3、如果虚拟系统安装成功之后重启失败了(如停留在某个页面时间过长),手动重启Ubuntu即可
以上就是本文的全部内容,希望对大家的学习有所帮助,也希望大家多多支持小牛知识库。
-
本文向大家介绍Python安装图文教程 Pycharm安装教程,包括了Python安装图文教程 Pycharm安装教程的使用技巧和注意事项,需要的朋友参考一下 本教程为大家分享了Pycharm及Python安装的详细步骤,供大家参考,具体内容如下 第一步:安装python 1 首先进入网站下载:点击打开链接,进入之后如下图,选择图中红色圈中区域进行下载 2 双击exe文件进行安装,如下图,并按照圈
-
本文向大家介绍pycharm安装图文教程,包括了pycharm安装图文教程的使用技巧和注意事项,需要的朋友参考一下 pycharm是编辑python很好使用的工具。下面看看如何安装pycharm 工具/原料:pycharm安装包 方法/步骤: 在网上下载pycharm安装包,比如下面这种格式。 双击运行,进入安装向导界面。点击“NEXT” 同意许可条款。 选择安装位置,尽量不要安装在系统盘。 这是
-
本文向大家介绍NodeJS安装图文教程,包括了NodeJS安装图文教程的使用技巧和注意事项,需要的朋友参考一下 本文实例为大家分享了NodeJS安装教程,供大家参考,具体内容如下 1.想要使用Node.js,必须先配置开发环境。进入Node.js官网下载指定平台安装包(nodejs.org),Windows系统下载安装红框的安装包,macOS 下载安装蓝框的安装包,看清楚自己电脑是32位还是64位
-
本文向大家介绍Win10 安装PyCharm2019.1.1(图文教程),包括了Win10 安装PyCharm2019.1.1(图文教程)的使用技巧和注意事项,需要的朋友参考一下 使用Python进行开发时,已经安装好Python,我们可以在终端使用Python,也可以用文本编辑器编写代码后然后用Python执行代码,但这些都不是很方便,也不是很智能和不够友好,需要有多年开发经验和很强的编程能力才
-
本文向大家介绍Ubuntu18.04 安装mysql8.0.11的图文教程,包括了Ubuntu18.04 安装mysql8.0.11的图文教程的使用技巧和注意事项,需要的朋友参考一下 1.下载deb包 2.运行命令 3.安装mysql8 4.输入root密码 5.密码加密方式选择5.x 6.查看mysql是否安装成功 7.查看mysql字符集,mysql8字符集默认为utf-8。 总结 以上所述是
-
本文向大家介绍centos下Oracle11G图文安装教程,包括了centos下Oracle11G图文安装教程的使用技巧和注意事项,需要的朋友参考一下 本文实例为大家分享了Android九宫格图片展示的具体代码,供大家参考,具体内容如下 第一步: 软件安装: 本菜是在VMware虚拟机上安装的centOS6.5,开辟的虚拟硬盘空间一定要大于30G(本菜一开始只开辟了20g,结果最后提示空间不够,惨

