Visual Studio Code 2020安装教程及CPP环境配置(教程图解)
1)下载,直接点下一步安装即可
官网下载地址:https://code.visualstudio.com/
2)安装cpptools工具
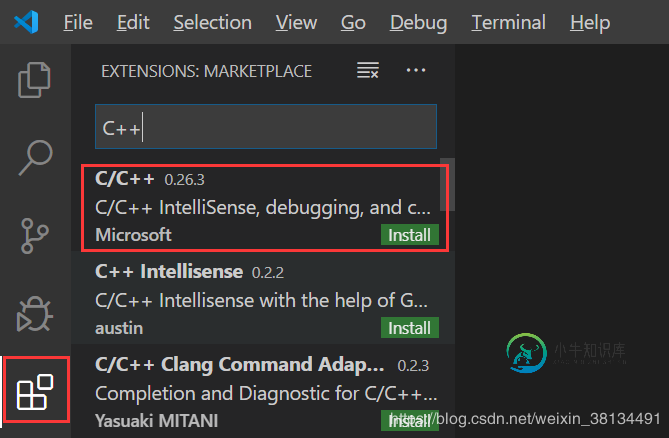
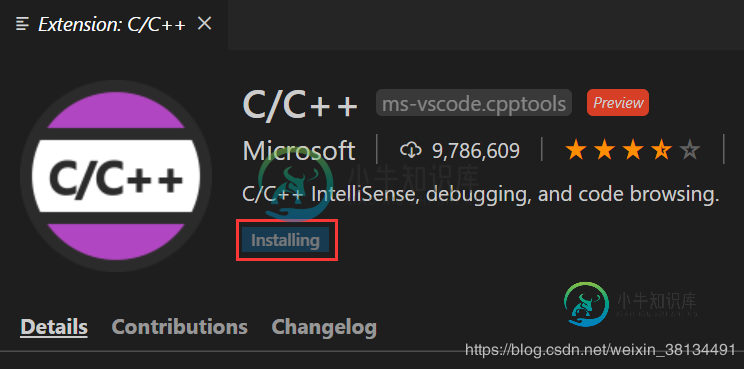
3)下载MinGW
下载地址:https://sourceforge.net/projects/mingw-w64/files/
下载的文件:进入网站后不要点击 "Download Lasted Version",往下滑,找到最新版的 "x86_64-posix-seh"。
安装MinGW:下载后是一个7z的压缩包,解压后移动到你想安装的位置即可。我的安装位置是:C:\64-posix-seh\mingw64
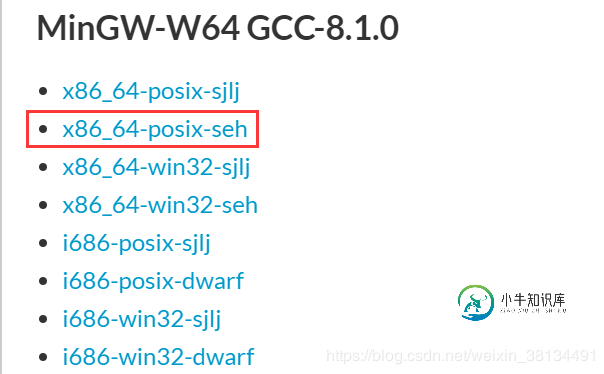
4)配置环境变量
我的电脑(右键属性)-> 高级系统设置 -> 环境变量 ->点击 Path 后选 编辑 -> 新建变量(变量值为bin文件的路径)
配置对象:WinGW,所以把你刚刚安装WinGW的路径拷贝一下
配置环境变量:在此以win10为例,到达第6步之后,前面打开的窗口都要按下确定,否则会失败。
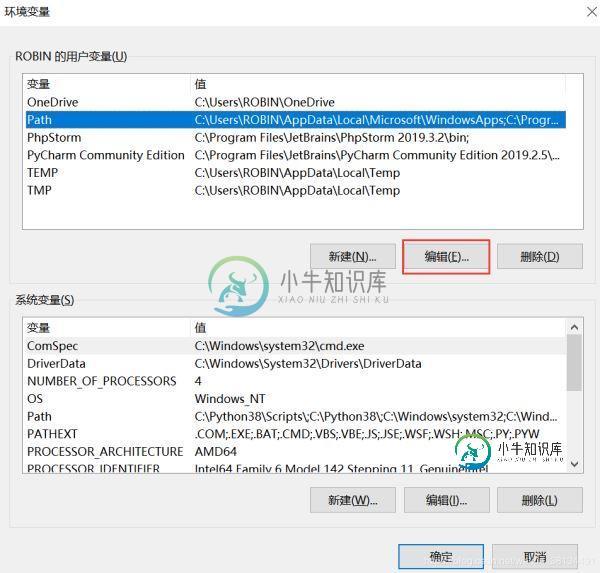
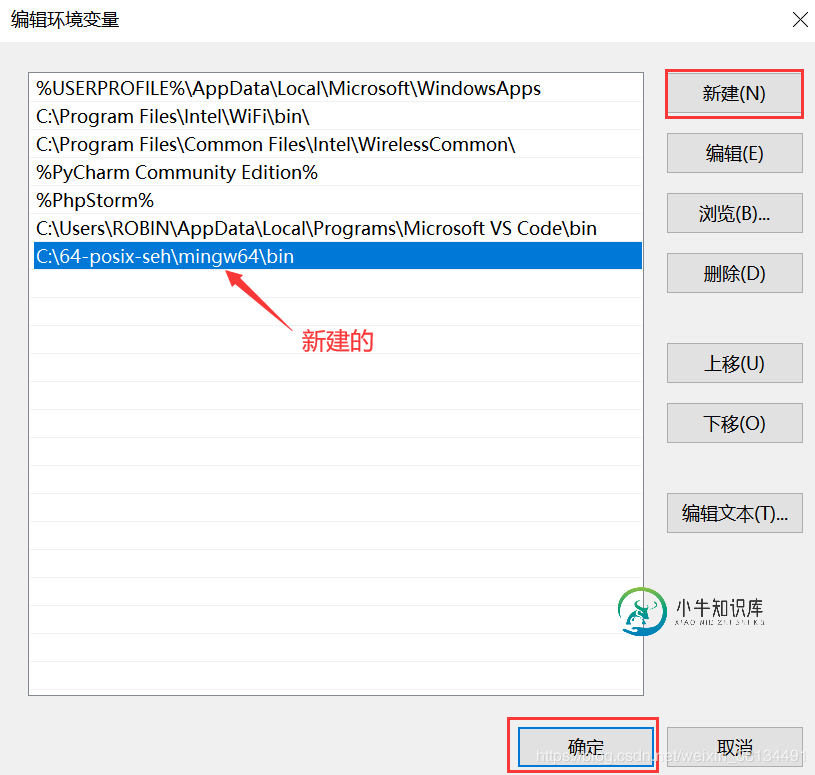
注:验证一下环境变量是否配置成功
按下 win + R,输入cmd,回车键之后输入g++,再回车,如果提示以下信息[1],则环境变量配置成功。
如果提示以下信息[2],则环境变量配置失败。

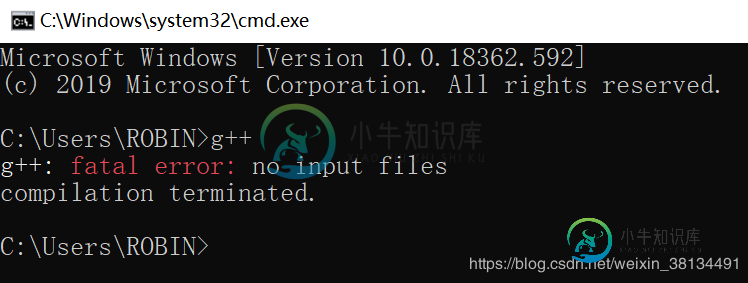
5)使用简单的.cpp文件配置C++环境
- 在电脑桌面新建空文件夹code
- 打开VScode --> 打开文件夹 --> 选择刚刚创建的文件夹code
- 新建test.cpp文件(以最简单的 HelloWorld.cpp 为例)
#include <stdio.h>
#include <windows.h>
int main()
{
printf("Hello World\n");
system("pause");
return 0;
}
进入调试界面添加配置环境,选择 C++(GDB/LLDB),再选择 g++.exe,之后会自动生成 launch.json 配置文件
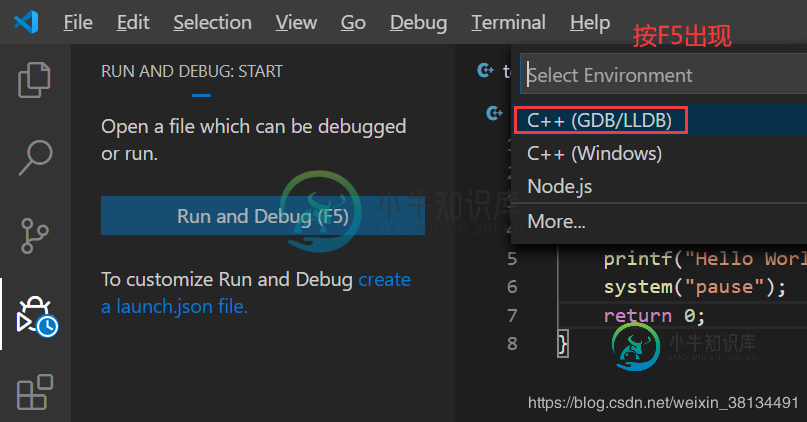
编辑 launch.json 配置文件
{
// Use IntelliSense to learn about possible attributes.
// Hover to view descriptions of existing attributes.
// For more information, visit: https://go.microsoft.com/fwlink/?linkid=830387
"version": "0.2.0",
"configurations": [
{
"name": "g++.exe build and debug active file",
"type": "cppdbg",
"request": "launch",
"program": "${fileDirname}\\${fileBasenameNoExtension}.exe",
"args": [],
"stopAtEntry": false,
"cwd": "${workspaceFolder}",
"environment": [],
"externalConsole": true, //修改此项,让其弹出终端
"MIMode": "gdb",
"miDebuggerPath": "C:\\64-posix-seh\\mingw64\\bin\\gdb.exe",
"setupCommands": [
{
"description": "为 gdb 启用整齐打印",
"text": "-enable-pretty-printing",
"ignoreFailures": true
}
],
"preLaunchTask": "task g++" //修改此项 原来是: g++.exe build active file
}
]
}
返回.cpp文件,按F5进行调试,会弹出找不到任务"task g++",选择 "配置任务",然后选择g++.exe 会自动生成 tasks.json 文件
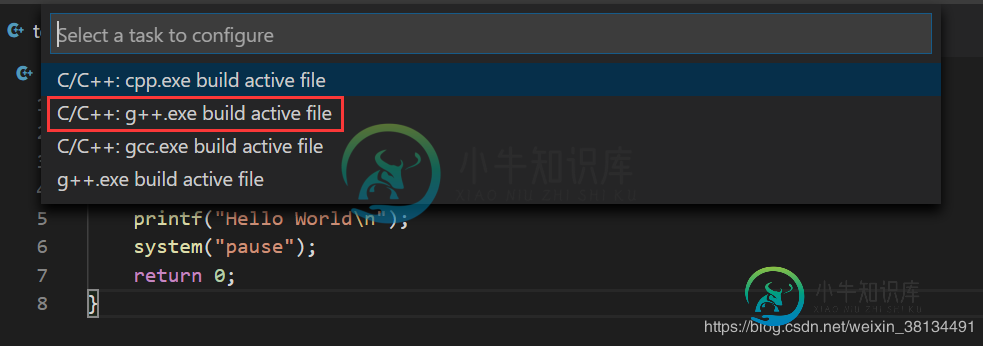
编辑 tasks.json 文件
{
// See https://go.microsoft.com/fwlink/?LinkId=733558
// for the documentation about the tasks.json format
"version": "2.0.0",
"tasks": [
{
"type": "shell",
"label": "task g++", //修改此项 原来是: g++.exe build active file
"command": "C:\\64-posix-seh\\mingw64\\bin\\g++.exe",
"args": [
"-g",
"${file}",
"-o",
"${fileDirname}\\${fileBasenameNoExtension}.exe"
],
"options": {
"cwd": "C:\\64-posix-seh\\mingw64\\bin"
},
"problemMatcher": [
"$gcc"
],
"group": "build"
}
]
}
注:
launch.json 文件中 "preLaunchTask" 的值 必须与 tasks.json 文件中 "label"的值一致。
值的设置看个人喜好,保持默认也是OK的。
6)运行
返回 HelloWorld.cpp 文件,按F5调试,发现完全OK了!
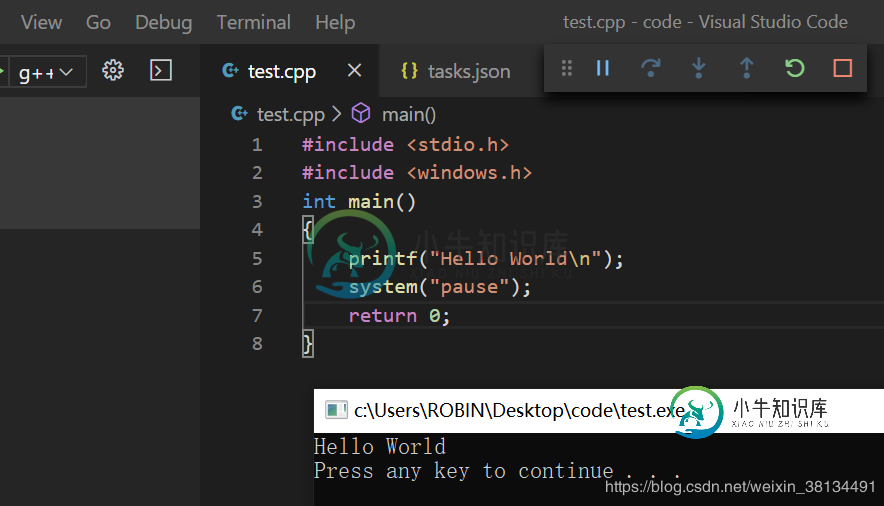
总结
到此这篇关于Visual Studio Code 2020安装教程、CPP环境配置的文章就介绍到这了,更多相关Visual Studio code 安装内容请搜索小牛知识库以前的文章或继续浏览下面的相关文章希望大家以后多多支持小牛知识库!
-
本文向大家介绍anaconda3安装及jupyter环境配置全教程,包括了anaconda3安装及jupyter环境配置全教程的使用技巧和注意事项,需要的朋友参考一下 1. 下载 可以去清华源下载最新版的anaconda包,这比在官方网站下载快得多,地址如下: https://mirrors.tuna.tsinghua.edu.cn/anaconda/archive/ 将网页滚动到最下方,下载最新
-
本文向大家介绍MySQL5.6免安装版环境配置图文教程,包括了MySQL5.6免安装版环境配置图文教程的使用技巧和注意事项,需要的朋友参考一下 MySQL是一个小巧玲珑但功能强大的数据库,目前十分流行。但是官网给出的安装包有两种格式,一个是msi格式,一个是zip格式的。很多人下了zip格式的解压发现没有setup.exe,面对一堆文件一头雾水,不知如何安装。下面小编将介绍如何解决此情况下安装过程
-
本文向大家介绍centeros7 安装配置环境jdk1.8的教程,包括了centeros7 安装配置环境jdk1.8的教程的使用技巧和注意事项,需要的朋友参考一下 1.先卸载centeros自带jdk 查询出来的自带的openjdk 2.删除 3.再次查询 4.在usr/local创建文件夹 5.将jdk1.8放到刚刚创建的文件中 用xftp上传后解压 6.进入刚刚解压的文件夹 7.配置环境 按i
-
本文向大家介绍win10环境PHP 7 安装配置【教程】,包括了win10环境PHP 7 安装配置【教程】的使用技巧和注意事项,需要的朋友参考一下 PHP 7出来好一段时间了,前些日子工作比较忙,没时间研究,现在有点时间了,公司里生产环境不能随便升级,家里自己的电脑还是可以装一下看看效果的。 下面简单说明一下PHP 7 + Apache 2.4的安装。 Apache 2.4 安装配置 安装 Apa
-
本文向大家介绍Bootstrap安装环境配置教程分享,包括了Bootstrap安装环境配置教程分享的使用技巧和注意事项,需要的朋友参考一下 Bootstrap 安装是非常容易的。此文是本人的学习汇总,便于以后查询学习,同时也希望给大家带来帮助。 一、下载 Bootstrap 您可以从 http://getbootstrap.com/ 上下载 Bootstrap 的最新版本。当您点击这个链接时,您将
-
本文向大家介绍Android开发环境安装和配置图文教程,包括了Android开发环境安装和配置图文教程的使用技巧和注意事项,需要的朋友参考一下 一、安装JDK、SDK、NDK 无论是用C#和VS2015开发Androd App还是用Java和Eclipse开发Androd App,都需要先安装JDK和Android SDK。把这些安装完毕后,再在开发工具中配置一下安装的路径就行了。 1、安装jdk

