PerfView专题 (第一篇):如何寻找热点函数
## 一:背景
准备开个系列来聊一下 PerfView 这款工具,熟悉我的朋友都知道我喜欢用 WinDbg,这东西虽然很牛,但也不是万能的,也有一些场景他解决不了或者很难解决,这时候借助一些其他的工具来辅助,是一个很不错的主意。
很多朋友喜欢在项目中以记录日志的方式来监控项目的流转情况,其实 CoreCLR 也是这样的,参考如下代码:
``` C++
void gc_heap::fix_allocation_context (alloc_context* acontext, BOOL for_gc_p,
BOOL record_ac_p)
{
dprintf (3, ("Fixing allocation context %Ix: ptr: %Ix, limit: %Ix",
(size_t)acontext,
(size_t)acontext->alloc_ptr, (size_t)acontext->alloc_limit));
}
void gc_heap::background_sweep()
{
//concurrent_print_time_delta ("finished with mark and start with sweep");
concurrent_print_time_delta ("Sw");
dprintf (2, ("---- (GC%d)Background Sweep Phase ----", VolatileLoad(&settings.gc_index)));
//block concurrent allocation for large objects
dprintf (3, ("lh state: planning"));
}
void gc_heap::background_ephemeral_sweep()
{
dprintf (3, ("bgc ephemeral sweep"));
}
```
那这些日志会送到哪里去呢,当然是 Windows 的 ETW 了,那有什么工具可以方便提取呢? PerfView 就是这么其中一款。
这一篇我们做一个 CPU 爆高的场景下如何寻找 `热点函数` 的例子,看看如何用 PerfView 去挖。
## 二:PerfView 寻找热点函数
很多场景下的 CPU 高,是因为某个或者某几个线程在高频的执行某个方法,有可能是死循环,有可能是陷入了CPU密集型方法内,解决这个问题一个好的思路就是对 CPU 进行采样,比如我的 12 核电脑。
``` C#
0:000> !cpuid
CP F/M/S Manufacturer MHz
0 6,5,2 2592
1 6,5,2 2592
2 6,5,2 2592
3 6,5,2 2592
4 6,5,2 2592
5 6,5,2 2592
6 6,5,2 2592
7 6,5,2 2592
8 6,5,2 2592
9 6,5,2 2592
10 6,5,2 2592
11 6,5,2 2592
```
### 1. 如何采样
采样的原理就是周期性的去看下当前的 CPU 核中运行的几个线程正在执行什么方法, 当采样到了几万个或者几十万个样本之后,就可以对这些采集到的方法进行分组排序来找到 topN,那些 TopN 的方法自然就是导致 CPU 爆高可能的诱因。
windbg 有一个 `!running` 命令可以用来显示当前处理器中正在运行的线程。
``` C#
lkd> !running
System Processors: (0000000000000fff)
Idle Processors: (000000000000065e)
Prcbs Current (pri) Next (pri) Idle
0 fffff80268a33180 ffffaf8ec9bd8080 (15) fffff8026b526600 ................
5 ffffd900e1700180 ffffaf8eca36b080 ( 8) ffffd900e170b340 ................
7 ffffd900e1900180 ffffaf8ec2f18080 ( 8) ffffd900e190b340 ................
8 ffffd900e1a00180 ffffd900e1a0b340 ( 0) ffffd900e1a0b340 ................
11 ffffd900e1d00180 ffffaf8eb6bee080 ( 8) ffffd900e1d0b340 ................
```
接下来写一个程序,让其中一个线程无限循环,然后通过 PerfView 去找这个热点。
``` C#
internal class Program
{
static void Main(string[] args)
{
Task.Run(() => Test1()); //Test1 故意死循环
Task.Run(() => Test2()); //Test2 是一个正常函数
Console.WriteLine("我是主线程!");
Console.ReadLine();
}
static void Test1()
{
var i = 10;
var b = true;
while (i > 0)
{
b = !b;
}
}
static void Test2()
{
for (int i = 0; i < 10000; i++)
{
var j = string.Join(",", Enumerable.Range(0, 100));
}
Console.WriteLine("Test执行结束");
}
}
```
### 2. 使用 PerfView 采样
点击菜单中的 `Collect -> Collect` ,弹出如下面板。
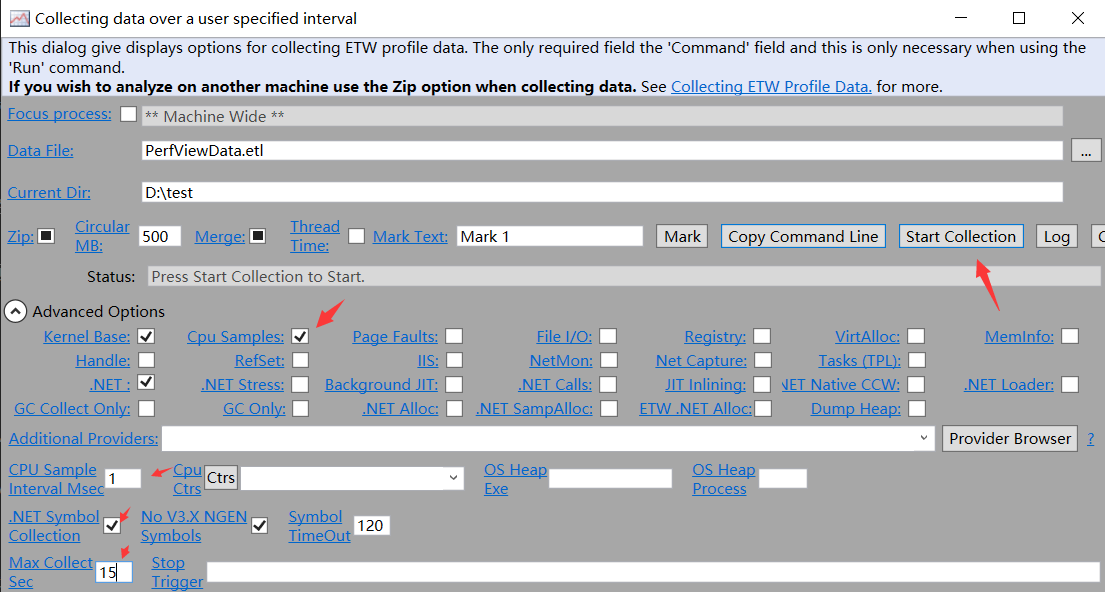
在这个面板中,选中如下几项。
1)CPU Samples:
设置对 CPU 进行采样。
2)CPU Sample Interval Msec
设置采样的频次是 1ms/次。
3)Max Collect Sec
设置总共采样多少秒,这里设置为 15 秒。
4).NET Symbol Collection
用来从微软符号服务器上拉取符号,和采样无关哈。
上面都设置完毕后,就可以点击 `Start Collection` 采集了,不出意外的话,15s 之后你就会看到如下的截图。
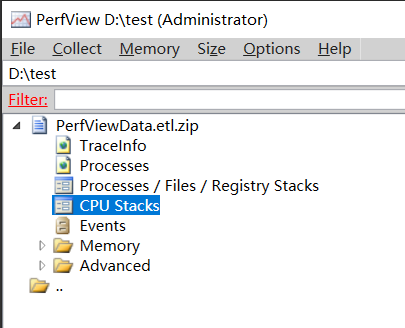
接下来点击 `CPU Stacks`,在弹出的面板中选中我们的 `程序`,双击之后就可以打开如下面板。

从图中可以看到,当前采样了 `15622` 个样本,符合 `15 * 1000` ,接下来把上面的 `GroupPats` 默认分组给清掉,截图如下:
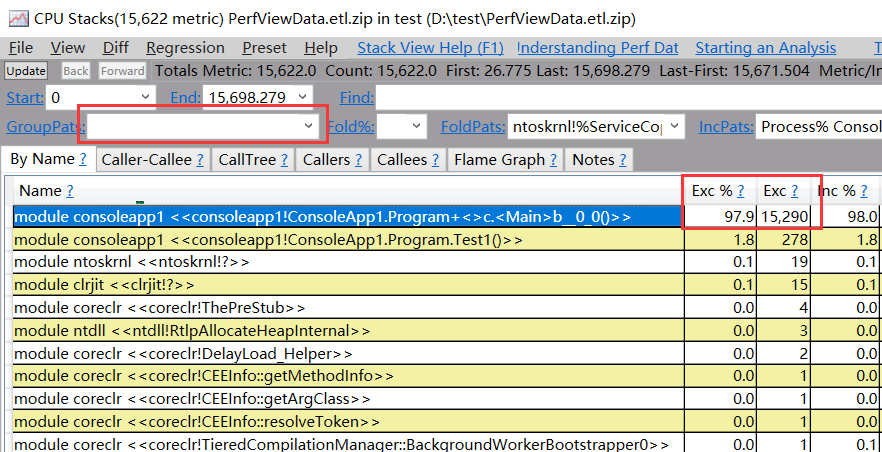
从图中可以看到当前 `Test1()` 方法在 15622 个样本中占比 `97.9%`,命中次数高达 15290 次,很明显这是一个绝对的 `热点函数`,接下来就是翻源码为什么 Test1 这么高频?
如果你想看鸡肋的 `火焰图`,可以点击 `Flame Graph` 列表项。
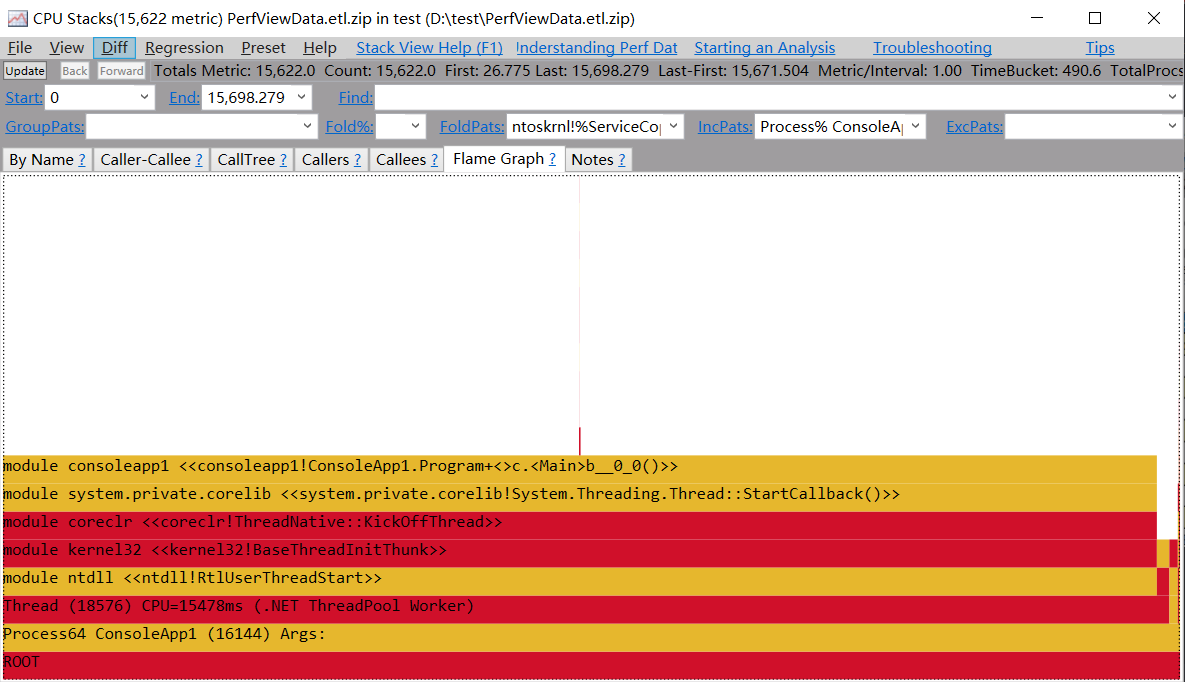
好了,本篇就先聊这么多吧。

