Screen to Gif是一款方便好用的小软件,可以用来快速录制屏幕上的指定区域,将其直接保存为GIF动画文件。其目前版本号为0.6,尽管不是最终版本,但十分可靠,推荐需要的用户下载使用。
软件特性:
-
录制屏幕指定区域,直接保存为gif动画文件;
-
点击可暂停或继续录制;
-
可自行选择录制区域;
-
在录制过程中可继续运行其他应用或窗口;
-
可删除边框;
-
选择一个文件夹来保存文件或直接将文件保存至桌面;
-
可在录制文件中添加系统光标;
-
是一款.exe文件,占用空间小,十分便携;
-
使用F键开始/暂停或停止录制。
主界面:

配置界面:
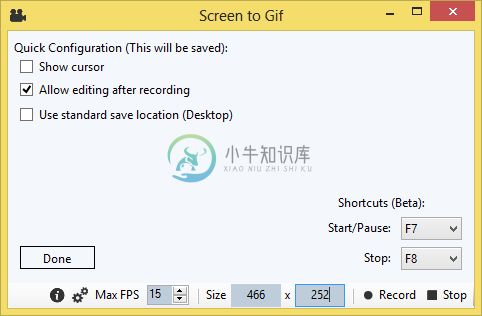
选择界面:
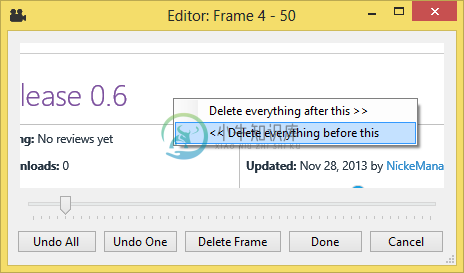
-
动画控制器 动画控制器允许你为一个角色或其他游戏对象安排和维护一组动画。 控制器引用了动画剪辑,并且使用 状态机 来管理各种动画状态和它们之间的转换,可以把状态机认为是一种流程图,或者是一段在 Unity 中用可视化编程语言编写的简单程序。 下面的章节涵盖了 动画系统 Mecanim 提供的控制和序列化动画的主要功能。
-
play / pause(暂停/播放) 播放暂停的动画,如果autoplay 参数设置为false,则启动动画。 animation.play(); 暂停正在运行的动画。 animation.pause(); var animation = anime({ targets: '.play-pause-demo .el', translateX: 270, delay: function
-
动画控制器视图 动画控制器视图允许你创建、查看和修改动画控制器资源。 动画控制器视图显示了一个新的空动画控制器资源 动画控制器视图主要有两部分:网格布局主体区域,左侧的分层和参数面板。 动画控制器视图的布局区域 深灰色网格部分是主体布局区域。你可以在这里创建、排列和连接 动画控制器 的状态(即动画剪辑)。 可以在网格上右键点击创建一个新的状态节点。使用鼠标中键拖动,或拖动时按住 Alt/Optio
-
动画控制器资源 准备好动画剪辑后,你还需要使用 动画控制 Animator Controller 把它们整合在一起。动画控制器资源由 Unity 创建,允许为一个角色或对象维护一组动画。 项目视图中的动画控制器资源。 可以从 Assets 菜单或项目视图的 Create 菜单创建动画控制器。 最常见的情况是,拥有多个动画剪辑,并在特定游戏条件发生时,在它们之间切换。例如,每当按下空格键时,可以从行
-
动画状态机 在游戏中,一个角色或其他动画游戏对象通常具有多个对应不同行为的动画剪辑。例如,一个角色在空闲时可能会呼吸或轻微摇摆,当收到命令时开始行走,从平台跌落时惊慌地抬起手臂。一扇门可以具有打开、关闭、卡住和被砸开动画。动画系统使用一种类似于流程图的可视系统来表示 状态机,是使你可以控制和序列化想要应用在角色或游戏对象上的动画剪辑。本章提供了有关动画系统的状态机的更多内容,并介绍如何使用它们。
-
虽然canvas的API并未直接提供支持动画的方法,但就其本身而言,在canvas中实现动画效果也很简单:只需要持续的更新并重绘画布就行了。这种持续的更新并重绘就叫做动画循环,它是所有动画的核心逻辑。 在canvas中实现动画,首先需要初始化画布上的对象。然后,启动一个动画循环来更新画布、清除画布、重绘画布,再请求下一个新的动画帧。Canvas动画的基本原理如图 4‑36 所示: 图4-36 ca

