PyCharm的设置方法和第一个Python程序的建立
1.代码编辑 字体大小设置
进入 File—》Settings—》Editor—》Colors & Fonts—》Font中。
首先要点击“Save as”然后为这个设置命名,我这里填入“MySize”(相当于创建了一个配置文件叫MySize)。
然后就可以在Size中更改字体大小,Line spacing是行间距。Primary font是字体类型。
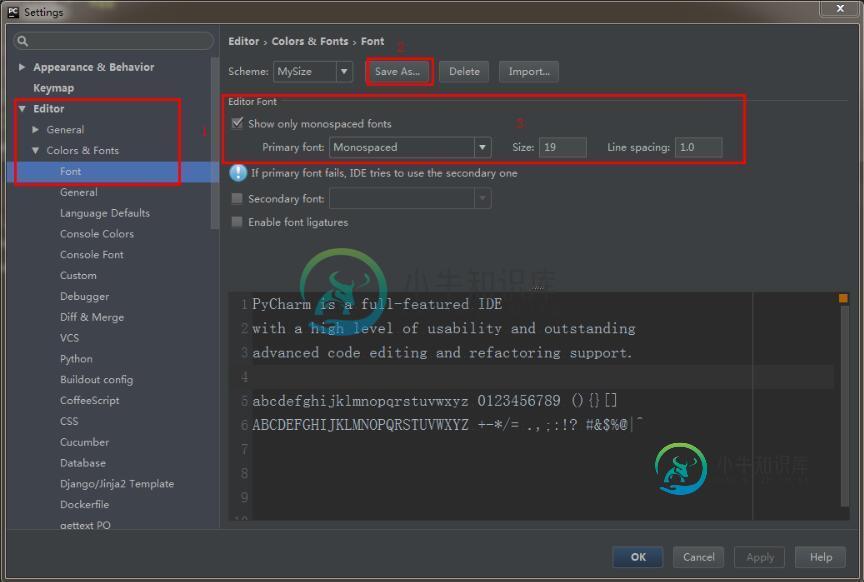
2.控制台输出 字体大小设置
进入 File—》Settings—》Editor—》Colors & Fonts—》Console Font中。
设置Size即可。
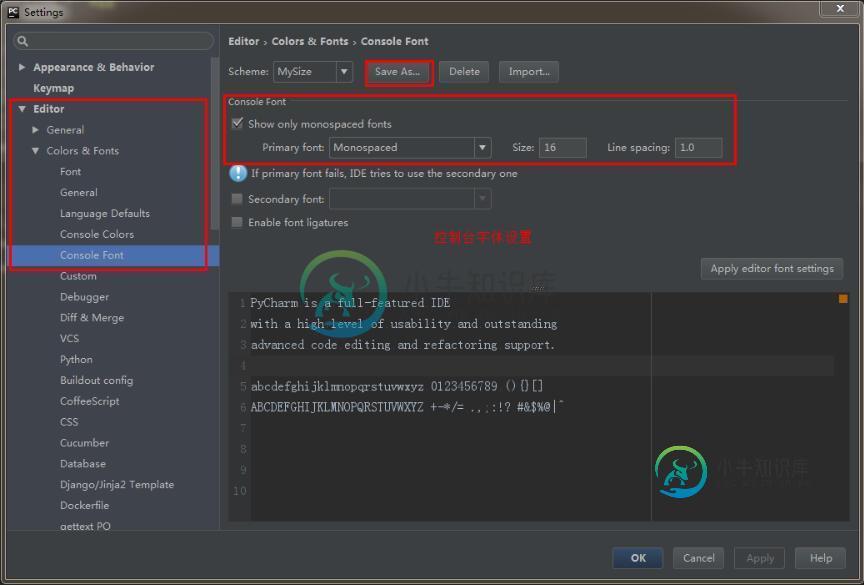
3.代码行号 显示
在代码编辑栏双击shift键,就会弹出搜索框,在里面输入show line numbers,就会显示一个控制是否显示行数的开关,将off设置成on就可以了。
4.主题更改和菜单栏字体更改
进入 File—》Settings—》Appearance & Behavior—》Appearance中。
Theme里可以选择主题,Override default fonts by是更改菜单栏和侧边栏字体的大小和样式。
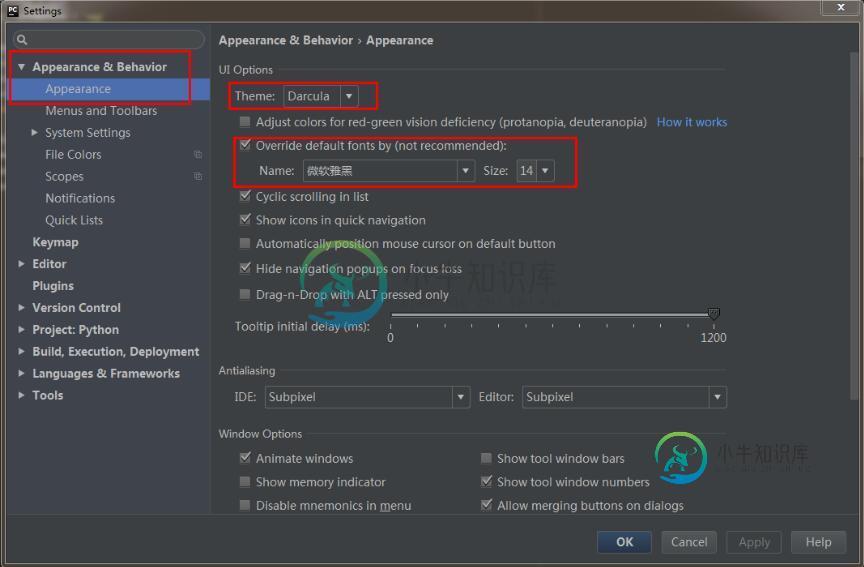
5.运行第一个Python程序
1)点击File—》New Project后。
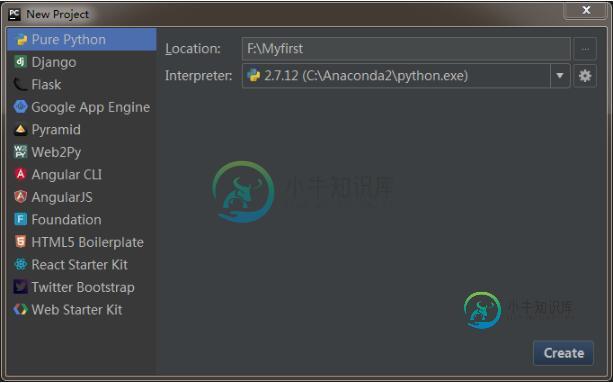
Location输入项目的位置和名字后,点击Create。
Interpreter是Python的解释器位置,一般会自动获取。
2)点击坐下角的小方框就会出现侧边栏了。
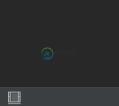
3)点击侧边栏project后会出现项目侧边栏,然后点击File—》New—》Python File,就会出现窗口,然后输入文件名“Hello World !”,点击“OK”完成创建。
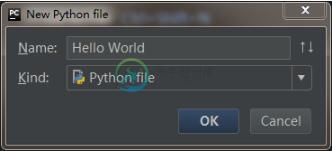
4)输入print 'Hello World !'后,按运行快捷键Crtrl+Shift+F10代码就运行了。

6.断点 和 调试
只要在代码行左边空白区域点击左键就可以加入断点,再次点击取消断点。
调试的快捷键是 Crtrl+Shift+F10。

以上这篇PyCharm的设置方法和第一个Python程序的建立就是小编分享给大家的全部内容了,希望能给大家一个参考,也希望大家多多支持小牛知识库。
-
主要内容:在屏幕上输出字符串,在屏幕上输出数字,总结本节我将给大家介绍最简单、最常用的 Python 程序——在屏幕上输出一段文本,包括字符串和数字。 Python 使用 print 函数在屏幕上输出一段文本,输出结束后会自动换行。 在屏幕上输出字符串 字符串就是多个字符的集合,由双引号 或者单引号 包围,例如: "Hello World" "Number is 198" 'Pyhon教程:https://www.xnip.cn/python/'
-
好了,说了那么多,现在我们可以来写一下第一个 Python 程序了。 一开始写 Python 程序,个人不太建议用专门的工具来写,不方便熟悉语法,所以这里我先用 Sublime Text 来写,后期可以改为用 PyCharm 。 第一个 Python 程序当然是打印 Hello Python 啦。 如果你没编程经验,什么都不懂,没关系,第一个 Python 程序,只要跟着做,留下个印象,尝试一下就
-
每个编程语言的学习,第一个程序都是先向世界问好,Python 也不例外,这节我们先写下第一个 Python 程序 —— Hello World 。 目录
-
现在,了解了如何启动和退出Python的交互式环境,我们就可以正式开始编写Python代码了。 在写代码之前,请千万不要用“复制”-“粘贴”把代码从页面粘贴到你自己的电脑上。写程序也讲究一个感觉,你需要一个字母一个字母地把代码自己敲进去,在敲代码的过程中,初学者经常会敲错代码,所以,你需要仔细地检查、对照,才能以最快的速度掌握如何写程序。 在交互式环境的提示符>>>下,直接输入代码,按回车,就可以
-
在正式编写第一个Python程序前,我们先复习一下什么是命令行模式和Python交互模式。 命令行模式 在Windows开始菜单选择“命令提示符”,就进入到命令行模式,它的提示符类似C:\>: ┌────────────────────────────────────────────────────────┐ │Command Prompt
-
" Don’t bury your burden in saintly silence. You have a problem? Great. Rejoice, dive in, and investigate. " — Ven. Henepola Gunaratana Diving In 通常程序设计的书籍都会以一堆关于基础知识的章节开始,最终逐步的构建一些有用的东西。让我们跳过所有的那些东西,

