使用C#配合ArcGIS Engine进行地理信息系统开发
简单的地图读取、展示
终于到暑假了。。。开始认真整理整理相关学习的心得体会咯~
先把很久之前挖的关于C# 二次开发的坑给填上好了~ 这次先计划用一个月把C# ArcEngine 10.0相关开发的学习心得给发布出来好啦~
第一部分就是最简单的helloworld了:掌握使用控件创建简单的GIS应用程序~
(前期相关环境配置略掉~请自行百度~)
首先打开VS2010,,通过(文件--新建--项目--Windos窗体应用程序) ,我们新建一个名叫“MyHelloWorld”的Windows 窗体应用程序。然后就要开始往里面填控件了:
在 VS 的工具箱中找到到和 ArcGIS Engine 相关的控件 ,在这里我们使用AxTOCControl(目录控件),AxLicenseControl (许可控件),以及MapControl,在这里MapControl对应于 ArcMap 中的数据视图,它封装了Map 对象,并提供了额外的属性,方法,事件等。是我们在接来下的一系列开发中必不可少的一环。
将3个控件排列一下后,效果如下图所示:
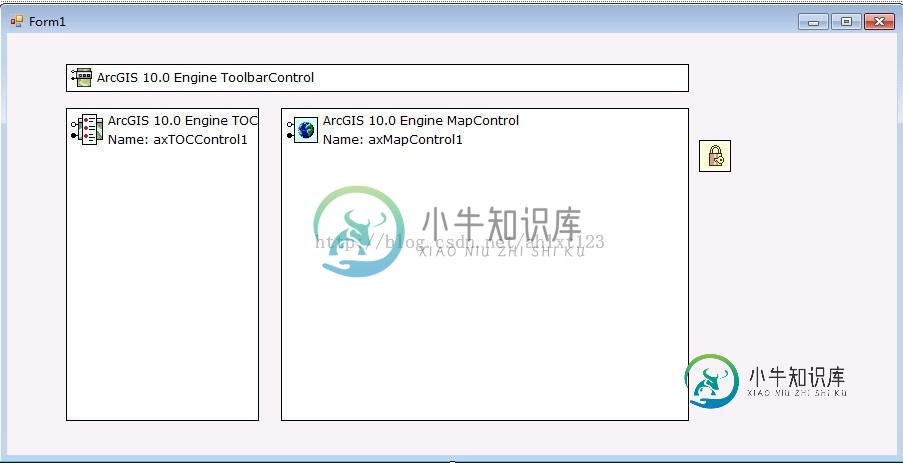
注意:
1.其中AxLicenseControl 控件是整个Arcengine开发中必须的许可控件,如果没有它或者没有ArcEngine的Lisence许可的话,我们是无法调用任何GIS功能的。
2.将三个控件拖入窗体后,我们会发现系统自动导入了相关引用,但无论是系统自己导入的引用还是我们手动导入的,请注意将引用属性中的“复制本地”设置为False,否则可能会产生无法运行代码的情况。
控件设置好之后,我们打开Program.cs,在系统的入口处添加这样一行代码:
ESRI.ArcGIS.RuntimeManager.Bind(ESRI.ArcGIS.ProductCode.EngineOrDesktop);
这主要是针对Arcgis10.0的变化而设置的,添加后的代码如下:
namespace MyHelloWorld
{
static class Program
{
/// <summary>
/// The main entry point for the application.
/// </summary>
[STAThread]
static void Main()
{
ESRI.ArcGIS.RuntimeManager.Bind(ESRI.ArcGIS.ProductCode.EngineOrDesktop);
Application.EnableVisualStyles();
Application.SetCompatibleTextRenderingDefault(false);
Application.Run(new Form1());
接下来,我们就可以通过设置编辑ToolbarControl的属性,来给它添加上我们需要的工具了,同时要记得在ToolBar控件和axTOCCControl1控件的属性设置中,将ToolBar的Buddy选项设置为axTOCCControl1,这样就可以将二者进行联动。
在ToolbarControl的属性设置中,我们可以通右键——属性——Item来给Toolbar控件设置我们需要的工具,在这里我选择了一些常用的工具:保存、移动、撤销、放大、缩小等等,过程如下图所示:

全部设置后之后,第一章的内容就基本结束了,将程序调试后,最终效果如下图,一个最简单的GIS桌面程序就出来啦~~

打开地图文档、鹰眼图的制作
首先是制作一个按钮来负责打开地图文档:
在toolbox中选择Button控件拖入我们的Form中,接下来在该button的Cilck事件中调用 OpenFileDialog类获取文件路径后,
将文件路径调用到axMapControl1.LoadMxFile(path)中就可以打开MXD文档了。
private void button1_Click(object sender, EventArgs e)
{
OpenFileDialog OpenMXD = new OpenFileDialog();
OpenMXD.Title = "打开地图";
OpenMXD.InitialDirectory = "E:";
OpenMXD.Filter = "Map Documents (*.mxd)|*.mxd";
if (OpenMXD.ShowDialog() == DialogResult.OK)
{
string MxdPath = OpenMXD.FileName;
axMapControl1.LoadMxFile(MxdPath);
<span style="white-space:pre"> </span>}
}
我们可以通过相同的方法打开shape文件,但是这里要注意:
axMapControl1.AddShapeFile()方法中,并不是像LoadMx一样直接输入文件路径就行,而是AddShapeFile(filePath, fileName),因此我们要先编写一个函数将文件路径的字符串进行分割:
private void button2_Click(object sender, EventArgs e)
{
{
string[] S = OpenShapeFile();
try
{
axMapControl1.AddShapeFile(S[0], S[1]);
}
catch
{
MessageBox.Show("请至少选择一个shape文件", "ERROR");
}
}
}
public string[] OpenShapeFile()
{
string[] ShpFile = new string[2];
OpenFileDialog OpenShpFile = new OpenFileDialog();
OpenShpFile.Title = "打开Shape文件";
OpenShpFile.InitialDirectory = "E:";
OpenShpFile.Filter = "Shape文件(*.shp)|*.shp";
if (OpenShpFile.ShowDialog() == DialogResult.OK)
{
string ShapPath = OpenShpFile.FileName;
//利用"\\"将文件路径分成两部分
int Position = ShapPath.LastIndexOf("\\");
string FilePath = ShapPath.Substring(0, Position);
string ShpName = ShapPath.Substring(Position + 1);
ShpFile[0] = FilePath;
ShpFile[1] = ShpName;
}
return ShpFile;
}
运行后结果如下:

这部分完成后,接下来是鹰眼图的制作~:
鹰眼图的操作主要分为两个部分,当在主控件中重新加载一幅图的时候,另外一个控件的图也发生相应的变化, 大致思路是在获得你在打开主地图后,向鹰眼图(MapControl2)中添加相同的图层,并不断更新你在主地图的当前范围,再在鹰眼图的对应区域中绘制一个红框表示对应范围。
这里主要使用了IEnvelope和IPoint接口,用来获取鼠标所在坐标、绘制表示范围的红框,具体用法可以参考这里~
我们在form中拖入第二个地图控件axMapControl2,用它作为axMapControl1的鹰眼图进行表示。
这里首先对MapControl1的OnMapReplaced事件和OnExtentUpdated事件进行编写,让我们获得MapControl1的地图范围更新,并向MapControl2添加图层、绘制矩形:
private void axMapControl1_OnExtentUpdated(object sender, ESRI.ArcGIS.Controls.IMapControlEvents2_OnExtentUpdatedEvent e)
{
//设置一个新的外接矩形
IEnvelope pEnvelope = (IEnvelope)e.newEnvelope;
IGraphicsContainer pGraphicsContainer = axMapControl2.Map as IGraphicsContainer;
IActiveView pActiveView = pGraphicsContainer as IActiveView;
//在绘制前,清除axMapControl2中的任何图形元素
pGraphicsContainer.DeleteAllElements();
IRectangleElement pRectangleEle = new RectangleElementClass();
IElement pElement = pRectangleEle as IElement;
pElement.Geometry = pEnvelope;
//设置鹰眼图中的红线框
IRgbColor pColor = new RgbColorClass();
pColor.Red = 255;
pColor.Green = 0;
pColor.Blue = 0;
pColor.Transparency = 255;
//产生一个线符号对象
ILineSymbol pOutline = new SimpleLineSymbolClass();
pOutline.Width = 3;
pOutline.Color = pColor;
//设置颜色属性
pColor = new RgbColorClass();
pColor.Red = 255;
pColor.Green = 0;
pColor.Blue = 0;
pColor.Transparency = 0;
//设置填充符号的属性
IFillSymbol pFillSymbol = new SimpleFillSymbolClass();
pFillSymbol.Color = pColor;
pFillSymbol.Outline = pOutline;
IFillShapeElement pFillShapeEle = pElement as IFillShapeElement;
pFillShapeEle.Symbol = pFillSymbol;
pGraphicsContainer.AddElement((IElement)pFillShapeEle, 0);
pActiveView.PartialRefresh(esriViewDrawPhase.esriViewGraphics, null, null);
//将地图范围显示在StripStatus中
IPoint ll, Ur;
ll = axMapControl1.Extent.LowerLeft;
Ur = axMapControl1.Extent.LowerRight;
toolStripStatusLabel3.Text = "(" + Convert.ToString(ll.X) + "," + Convert.ToString(ll.Y) + ")";
}
private void axMapControl1_OnMapReplaced(object sender, ESRI.ArcGIS.Controls.IMapControlEvents2_OnMapReplacedEvent e)
{ //向MapControl2添加图层
if (axMapControl1.LayerCount > 0)
{
axMapControl2.Map = new MapClass();
for (int i = 0; i <= axMapControl1.Map.LayerCount - 1; i++)
{
axMapControl2.AddLayer(axMapControl1.get_Layer(i));
}
axMapControl2.Extent = axMapControl1.Extent;
axMapControl2.Refresh();
}
}
接下来就是对MapControl2控件的On_MouseDown 和 On_MouseMove事件进行编写,这样可以让我们通过拖动鹰眼图上的红框反向操作MapControl1中的地图位置:
private void axMapControl2_OnMouseMove(object sender, ESRI.ArcGIS.Controls.IMapControlEvents2_OnMouseMoveEvent e)
{
if (e.button == 1)
{
IPoint pPoint = new PointClass();
pPoint.PutCoords(e.mapX, e.mapY);
axMapControl1.CenterAt(pPoint);
axMapControl1.ActiveView.PartialRefresh(esriViewDrawPhase.esriViewGeography,
null, null);
}
}
private void axMapControl2_OnMouseDown(object sender, ESRI.ArcGIS.Controls.IMapControlEvents2_OnMouseDownEvent e)
{
if (axMapControl2.Map.LayerCount > 0)
{
if (e.button == 1)
{
IPoint pPoint = new PointClass(); //将点击位置的坐标转换后设为MapControl1的中心
pPoint.PutCoords(e.mapX, e.mapY);
axMapControl1.CenterAt(pPoint);
axMapControl1.ActiveView.PartialRefresh(esriViewDrawPhase.esriViewGeography, null, null);
}
else if (e.button == 2)
{
IEnvelope pEnv = axMapControl2.TrackRectangle();
axMapControl1.Extent = pEnv;
axMapControl1.ActiveView.PartialRefresh(esriViewDrawPhase.esriViewGeography, null, null);
}
}
}
最后在Form左下角再添加一个statusStrip控件,就可以实时显示当前图幅的范围了~
最终效果如下:
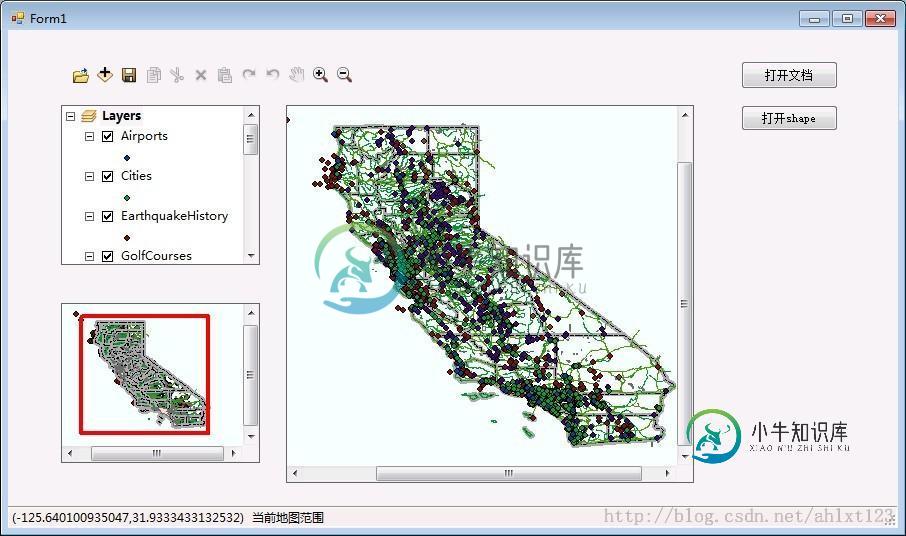
属性表的访问与显示
这里主要是访问并显示shapefile的属性表~
大致思路如下:新建一个Form用来获取选中要素的属性表,而在初始界面右键点击对应的矢量要素后,便打开新form将要素属性表展示出来。
下面就开始咯~
首先要添加ESRI.ArcGIS.Controls、Geodatabase的引用,更新命名空间;
然后我们添加一个用于显示属性表内容新的 Form 窗体,在这个新的窗体上添加 dataGridView 控件,并添加Column。
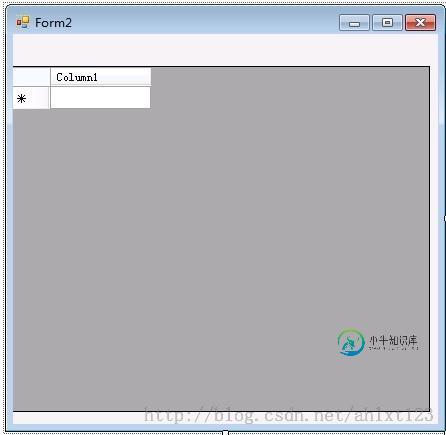
在Form2中,我们先将可能获得的属性表数据类型进行预定义:
public static string ParseFieldType(esriFieldType fieldType)//将EsriType 转换为String
{
switch (fieldType)
{
case esriFieldType.esriFieldTypeBlob:
return "System.String";
case esriFieldType.esriFieldTypeDate:
return "System.DateTime";
case esriFieldType.esriFieldTypeDouble:
return "System.Double";
case esriFieldType.esriFieldTypeGeometry:
return "System.String";
case esriFieldType.esriFieldTypeGlobalID:
return "System.String";
case esriFieldType.esriFieldTypeGUID:
return "System.String";
case esriFieldType.esriFieldTypeInteger:
return "System.Int32";
case esriFieldType.esriFieldTypeOID:
return "System.String";
case esriFieldType.esriFieldTypeRaster:
return "System.String";
case esriFieldType.esriFieldTypeSingle:
return "System.Single";
case esriFieldType.esriFieldTypeSmallInteger:
return "System.Int32";
case esriFieldType.esriFieldTypeString:
return "System.String";
default:
return "System.String";
}
}
然后就是获取shpaefile的属性表了,这里我们主要使用 IField、IFeatureCursor、IFeature 这三个接口来达成目标:
接口说明如下:
- IField 接口:用于获取要素表。
- IFeature 接口:用来接收查询出来的要素。
- IFeatureCursor 接口:通过Search进行查询,可以将结果保存在这里,从而利用NextFeature方法,遍历所有要素。
代码如下:
public void Opentable()
{
IFields pFields;
pFields = pFeaturelayer.FeatureClass.Fields;
dataGridView1.ColumnCount = pFields.FieldCount;
for (int i = 0; i < pFields.FieldCount; i++)
{
string fldName = pFields.get_Field(i).Name;
dataGridView1.Columns[i].Name = fldName;
dataGridView1.Columns[i].ValueType = System.Type.GetType(ParseFieldType(pFields.get_Field(i).Type));
}
IFeatureCursor pFeatureCursor;
pFeatureCursor = pFeaturelayer.FeatureClass.Search(null, false);
IFeature pFeature;
pFeature = pFeatureCursor.NextFeature();
while (pFeature != null)
{
string[] fldValue = new string[pFields.FieldCount];
for (int i = 0; i < pFields.FieldCount; i++)
{
string fldName;
fldName = pFields.get_Field(i).Name;
if (fldName == pFeaturelayer.FeatureClass.ShapeFieldName)
{
fldValue[i] = Convert.ToString(pFeature.Shape.GeometryType);
}
else
fldValue[i] = Convert.ToString(pFeature.get_Value(i));
}
dataGridView1.Rows.Add(fldValue);
pFeature = pFeatureCursor.NextFeature();
}
}
搞定~接下来就是在初始界面选定要素后跳转界面显示属性表了~
先在form1中进行预定义:
IFeatureLayer pFeatureLayer = null; public IFeatureLayer pGlobalFeatureLayer; //定义全局变量 public ILayer player;
因为决定在右击鼠标时显示选项,在Form1窗体中添加contextMenuStrip控件,添加选项”显示属性表“,在click事件中打开新form:
Form2 Ft = new Form2(player as IFeatureLayer);
Ft.Show();
然后就保证右键点击相关图层要素后能够成功打开对应属性表啦,这里主要用了TOCControl的 HitTest()方法:
publicvoid HitTest ( int X, int Y, ref esriTOCControlItem ItemType, ref IBasicMapBasicMap, ref ILayer Layer, ref object Unk, ref object Data );
其中
- X,Y:鼠标点击的坐标;
- ITemType:esriTOCControlItem枚举常量
- BasicMap:绑定MapControl的IBasicMap接口
- Layer:被点击的图层
- Unk:TOCControl的LegendGroup对象
- Data:LegendClass在LegendGroup中的Index。
在TOCControl控件的 OnMouseDown 事件下添加如下代码即可~:
if (axMapControl1.LayerCount > 0)
{
esriTOCControlItem pItem = new esriTOCControlItem();
pGlobalFeatureLayer = new FeatureLayerClass();
IBasicMap pBasicMap = new MapClass();
object pOther = new object();
object pIndex = new object();
axTOCControl1.HitTest(e.x, e.y, ref pItem, ref pBasicMap, ref player, ref pOther, ref pIndex);
}
if (e.button == 2)
{
contextMenuStrip1.Show(axTOCControl1, e.x, e.y);
}
大功告成~~
运行结果如下:
右击显示属性表:

点击后出现属性表~~~:
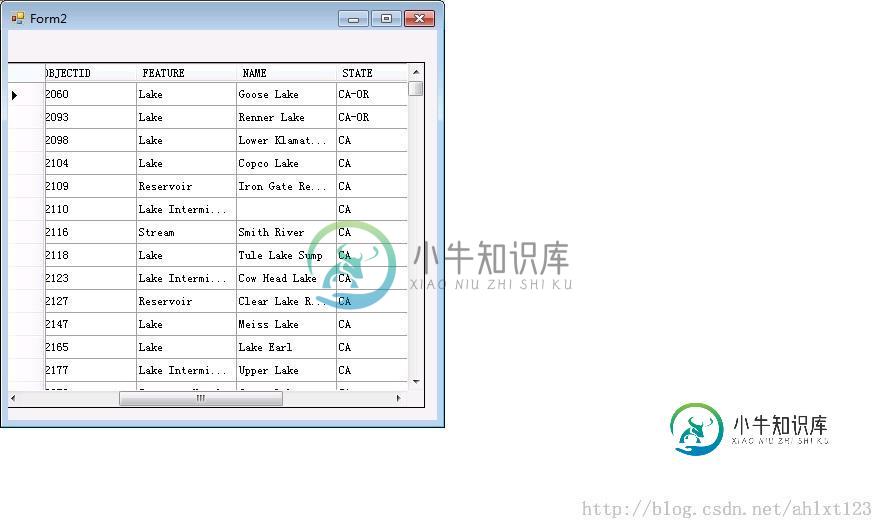
-
本文向大家介绍linux下C/C++学生信息管理系统,包括了linux下C/C++学生信息管理系统的使用技巧和注意事项,需要的朋友参考一下 一、简介 大学期间用vc++开发的简单的学生信息管理系统,主要有添加学生信息、删除学生信息、修改学生信息、查询学生信息、显示学生信息、综合统计(各课程平均成绩和合格率)、总分排序和退出系统。设计: 二、详解 1、代码 (1)main.cpp (2
-
本文向大家介绍C++使用文件实现学生信息管理系统,包括了C++使用文件实现学生信息管理系统的使用技巧和注意事项,需要的朋友参考一下 C++实现文件实现学生信息管理系统,供大家参考,具体内容如下 功能如下: 添加学生信息(学生添加完成将直接保存进文件) 成绩信息(c语言,大学英语,高等数学) 个人信息(姓名、性别、学号、年龄) 显示学生信息 查询学生信息 按学号查询 按名字查询 按学号删除学生信息
-
本文向大家介绍C#实现学员信息管理系统,包括了C#实现学员信息管理系统的使用技巧和注意事项,需要的朋友参考一下 新手写一段学员信息管理系统,有代码冗余的情况请谅解,代码如下,请大神指点 以上就是本文的全部内容,希望对大家的学习有所帮助,也希望大家多多支持呐喊教程。
-
本文向大家介绍C++实现景区信息管理系统,包括了C++实现景区信息管理系统的使用技巧和注意事项,需要的朋友参考一下 本文实例为大家分享了C++实现景区信息管理系统的具体代码,供大家参考,具体内容如下 1.1 建立主程序应用菜单选项 主程序应用菜单选项包含所实现的所有功能,并且对选项采用数字标识进行选择,对其他错误输入可以进行判别,提示输入错误。 1.2 导游线路图的创建级景区分布图的输出 用邻接
-
getSystemInfoSync() 返回值 systemInfo的属性 名称 类型 备注 gameVersion string 游戏版本号 isMaster number 是否房主,1房主,0参加者 roomId number 房间号 gameId number 游戏id osVersion string 系统版本 10.3 networkType number 网络类型 1 电信 ,2 联通
-
系统信息 显示PSP™主机的MAC地址、系统软件版本和昵称。

