VMware下Centos7桥接方式网络配置步骤详解
VMware虚拟机下Centos7 桥接方式网络配置完整步骤,供大家参考,具体内容如下
一、打开虚拟机的设置页面,设置虚拟机桥接模式如图:选择桥接模式(复制物理网络连接可选)

二、桥接模式配置VMware虚拟机网络
1. 查看宿主机网络信息:
ipconfig /all
以太网适配器 本地连接:
连接特定的 DNS 后缀 . . . . . . . :
描述. . . . . . . . . . . . . . . : Realtek PCIe GBE Family Controller
物理地址. . . . . . . . . . . . . : 44-37-E6-D2-D6-A5
DHCP 已启用 . . . . . . . . . . . : 是
自动配置已启用. . . . . . . . . . : 是
IPv4 地址 . . . . . . . . . . . . : 192.168.0.107(首选)
子网掩码 . . . . . . . . . . . . : 255.255.255.0
获得租约的时间 . . . . . . . . . : 2019年3月18日 9:16:04
租约过期的时间 . . . . . . . . . : 2019年3月20日 5:38:07
默认网关. . . . . . . . . . . . . : 192.168.0.1
DHCP 服务器 . . . . . . . . . . . : 192.168.0.1
DNS 服务器 . . . . . . . . . . . : 192.168.0.1
192.168.0.1
TCPIP 上的 NetBIOS . . . . . . . : 已启用
2. 配置CentOS7 ,将主机中对应的信息填入下面对应的位置,静态ip,子网掩码, 默认网关, DNS
vi /etc/sysconfig/network-scripts/ifcfg-eno16777736
说明: ifcfg-eno16777736文件每个人可能不同
TYPE=Ethernet BOOTPROTO=static #修改成static DEFROUTE=yes IPV4_FAILURE_FATAL=no IPV6INIT=yes IPV6_AUTOCONF=yes IPV6_DEFROUTE=yes IPV6_FAILURE_FATAL=no NAME=eno16777736 UUID=bf5337ab-c044-4af7-9143-12da0d493b89 DEVICE=eno16777736 ONBOOT=yes #修改成yes PEERDNS=yes PEERROUTES=yes IPV6_PEERDNS=yes IPV6_PEERROUTES=yes IPADDR=192.168.0.200 # 自定义虚拟机的ip地址(主机是192.168.0.107),必须与主机在同一网段 NETMASK=255.255.255.0 #设置子网掩码,跟宿主一样 GETWAY=192.168.0.1 #默认网关,跟宿主一样 DNS1=192.168.0.1 #DNS,跟宿主一样
ip地址:设置和宿主机同网段ip NETMASK:子网掩码和宿主机相同 GATEWAY: 默认网关和宿主机相同 DNS1: 跟宿主一样
3. 添加网关地址
vi /etc/sysconfig/network
内容如下:
NETWORKING=yes HOSTNAME=xxxx #名字随便了 GATEWAY=192.168.1.1 #默认网关和宿主机相同
4. 添加DNS
vi /etc/resolv.conf
内容如下:
# Generated by NetworkManager nameserver 192.168.0.1 #DNS,跟宿主一样
5. 重启network
service network restart
三、测试
1. 内网访问自身静态ip
[root@localhost Desktop]# ping 192.168.0.200 PING 192.168.0.200 (192.168.0.200) 56(84) bytes of data. 64 bytes from 192.168.0.200: icmp_seq=1 ttl=64 time=0.036 ms 64 bytes from 192.168.0.200: icmp_seq=2 ttl=64 time=0.043 ms 64 bytes from 192.168.0.200: icmp_seq=3 ttl=64 time=0.047 ms 64 bytes from 192.168.0.200: icmp_seq=4 ttl=64 time=0.046 ms ^C --- 192.168.0.200 ping statistics --- 4 packets transmitted, 4 received, 0% packet loss, time 2999ms rtt min/avg/max/mdev = 0.036/0.043/0.047/0.004 ms
2. 访问公网
[root@localhost Desktop]# ping www.baidu.com PING www.a.shifen.com (180.97.33.108) 56(84) bytes of data. 64 bytes from 180.97.33.108: icmp_seq=1 ttl=57 time=2.52 ms 64 bytes from 180.97.33.108: icmp_seq=2 ttl=57 time=2.04 ms 64 bytes from 180.97.33.108: icmp_seq=3 ttl=57 time=3.20 ms 64 bytes from 180.97.33.108: icmp_seq=4 ttl=57 time=2.20 ms 64 bytes from 180.97.33.108: icmp_seq=5 ttl=57 time=3.56 ms 64 bytes from 180.97.33.108: icmp_seq=6 ttl=57 time=2.08 ms 64 bytes from 180.97.33.108: icmp_seq=7 ttl=57 time=2.11 ms 64 bytes from 180.97.33.108: icmp_seq=8 ttl=57 time=2.37 ms 64 bytes from 180.97.33.108: icmp_seq=9 ttl=57 time=2.58 ms 64 bytes from 180.97.33.108: icmp_seq=10 ttl=57 time=3.61 ms 64 bytes from 180.97.33.108: icmp_seq=11 ttl=57 time=3.74 ms 64 bytes from 180.97.33.108: icmp_seq=12 ttl=57 time=2.81 ms ^C --- www.a.shifen.com ping statistics --- 12 packets transmitted, 12 received, 0% packet loss, time 11021ms rtt min/avg/max/mdev = 2.047/2.738/3.744/0.609 ms
3. 宿主机访问虚拟机
C:\Users\Administrator\Desktop λ ping 192.168.0.200 正在 Ping 192.168.0.200 具有 32 字节的数据: 来自 192.168.0.200 的回复: 字节=32 时间<1ms TTL=64 来自 192.168.0.200 的回复: 字节=32 时间<1ms TTL=64 来自 192.168.0.200 的回复: 字节=32 时间<1ms TTL=64 来自 192.168.0.200 的回复: 字节=32 时间<1ms TTL=64 192.168.0.200 的 Ping 统计信息: 数据包: 已发送 = 4,已接收 = 4,丢失 = 0 (0% 丢失), 往返行程的估计时间(以毫秒为单位): 最短 = 0ms,最长 = 0ms,平均 = 0ms
4. 虚拟机访问宿主机
[root@localhost Desktop]# ping 192.168.0.107 PING 192.168.0.107 (192.168.0.107) 56(84) bytes of data. 64 bytes from 192.168.0.107: icmp_seq=1 ttl=128 time=0.487 ms 64 bytes from 192.168.0.107: icmp_seq=2 ttl=128 time=0.408 ms 64 bytes from 192.168.0.107: icmp_seq=3 ttl=128 time=0.394 ms 64 bytes from 192.168.0.107: icmp_seq=4 ttl=128 time=0.362 ms 64 bytes from 192.168.0.107: icmp_seq=5 ttl=128 time=0.401 ms 64 bytes from 192.168.0.107: icmp_seq=6 ttl=128 time=0.398 ms 64 bytes from 192.168.0.107: icmp_seq=7 ttl=128 time=0.434 ms ^C --- 192.168.0.107 ping statistics --- 7 packets transmitted, 7 received, 0% packet loss, time 6005ms rtt min/avg/max/mdev = 0.362/0.412/0.487/0.036 ms
如果还无法ping通上网可能需要选择以下网卡:
VMware菜单栏->编辑->虚拟网络编辑器
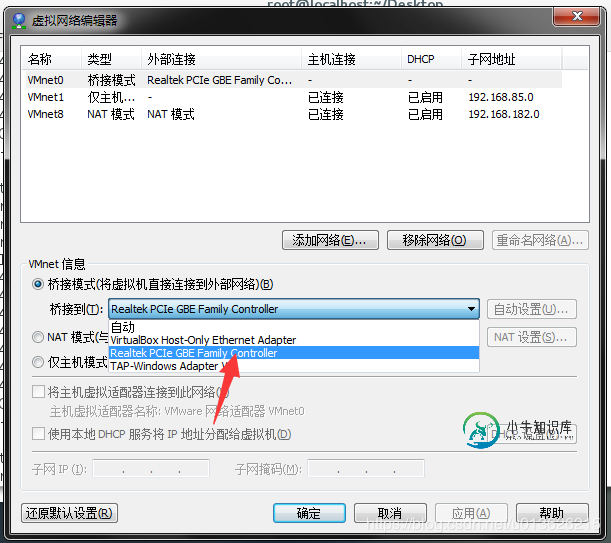
做一下切换,保存试试
以上就是本文的全部内容,希望对大家的学习有所帮助,也希望大家多多支持小牛知识库。
-
本文向大家介绍详解Centos7 下建立 Docker 桥接网络,包括了详解Centos7 下建立 Docker 桥接网络的使用技巧和注意事项,需要的朋友参考一下 前言 最近职业规划开始有了转变,在创业团队中一个人的角色不可能只有一个,说说我现在担任过的角色:配置管理,项目经理,售前技术支持,售后技术支持,测试,少许开发工作,产品策划;除了市场营销,其他杂七杂八的都干过了。最后我发现我最适合的职位
-
本文向大家介绍VMware下CentOS6.4网卡设置为桥接模式静态IP配置方法详解,包括了VMware下CentOS6.4网卡设置为桥接模式静态IP配置方法详解的使用技巧和注意事项,需要的朋友参考一下 1、禁用网络管理器 2、创建用以桥接的虚拟网卡 注:修改之前做好备份啊,万一有问题还可以还原! 3、编辑 ifcfg-br0 注意:最好切换到root帐户操作,否则保存时可能会提示:E45: 'r
-
本文向大家介绍Vmware虚拟机下网络模式配置详解,包括了Vmware虚拟机下网络模式配置详解的使用技巧和注意事项,需要的朋友参考一下 VMware虚拟机有三种网络模式,分别是Bridged(桥接模式)、NAT(网络地址转换模式)、Host-only(主机模式) 。 VMware workstation安装好之后会多出两个网络连接,分别是VMware Network Adapter VMnet1和
-
本文向大家介绍Vmware+Centos7搭建Openstack环境(网络配置),包括了Vmware+Centos7搭建Openstack环境(网络配置)的使用技巧和注意事项,需要的朋友参考一下 Vmware12+Centos7搭建Openstack环境—网络配置 一、虚拟机配置 根据OpenStack官方的教程,节点的环境中比较重要的就是网络的配置,首先先在虚拟机中进行设置,选择编辑中的虚拟网络
-
本文向大家介绍VMware设置桥接上网(图文详解),包括了VMware设置桥接上网(图文详解)的使用技巧和注意事项,需要的朋友参考一下 环境:主机Win7、VMware Workstation 6.5.3、虚拟机Ubuntu10.04。 一、桥接的基本原理 配置成桥接网络连接模式的虚拟机就当作主机所在以太网的一部分,虚拟系统和宿主机器的关系,就像连接在同一个Hub上的两台电脑,可以像主机一样可以访
-
本文向大家介绍VMware WorkStation的三种网络连接方式详解,包括了VMware WorkStation的三种网络连接方式详解的使用技巧和注意事项,需要的朋友参考一下 一. 首先贴出本人在网络上找到与VMware网络连接相关的知识 安装完虚拟机后,默认安装了两个虚拟网卡,VMnet1和VMnet8,其他的未安装(当然也可以手动安装其他的)。其中VMnet1是host网卡,用于host方

