PyCharm 专业版安装图文教程
通过前面的Python入门教程博客专栏的学习,基本已经算入门Python了,接下来为了巩固Python,此后几篇文章重点在于使用Python进阶开发专栏还望大家多多支持。
所谓好马配好鞍,Python开发已经不同于Python入门,单纯的官方解释器已经满足不了需求了,所有寻找一个好的集成开发环境(IDE)就变得尤为重要了。IDE可以帮助用户提高效率,比如调试、语法高亮、Project管理、代码跳转、智能提示、自动完成、单元测试、版本控制。
常见的Python集成开发环境有PyCharm和Anaconda。Anaconda继承了许多常用的开发库,所以使用起来会更加方便、快捷,但是它的界面我个人是有点不太喜欢的;而PyCharm更符合我的使用习惯,这一文章主要就是介绍PyCharm的常用操作,使得更加方便用于Python项目开发。此外,PyCharm还提供了一些高级功能,以用于支持Django框架下的专业Web开发。
为了后期更加方便讲解Python开发,减少不必要的时间花在IDE的配置上,所以Python开发的第一节还是先简单的介绍下PyCharm的使用习惯配置,内容不算太详细,如有遗漏还望见解。
1、PyCharm安装
网上关于PyCharm的安装教程有很多,在此我只简单的介绍一下。
1)下载安装包
首先在官网下载安装包:PyCharm官网链接
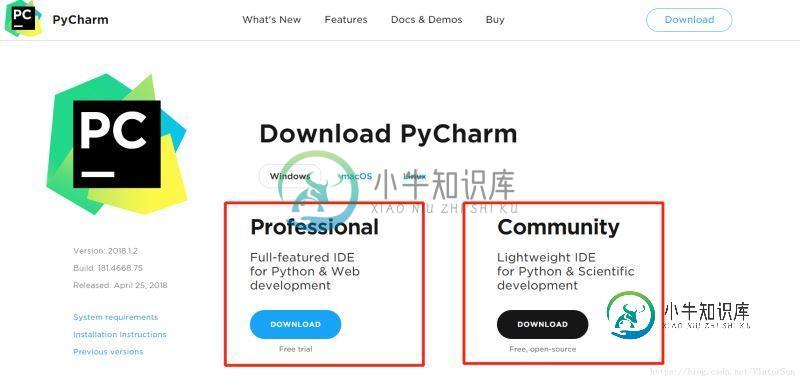
右边的是社区版,基本的开发功能都具备,除了极个别的功能不具备之外,跟专业版的差别不大,而且是免费试用,不需要任何的缴费,还是很方便的。
左边的为专业版的PyCharm,功能比社区版的更加全面一些,第一次可以免费试用一个月,后期就需要收费了,虽然网上也可以找到破解码,但是大多数都已经过期了,而且找的过程还是很费时间的,如果不想麻烦的可以去 x宝购买,省事方便。(注:所有的购买码期限都是一年,所以明年还需要再次。。。)
2)安装
安装过程基本都是一路next,个别需要注意的地方可以参考此教程安装
2、设置自己的模板
在使用PyCharm开发python的过程中,为了更好地维护项目,我们需要给每一个文件添加注解信息,可是每次都手动添加很麻烦,不够便捷,为了解决这个问题,我们可以制定属于自己的专属模板。
具体方法如下:
1)打开设置
打开pycharm,选择File-Settings

对于初次安装可以在右下角的Configure中设置:

2)查找模板
选择Editor --> Color&Style --> File and Templates --> Python-Script

3)添加
在右侧的编辑框中编辑内容即可(如下格式仅供参考)
# !/usr/bin/env python # -*- coding:utf-8 -*- # @Time : 2018. # @Author : 绿色羽毛 # @Email : lvseyumao@foxmail.com # @Blog : https://blog.csdn.net/ViatorSun # @Note :
3、安装第三方库
1、同样需要再设置里添加,操作步骤与上述的打开设置一致。
2、在设置里找到项目解释器(Project Interpreter)
3、首先需要选择项目的解释器,然后在最右侧添加需要的第三方库

4、找到需要的第三方库之后,点击安装就可以了,如果碰到安装失败,可能是网络连接超时,多尝试几次就可以了,如果提示没有相关库链接的话,就需要想其他办法了
4、设置窗体
系统默认的窗体多多少少还是有些不太方便的,比如一些快捷方式都被隐藏了,使用起来很不方便。
1)添加工具栏
常用的打开文件,保存等操作如果没有快捷栏的话,使用起来会很麻烦,在View中可以设置这些视图栏,具体操作如下:

2)主题
IDE支持白色的风格主题,也支持黑色背景的风格主题,对于长期敲代码的程序猿,黑色背景不仅显得高大上,关键对眼睛有好处,长时间在白色屏幕下,眼睛也会受不了的。可以在如下操作上修改IDE主题。

3)字体

4)编辑风格

5、运行程序
安装好集成开发环境,工程也建好了,但是不会运行就太糟心了,PyCharm的运行还是有点不太一样的
虽然在工具栏中提供了运行按键,但是此运行按键默认关联的是上一次运行的结果,而不是鼠标在所得当前文件,如果想运行当前编辑的文件是需要右击鼠标点击运行,方可运行当前编辑文件。或者使用快捷键组合:Ctrl+Shift+F10,但是使用功能键F10 还需要加上Win键,所以如果真正的运行快捷键组合是Ctrl+Shift+Win+F10,是不是很麻烦?

PyCharm并不会点击过运行按键之后就马上运行,并结束的,如果没有任何反应,请淡定,说不定程序还在运行,只是没有提示而已,当出现如下提示时,才代表程序运行结束。如果还没有提示程序运行结束,请耐心等待下。

6、常见报错
错误提示:
| 错误提示(首字母降序排列) | 描述 |
|---|---|
| ArithmeticError | 所有数值计算错误的基类 |
| AssertionError | 断言语句失败 |
| AttributeError | 对象没有这个属性 |
| EOFError | 没有内建输入,到达EOF 标记 |
| EnvironmentError | 操作系统错误的基类 |
| FloatingPointError | 浮点计算错误 |
| IOError | 输入/输出操作失败 |
| ImportError | 导入模块/对象失败 |
| IndexError | 序列中没有此索引(index) |
| IndentationError | 缩进错误 |
| KeyError | 映射中没有这个键 |
| LookupError | 无效数据查询的基类 |
| MemoryError | 内存溢出错误(对于Python 解释器不是致命的) |
| NameError | 未声明/初始化对象 (没有属性) |
| NotImplementedError | 尚未实现的方法 |
| OSError | 操作系统错误 |
| OverflowError | 数值运算超出最大限制 |
| ReferenceError | 弱引用(Weak reference)试图访问已经垃圾回收了的对象 |
| RuntimeError | 一般的运行时错误 |
| SystemError | 一般的解释器系统错误 |
| SyntaxError Python | 语法错误 |
| StandardError | 所有的内建标准异常的基类 |
| TabError Tab | 和空格混用 |
| TypeError | 对类型无效的操作 |
| UnboundLocalError | 访问未初始化的本地变量 |
| UnicodeError | Unicode 相关的错误 |
| UnicodeDecodeError | Unicode 解码时的错误 |
| UnicodeEncodeError | Unicode 编码时错误 |
| UnicodeTranslateError | Unicode 转换时错误 |
| ValueError | 传入无效的参数 |
| WindowsError | 系统调用失败 |
| ZeroDivisionError | 除(或取模)零 (所有数据类型) |
警告提示
| 错误提示(首字母降序排列) | 描述 |
|---|---|
| DeprecationWarning | 关于被弃用的特征的警告 |
| FutureWarning | 关于构造将来语义会有改变的警告 |
| OverflowWarning | 旧的关于自动提升为长整型(long)的警告 |
| PendingDeprecationWarning | 关于特性将会被废弃的警告 |
| RuntimeWarning | 可疑的运行时行为(runtime behavior)的警告 |
| SyntaxWarning | 可疑的语法的警告 |
| UserWarning | 用户代码生成的警告 |
| Warning | 警告的基类 |
其他错误
| 常见操作(首字母降序排列) | 描述 |
|---|---|
| BaseException | 所有异常的基类 |
| Exception | 常规错误的基类 |
| GeneratorExit | 生成器(generator)发生异常来通知退出 |
| KeyboardInterrupt | 用户中断执行(通常是输入^C) |
| SystemExit | 解释器请求退出 |
| StopIteration | 迭代器没有更多的值 |
7、常见快捷键
| 常见操作 | 描述 |
|---|---|
| 行首缩进(向后) | Tab |
| 行首缩进(向前) | shift+Tab |
| 移动到下一行 | shift+Enter |
| 移动到行首 | Home |
| 移动到行尾 | End |
| 复制 | Ctrl+C |
| 粘贴 | Ctrl+V |
| 粘贴在下一行 | Ctrl+D |
| 注释(以及取消) | Ctrl+/ |
| 查找 | Ctrl+F |
| 替换 | Ctrl+R |
更加详细的快捷可以在系统设置中查看,也可以选择自己习惯的快捷键风格。

8、加载cv2.pyd模块
对于使用图像处理或者计算机视觉的小伙伴,cv2是个不可缺少的模块,但是直接在安装库中安装会报错,那是因为安装库中并没有这个库可安装,cv2模块是OpenCV为了Python开发而集成的开发库,具体添加过程如下:
1、首先安装安装OpenCV
2、然后将安装路径下的build/python/2.7/x64下的cv2.pyd复制到python安装路径下的site-packages下即可/3、最后是验证是否安装成功:
4、打开命令提示符;
5、然后输入import cv2,如果不出错那就表示导入成功
到此这篇关于PyCharm 专业版安装图文教程的文章就介绍到这了,更多相关PyCharm 专业版安装内容请搜素小牛知识库以前的文章或下面相关文章,希望大家以后多多支持小牛知识库!
-
本文向大家介绍手把手教你pycharm专业版安装破解教程(linux版),包括了手把手教你pycharm专业版安装破解教程(linux版)的使用技巧和注意事项,需要的朋友参考一下 1.首先到jetbrains下载专业版 https://www.jetbrains.com/pycharm/download/#section=linux 我这里下载的是pycharm-professional-2018
-
本文向大家介绍pycharm安装图文教程,包括了pycharm安装图文教程的使用技巧和注意事项,需要的朋友参考一下 pycharm是编辑python很好使用的工具。下面看看如何安装pycharm 工具/原料:pycharm安装包 方法/步骤: 在网上下载pycharm安装包,比如下面这种格式。 双击运行,进入安装向导界面。点击“NEXT” 同意许可条款。 选择安装位置,尽量不要安装在系统盘。 这是
-
本文向大家介绍Python安装图文教程 Pycharm安装教程,包括了Python安装图文教程 Pycharm安装教程的使用技巧和注意事项,需要的朋友参考一下 本教程为大家分享了Pycharm及Python安装的详细步骤,供大家参考,具体内容如下 第一步:安装python 1 首先进入网站下载:点击打开链接,进入之后如下图,选择图中红色圈中区域进行下载 2 双击exe文件进行安装,如下图,并按照圈
-
本文向大家介绍Python及Pycharm安装方法图文教程,包括了Python及Pycharm安装方法图文教程的使用技巧和注意事项,需要的朋友参考一下 Python及Pycharm安装方法,供大家参考,具体内容如下 1、任务简介 为了学习Python我今天对它进行了安装,整个安装过程忘了截图,故我在虚拟机中重新安装了一遍,并将Python及Pycharm安装方法进行了分享,希望可以给大家一些帮助。
-
本文向大家介绍Python和Anaconda和Pycharm安装教程图文详解,包括了Python和Anaconda和Pycharm安装教程图文详解的使用技巧和注意事项,需要的朋友参考一下 Anaconda 是一个基于 Python 的数据处理和科学计算平台,它已经内置了许多非常有用的第三方库,装上Anaconda,就相当于把 Python 和一些如 Numpy、Pandas、Scrip、Matpl
-
本文向大家介绍在Ubuntu 20.04中安装Pycharm 2020.1的图文教程,包括了在Ubuntu 20.04中安装Pycharm 2020.1的图文教程的使用技巧和注意事项,需要的朋友参考一下 前几天,我们用虚拟机安装了Ubuntu 20.04。今天,我们来安装一些常用的工具,比如Pycharm。 Pycharm是一种用来开发Python的IDE,归结两个字,好用! 下载 Pycharm

