浅析iOS多视图滑动点击切换的集成
前言
多视图滑动点击切换这个视图在很多App都有用到,我对这个View进行了封装,外界只需要调用一个接口,就能实现这个效果,使用方法和系统的tabbarController很相似。
外界只需要调用下面这个接口即可集成.
/** * 添加一个子控制器 */ - (void)addSubItemWithViewController:(UIViewController *)viewController;
HYTabbarView效果图如下
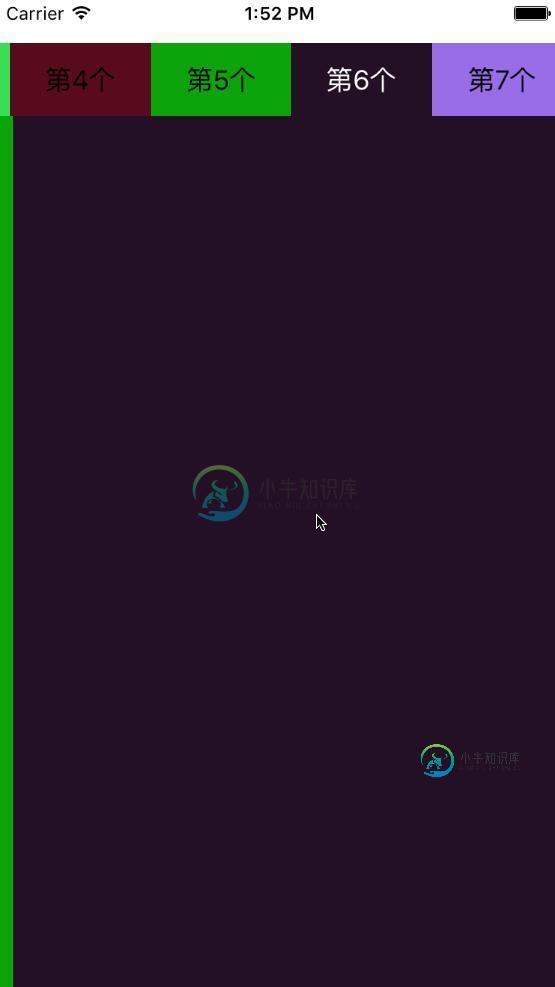
HYTabbarView可灵活配置一屏宽显示多少个标题,以及标题栏的高度,具体看项目需求
#define HYTabbarViewHeight 49 //顶部标签条的高度 #define HYColumn 4 //一屏幕宽显示4个标题
实现思路详解
1、界面分析:分为上下部分,顶部UIScrollView,底部UICollectionView.再实现两部分的联动即可实现 (底部视图相对复杂,占用内存大,底部用UICollectionView实现会比用UIScrollView性能好很多)
2、每一个标题对应一个View视图,View视图交由相应的控制器来管理,代码结构十分清晰.做到不同View上的业务逻辑高聚合.也不会产生耦合性
3、上下两部分的联动,这里是同过KVO实现的,监听当前的selectedIndex,底部视图滚动时,修改selectedIndex的值.在KVO监听的回调方法里让标题居中.
4、其他细节相对简单,大家不看代码都知道如何处理,比如:点击顶部标题,设置按钮选中,切换到对应的CollectionCell等
UI结构示意图
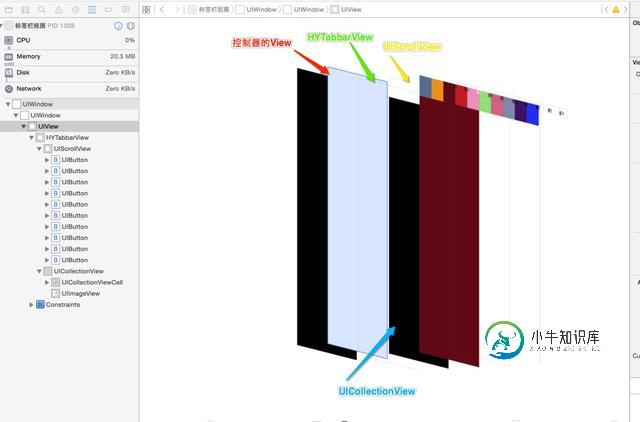
代码片段:
1.外界传个控制器和一个标题,添加一个栏目
//外界传个控制器,添加一个栏目
- (void)addSubItemWithViewController:(UIViewController *)viewController{
UIButton * btn = [UIButton buttonWithType:UIButtonTypeCustom];
[self.tabbar addSubview:btn];
[self setupBtn:btn withTitle:viewController.title];
[btn addTarget:self action:@selector(itemSelected:) forControlEvents:UIControlEventTouchUpInside];
[self.subViewControllers addObject:viewController];
}
2.KVO监听当前选中View的序号值
//viewDidLoad中添加观察者 [self addObserver:self forKeyPath:@"selectedIndex" options:NSKeyValueObservingOptionOld |NSKeyValueObservingOptionNew context:@"scrollToNextItem"]; //让标题按钮居中算法 - (void)observeValueForKeyPath:(NSString *)keyPath ofObject:(id)object change:(NSDictionary *)change context:(void *)context{ if (context == @"scrollToNextItem") { self.prevSelectedIndex = [change[@"old"] integerValue]; if (self.prevSelectedIndex == self.selectedIndex) { return; } //设置按钮选中 [self itemSelectedIndex:self.selectedIndex]; UIButton * btn = self.titles[self.selectedIndex]; //让选中按钮居中 NSInteger min = HYColumn / 2 ; if (_selectedIndex = self.titles.count - min) { UIButton * tempBtn = self.titles[self.titles.count - min - 1]; CGFloat btnX = (HYColumn % 2 ) ? tempBtn.center.x : (tempBtn.center.x + btn.frame.size.width * 0.5) ; CGFloat offsetX = _tabbar.center.x - btnX; [UIView animateWithDuration:0.25 animations:^{ _tabbar.contentOffset = CGPointMake(- offsetX, 0); }]; }else if (_selectedIndex > min && _selectedIndex < self.titles.count - min && self.titles.count > HYColumn ) { CGFloat btnX = (HYColumn % 2 ) ? btn.center.x : (btn.center.x - btn.frame.size.width * 0.5) ; CGFloat offsetX = _tabbar.center.x - btnX; [UIView animateWithDuration:0.25 animations:^{ _tabbar.contentOffset = CGPointMake( - offsetX, 0); }]; } } else { [super observeValueForKeyPath:keyPath ofObject:object change:change context:context]; } }
控制器代码如下
使用方法类似系统的UITabbarController,外界只需直接传入控制器.
- (void)viewDidLoad {
[super viewDidLoad];
[self.view addSubview:self.tabbarView];
}//懒加载- (HYTabbarView *)tabbarView{ if (!_tabbarView) {
_tabbarView = ({
HYTabbarView * tabbar = [[HYTabbarView alloc]initWithFrame:CGRectMake(0,30,[UIScreen mainScreen].bounds.size.width,600)];
for (NSInteger i = 0; i< 10; i ++) {
UIViewController * vc = [[UIViewController alloc]init];
vc.title = [NSString stringWithFormat:@"第%ld个",i+1];
[tabbar addSubItemWithViewController:vc];
}
tabbar;
});
} return _tabbarView;
}
总结
以上就是iOS多视图滑动点击切换的集成的全部内容,希望对大家开发IOS的时候能有所帮助。
-
实现试衣间app首页中的上下滑动的特效,可以上拉视图查看下一张图片,也可以下拉将看过的图片再拉下来显示。视图变换时显示透明的效果。 [Code4App.com]
-
本文向大家介绍flutter PageView实现左右滑动切换视图,包括了flutter PageView实现左右滑动切换视图的使用技巧和注意事项,需要的朋友参考一下 本文实例为大家分享了flutter PageView左右滑动切换视图的具体代码,供大家参考,具体内容如下 以上就是本文的全部内容,希望对大家的学习有所帮助,也希望大家多多支持呐喊教程。
-
上、下、左、右四个方向滑动显示底部视图。 作者说:这个应用在主要是通过一个第三方框架(ViewDeck),实现侧边栏滑动切换视图,顶部和底部滑动切换视图。 [Code4App.com]
-
本文向大家介绍IOS实现点击滑动抽屉效果,包括了IOS实现点击滑动抽屉效果的使用技巧和注意事项,需要的朋友参考一下 最近,看到好多Android上的抽屉效果,也忍不住想要自己写一个。在Android里面可以用SlidingDrawer,很方便的实现。IOS上面就只有自己写了。其实原理很简单就是 UIView 的移动,和一些手势的操作。 效果图: 以上就是本文的全部内容,希望对大家的学习有所帮助。
-
本文向大家介绍Android点击Button实现切换点击图片效果的示例,包括了Android点击Button实现切换点击图片效果的示例的使用技巧和注意事项,需要的朋友参考一下 这是一个简单的小的DEMO , 关于点击按钮用于实现图片的切换, 重要的就是里面的关于逻辑的处理, 在以后图片轮播的技术上关于逻辑的处理和这个类似 Android Button的点击事件切换点击图片 android:back
-
本文向大家介绍jQuery实现菜单式图片滑动切换,包括了jQuery实现菜单式图片滑动切换的使用技巧和注意事项,需要的朋友参考一下 jQuery菜单式图片滑动切换是一款天猫官方网站的鼠标滑过图片切换导航菜单特效。 演示图: 以上就是本文的全部内容了,希望大家能够喜欢。

