mysql 8.0.11安装教程图文解说
网上的教程有很多,基本上大同小异。但是安装软件有时就可能因为一个细节安装失败。我也是综合了很多个教程才安装好的,所以本教程可能也不是普遍适合的。
安装环境:win7
1、下载zip安装包:
MySQL8.0 For Windows zip包下载地址:https://dev.mysql.com/downloads/file/?id=476233,进入页面后可以不登录。后点击底部“No thanks, just start my download.”即可开始下载。
2、安装
2.1 解压zip包到安装目录
我的解压在了E:\software\mysql\mysql-8.0.11-winx64
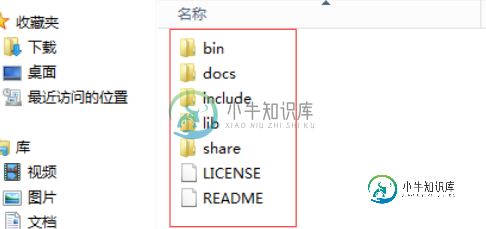
解压后的文件目录
2.2 配置环境变量
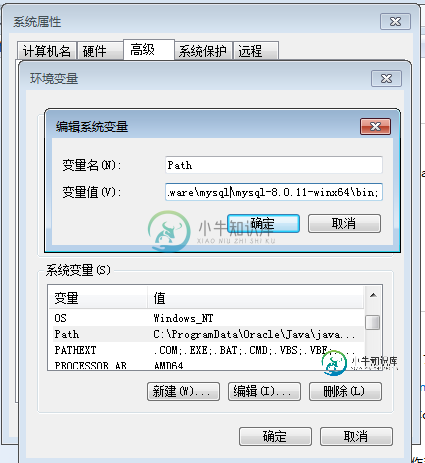
将解压文件夹下的bin路径添加到变量值中,前后以 ; 开头结尾
2.3 配置初始化的my.ini文件
我们发现解压后的目录并没有my.ini文件,没关系可以自行创建。在安装根目录下添加 my.ini(新建文本文件,将文件类型改为.ini),写入基本配置:
[mysqld] # 设置3306端口 port=3306 # 设置mysql的安装目录 basedir=E:\\software\\mysql\\mysql-8.0.11-winx64 # 切记此处一定要用双斜杠\\,单斜杠我这里会出错,不过看别人的教程,有的是单斜杠。自己尝试吧 # 设置mysql数据库的数据的存放目录 datadir=E:\\software\\mysql\\mysql-8.0.11-winx64\\Data # 此处同上 # 允许最大连接数 max_connections=200 # 允许连接失败的次数。这是为了防止有人从该主机试图攻击数据库系统 max_connect_errors=10 # 服务端使用的字符集默认为UTF8 character-set-server=utf8 # 创建新表时将使用的默认存储引擎 default-storage-engine=INNODB # 默认使用“mysql_native_password”插件认证 default_authentication_plugin=mysql_native_password [mysql] # 设置mysql客户端默认字符集 default-character-set=utf8 [client] # 设置mysql客户端连接服务端时默认使用的端口 port=3306 default-character-set=utf8
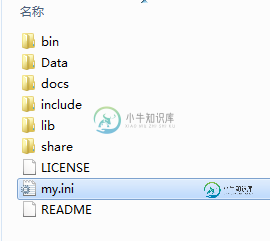
注意:其中的data目录不需要创建,下一步初始化工作中会自动创建。
3、安装mysql
在安装时,必须以管理员身份运行cmd,否则在安装时会报错,会导致安装失败的情况
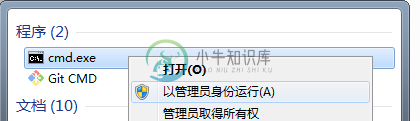
3.1 初始化数据库
在MySQL安装目录的 bin 目录下执行命令:
mysqld --initialize --console
执行完成后,会打印 root 用户的初始默认密码,比如:
C:\Users\Administrator>cd C:\Program Files\MySQL\bin C:\Program Files\MySQL\bin>mysqld --initialize --console 2018-04-28T15:57:17.087519Z 0 [System] [MY-013169] [Server] C:\Program Files\MySQL\bin\mysqld.exe (mysqld 8.0.11) initializing of server in progress as process 4984 2018-04-28T15:57:24.859249Z 5 [Note] [MY-010454] [Server] A temporary password is generated for root@localhost: rI5rvf5x5G,E 2018-04-28T15:57:27.106660Z 0 [System] [MY-013170] [Server] C:\Program Files\MySQL\bin\mysqld.exe (mysqld 8.0.11) initializing of server has completed C:\Program Files\MySQL\bin>
注意!执行输出结果里面有一段: [Note] [MY-010454] [Server] A temporary password is generated for root@localhost: rI5rvf5x5G,E 其中root@localhost:后面的“rI5rvf5x5G,E”就是初始密码(不含首位空格)。在没有更改密码前,需要记住这个密码,后续登录需要用到。
要是你手贱,关快了,或者没记住,那也没事,删掉初始化的 datadir 目录,再执行一遍初始化命令,又会重新生成的。当然,也可以使用安全工具,强制改密码,用什么方法,自己随意。
参考:https://dev.mysql.com/doc/refman/8.0/en/data-directory-initialization-mysqld.html
3.2 安装服务
在MySQL安装目录的 bin 目录下执行命令:
mysqld --install [服务名]
后面的服务名可以不写,默认的名字为 mysql。当然,如果你的电脑上需要安装多个MySQL服务,就可以用不同的名字区分了,比如 mysql5 和 mysql8。
安装完成之后,就可以通过命令net start mysql启动MySQL的服务了。通过命令net stop mysql停止服务。通过命令sc delete MySQL/mysqld -remove卸载 MySQL 服务
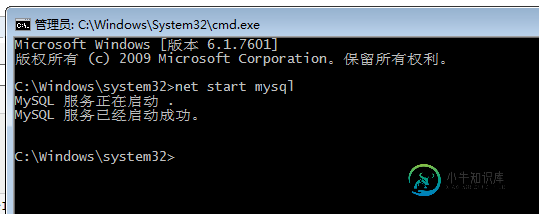
4、更改密码
在MySQL安装目录的 bin 目录下执行命令:
mysql -u root -p
这时候会提示输入密码,记住了上面第3.1步安装时的密码,填入即可登录成功,进入MySQL命令模式。
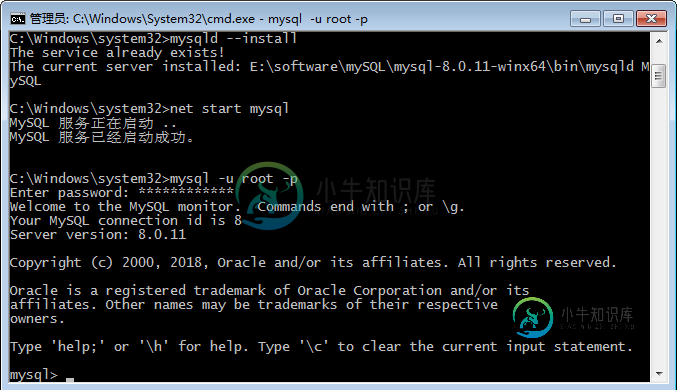
在MySQL中执行命令:
ALTER USER 'root'@'localhost' IDENTIFIED WITH mysql_native_password BY '新密码';
修改密码,注意命令尾的;一定要有,这是mysql的语法
到此,安装部署就完成了。官方说测试速度MySQL8比5快两倍。
可以用 命令查看一下默认安装的数据库:
show databases;
use mysql;
show tables;
mysql> show databases; +--------------------+ | Database | +--------------------+ | information_schema | | mysql | | performance_schema | | sys | +--------------------+ 4 rows in set (0.01 sec) mysql>
看到默认初始化了mysql数据库,其中user表里面存储MySQL用户信息。我们可以看一下默认MySQL用户:
select user,host,authentication_string from mysql.user;
mysql> select user,host,authentication_string from mysql.user; +------------------+-----------+-------------------------------------------+ | user | host | authentication_string | +------------------+-----------+-------------------------------------------+ | mysql.infoschema | localhost | *THISISNOTAVALIDPASSWORDTHATCANBEUSEDHERE | | mysql.session | localhost | *THISISNOTAVALIDPASSWORDTHATCANBEUSEDHERE | | mysql.sys | localhost | *THISISNOTAVALIDPASSWORDTHATCANBEUSEDHERE | | root | localhost | *27C237A977F4F44D3F551F1A673BE14DFD232961 | +------------------+-----------+-------------------------------------------+ 4 rows in set (0.00 sec) mysql>
管理员root的host是localhost,代表仅限localhost登录访问。如果要允许开放其他ip登录,则需要添加新的host。如果要允许所有ip访问,可以直接修改成“%”
创建用户:
CREATE USER 'xxh'@'%' IDENTIFIED WITH mysql_native_password BY 'xxh123!@#';
#(需要注意:mysql8.0加密方式修改了)
#检查用户
select user, host, plugin, authentication_string from user\G;
授权远程数据库
#授权所有权限 GRANT ALL PRIVILEGES ON *.* TO 'xxh'@'%'; #授权基本的查询修改权限,按需求设置 GRANT SELECT,INSERT,UPDATE,DELETE,CREATE,DROP,ALTER ON *.* TO 'xxh'@'%';
查看用户权限
show grants for 'xxh'@'%';
示例:
mysql> use mysql; Database changed mysql> CREATE USER 'xxh'@'%' IDENTIFIED WITH mysql_native_password BY 'xxh123!@#'; #创建用户(注意:mysql8.0加密方式修改了) Query OK, 0 rows affected (0.07 sec) mysql>
查看密码加密方式:
mysql> select user, host, plugin, authentication_string from user; +------------------+-----------+-----------------------+-------------------------------------------+ | user | host | plugin | authentication_string | +------------------+-----------+-----------------------+-------------------------------------------+ | xxh | % | mysql_native_password | *70FD6FB4F675E08FF785A754755B5EBA6DA62851 | | mysql.infoschema | localhost | mysql_native_password | *THISISNOTAVALIDPASSWORDTHATCANBEUSEDHERE | | mysql.session | localhost | mysql_native_password | *THISISNOTAVALIDPASSWORDTHATCANBEUSEDHERE | | mysql.sys | localhost | mysql_native_password | *THISISNOTAVALIDPASSWORDTHATCANBEUSEDHERE | | root | localhost | mysql_native_password | *27C237A977F4F44D3F551F1A673BE14DFD232961 | +------------------+-----------+-----------------------+-------------------------------------------+ 5 rows in set (0.00 sec) mysql>
总结
以上所述是小编给大家介绍的mysql 8.0.11安装教程图文解说,希望对大家有所帮助,如果大家有任何疑问欢迎给我留言,小编会及时回复大家的!
-
本文向大家介绍MySQL8.0.11安装总结教程图解,包括了MySQL8.0.11安装总结教程图解的使用技巧和注意事项,需要的朋友参考一下 安装环境: CAT /etc/os-release 查看centos系统版本信息; getconf LONG_BIT 获取惭怍系统位数 系统为 64位 centos 7 配置安装源: 启动mysql服务 systemctl start mysqld.servi
-
本文向大家介绍Ubuntu18.04 安装mysql8.0.11的图文教程,包括了Ubuntu18.04 安装mysql8.0.11的图文教程的使用技巧和注意事项,需要的朋友参考一下 1.下载deb包 2.运行命令 3.安装mysql8 4.输入root密码 5.密码加密方式选择5.x 6.查看mysql是否安装成功 7.查看mysql字符集,mysql8字符集默认为utf-8。 总结 以上所述是
-
本文向大家介绍Linux下安装MySQL8.0.11的教程,包括了Linux下安装MySQL8.0.11的教程的使用技巧和注意事项,需要的朋友参考一下 1. 去官网下载安装包 下载链接:点击打开链接 https://dev.mysql.com/downloads/mysql/ 如果你的系统是32位选择第一个,64位选择第二个 也可以用wget 下载 解压文件 2 移动压缩包到usr/local目录
-
本文向大家介绍Python安装图文教程 Pycharm安装教程,包括了Python安装图文教程 Pycharm安装教程的使用技巧和注意事项,需要的朋友参考一下 本教程为大家分享了Pycharm及Python安装的详细步骤,供大家参考,具体内容如下 第一步:安装python 1 首先进入网站下载:点击打开链接,进入之后如下图,选择图中红色圈中区域进行下载 2 双击exe文件进行安装,如下图,并按照圈
-
本文向大家介绍pycharm安装图文教程,包括了pycharm安装图文教程的使用技巧和注意事项,需要的朋友参考一下 pycharm是编辑python很好使用的工具。下面看看如何安装pycharm 工具/原料:pycharm安装包 方法/步骤: 在网上下载pycharm安装包,比如下面这种格式。 双击运行,进入安装向导界面。点击“NEXT” 同意许可条款。 选择安装位置,尽量不要安装在系统盘。 这是
-
本文向大家介绍NodeJS安装图文教程,包括了NodeJS安装图文教程的使用技巧和注意事项,需要的朋友参考一下 本文实例为大家分享了NodeJS安装教程,供大家参考,具体内容如下 1.想要使用Node.js,必须先配置开发环境。进入Node.js官网下载指定平台安装包(nodejs.org),Windows系统下载安装红框的安装包,macOS 下载安装蓝框的安装包,看清楚自己电脑是32位还是64位

