腾讯云主机安装LNMP环境及wordpress教程
许多云主机都有学生优惠,于是我趁着现在大一买了个腾讯1元云主机+免费cn域名(高中生的话就别想了)。鉴于我只知道用服务器安装博客,别的用途不了解,所以我就去安装wordpress。
而由于我看的教程有点问题,有的问题搜索引擎解决不了,我要么瞎折腾整好了,要么重装系统,最后一次挺顺利,半小时左右装好,但后续还有各种问题,一个个解决掉了。于是记录下来方便后(面要搭博客的)人。我参考的教程阿里云Centos7安装LNMP环境和wordpress(有点坑,但还是不错的)。
- LNMP=Linux+Nginx+MySQL+PHP
- 安装过程要选择y/n的都选y
- 忘记上一步输过什么可以用键盘的↑↓进行查看
- 句子后面的#表示注释
1.安装Nginx
#yum install nginx #配置文件处于/etc/nginx #systemctl start nginx #启动nginx #systemctl enable nginx.service # 设置为开机启动
测试:123.206.57.252 打开公网IP可看到nginx的页面。
2.安装MySQL
#rpm -Uvh http://dev.mysql.com/get/mysql-community-release-el7-5.noarch.rpm #yum repolist enabled | grep “mysql.-community.” #yum -y install mysql-community-server #安装社区版,快可3分钟,慢或40分钟 #systemctl start mysqld # 启动mysql #mysql_secure_installation # mysql安全安装,root密码初始为空,自己设置 #mysql -uroot -p mysql>create database wordpress; #创建wordpress数据库 mysql>use wordpress; mysql>quit #或者exit
3.安装PHP
3.1安装php-fpm
#yum install php-fpm php-mysql #systemctl start php-fpm # 启动php-fpm #systemctl enable php-fpm # 设置开机启动 #mkdir /usr/www #chown -R apache:apache /usr/www
3.2在Winscp登录主机
winscp菜单-选项-编辑器-默认编码,选择UTF-8。
设置好ssh:高级-ssh-验证-密钥文件。
密码是云主机的密码,修改密码要先关机。
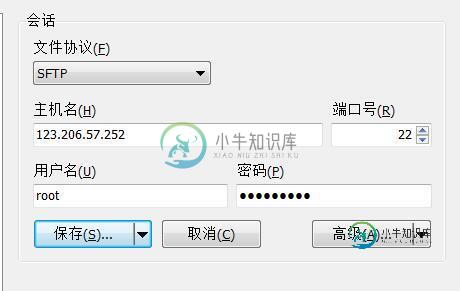
3.3修改Nginx配置文件
打开/etc/nginx下的nginx.conf,其中server部分修改如下:
server {
listen 80 default_server;
listen [::]:80 default_server;
server_name ffflipped.cn;
root /usr/www;
# Load configuration files for the default server block.
include /etc/nginx/default.d/*.conf;
location / {
index index.php;
try_files $uri $uri/ /index.php?$args;
}
rewrite /wp-admin$ $scheme://$host$uri/ permanent;
location ~* ^.+\.(ogg|ogv|svg|svgz|eot|otf|woff|mp4|ttf|rss|atom|jpg|jpeg|gif|png|ico|zip|tgz|gz|rar|bz2|doc|xls|exe|ppt|tar|mid|midi|wav|bmp|rtf)$ {
access_log off; log_not_found off; expires max;
}
location ~ \.php$ {
try_files $uri =404;
fastcgi_split_path_info ^(.+\.php)(/.+)$;
fastcgi_pass 127.0.0.1:9000;
fastcgi_index index.php;
fastcgi_param SCRIPT_FILENAME $document_root$fastcgi_script_name;
include fastcgi_params;
}
}
保存后重载nginx
#systemctl reload nginx
在/usr/www 目录中创建 index.php
测试:123.206.57.252 或者解析好的域名http://ffflipped.cn 可以看到hello world!
4安装wordpress
4.1搭建站点
下载并解压好wordpress安装包,用winscp将/wordpress下的文件夹和文件全部上传到/usr/www/目录下。
修改wp-config-sample.php的MySQL数据库信息,里面MySQL主机就填localhost,而不是公网IP之类的。
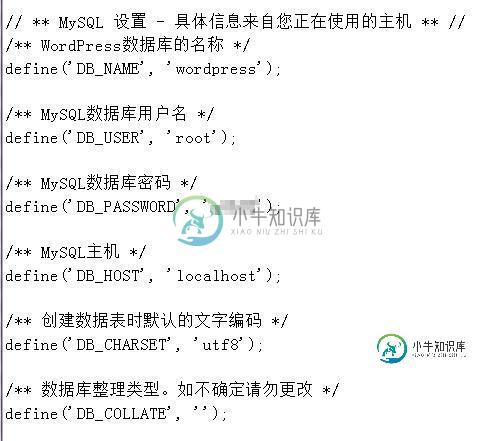
保存后访问 123.206.57.252 填写站点信息,接近成功了!
4.2权限设置
但是会发现写博时不能上传图片,后台不能安装插件和主题,这时候就是权限问题。
wp-config.php文件最后加上下面这句:
define(‘FS_METHOD', “direct”);
再去执行命令
#chmod 777 /usr/www -R #这里的-R是递归子目录、文件 #systemctl reload nginx
虽然777(最大读写权限)不安全,但是我这个小白也只会这样解决了。
总结
冒着期中考没复习而可能挂科的风险,呸,我不可能挂科,来折腾服务器搭博客,我怎么能这样呢?不管啦。总之,好有成就感,爽。
-
本文向大家介绍阿里云Centos7安装LNMP+wordpress,包括了阿里云Centos7安装LNMP+wordpress的使用技巧和注意事项,需要的朋友参考一下 1. 安装Nginx 测试:http://114.215.172.90/ 114.215.172.90为外网ip地址 2. 安装Mysql(not MariaDB) 3. 安装PHP 修改Nginx的配置文件:在 /etc/ng
-
本文向大家介绍阿里云主机一键安装lamp、lnmp环境的shell脚本分享,包括了阿里云主机一键安装lamp、lnmp环境的shell脚本分享的使用技巧和注意事项,需要的朋友参考一下 阿里云主机一键安装lamp,lnmp,自动安装脚本,由阿里云主机分享 一键安装包下载地址:点击下载 1、阿里云分享的一键安装lamp,lnmp,此安装包包含的软件及版本为: 2、请使用最新的一键安装包脚本安装,以前老
-
本文向大家介绍VPS中使用LNMP安装WordPress教程,包括了VPS中使用LNMP安装WordPress教程的使用技巧和注意事项,需要的朋友参考一下 前言 前几天,朋友手头上有一个空闲的vps,256M内存,我决定拿来玩一下。经过一番思考,还是用来挂站吧。然后看是CentOS6系统,果断决定用从来没玩过的LNMP。于是,百度、谷歌找教程,好多教程都是有问题的,导致重装无数次系统,浪费大把大把
-
本文向大家介绍nodejs教程之环境安装及运行,包括了nodejs教程之环境安装及运行的使用技巧和注意事项,需要的朋友参考一下 让nodeJS跑起来 第一步当然是安装nodeJS环境了,现在windows安装nodeJS比较快了,直接下载即可: http://www.nodejs.org/download/ 这里根据需要下载,下载完成后直接下一步下一步即可,完了我们就具有nodeJS环境了 第二步
-
本文向大家介绍CentOS7编译安装新版LNMP环境,包括了CentOS7编译安装新版LNMP环境的使用技巧和注意事项,需要的朋友参考一下 由于公司要求需要最新版的ZABBIX2.4.4需要最新版的系统CENTOS7和新版的LNMP环境,所以本人摸索着使用新版的环境搭建了LNMP系统,环境版本如下: 系统:CentOS 7 x86_64 NGINX:nginx-1.7.12 数据库:mariadb
-
本文向大家介绍anaconda3安装及jupyter环境配置全教程,包括了anaconda3安装及jupyter环境配置全教程的使用技巧和注意事项,需要的朋友参考一下 1. 下载 可以去清华源下载最新版的anaconda包,这比在官方网站下载快得多,地址如下: https://mirrors.tuna.tsinghua.edu.cn/anaconda/archive/ 将网页滚动到最下方,下载最新

