Ubuntu无法连接网络的解决办法
虚拟机中Ubuntu无法连接网络的有效解决办法:
1、Ubuntu网络设置:
依次单击【System Settings】-->【Network】-->【Wired】-->【Options…】,如下图所示:
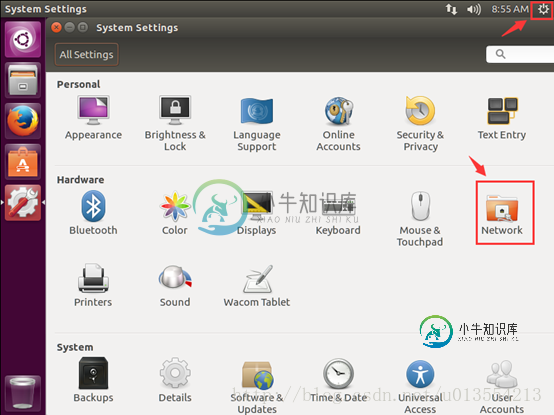
依次选择【General】,勾选如下图所示的单选框,最后点击【Save】,如下图所示:
依次选择【IPv4 Settings】,在下面的Method中选择【Automatic(DHCP)】,最后点击【Save】,如下图所示:
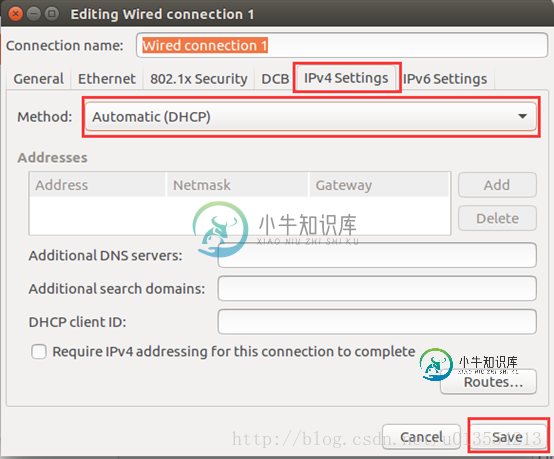
2、恢复虚拟网络默认设置(在断网状态下):
依次单击【Edit】-->【Virtual Network Editor…】,如下图所示:
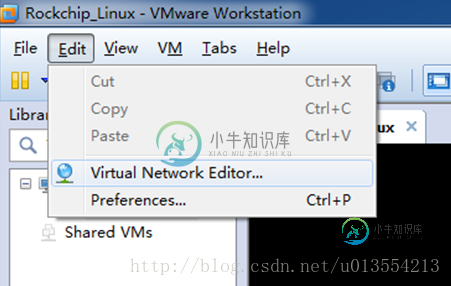
点击【RestoreDefault】,如下图所示:
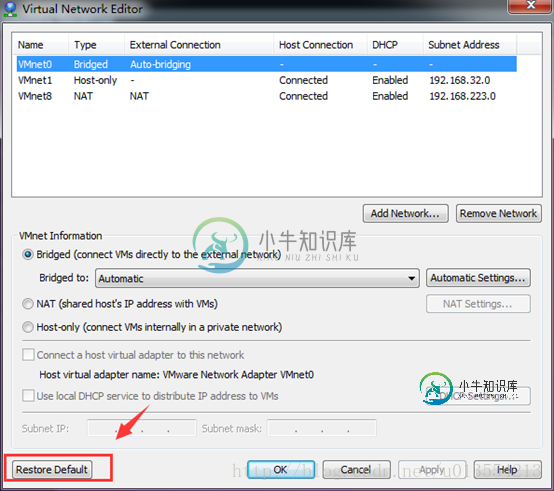
3、设置虚拟机上网方式为NAT:
在虚拟机关机状态下,双击【网络适配器】,如下图所示:
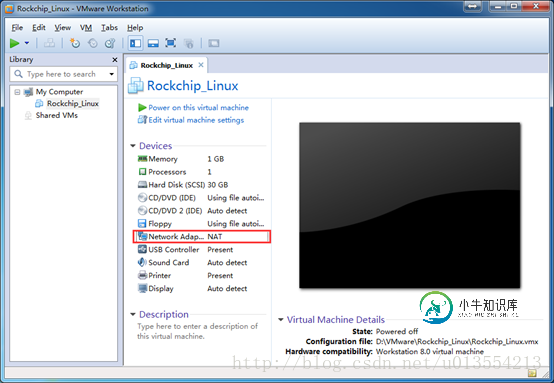
勾选【启动时连接】,选中【NAT模式】,最后点击【确定】如下图所示:

4、见证成果:
在经过以上的设置之后,先在宿主机上联入互联网,然后启动虚拟机Ubuntu,什么也不用做,但看到右上角显示如下图所示图标时,说明虚拟机已经能够联网了,直接打开Firefox就可以网上冲浪了。
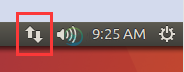

以上就是本文的全部内容,希望对大家的学习有所帮助,也希望大家多多支持小牛知识库。
-
本文向大家介绍VMware虚拟机中Ubuntu18.04无法连接网络的解决办法,包括了VMware虚拟机中Ubuntu18.04无法连接网络的解决办法的使用技巧和注意事项,需要的朋友参考一下 虚拟机中Ubuntu18.04无法连接网络的解决办法,具体内容如下 对VMware虚拟机进行恢复默认网络设置 恢复虚拟网络默认设置(在断网状态下): 1)Ubuntu网络设置自动获取IP 依次单击【Syste
-
本文向大家介绍Ubuntu无法联网的解决方法,包括了Ubuntu无法联网的解决方法的使用技巧和注意事项,需要的朋友参考一下 问题描述: 使用的是台式机,使用校园网通过有线的方式上网,测试过64位Ubuntu14.04.4、Ubuntu14.04.5和Ubuntu16.04.3均出现了如下问题: 网络显示已经连接,但是无法上网: 这种情况经常出现在一些需要登录网络的场合,如学校等。当然如果不要登录网
-
本文向大家介绍Android 手机无法连接mac解决办法,包括了Android 手机无法连接mac解决办法的使用技巧和注意事项,需要的朋友参考一下 Android 手机无法连接mac解决办法 一般的android连接mac 很方便不用安装驱动就可以啦,可是不知道为什么二般情况下有的android手机(小米2,华为等)就是连接不上,下来就说说二般情况下如何连接。 1.关于本机-->更多信息->概系统
-
本文向大家介绍VMWare中Ubuntu重启后无法上网的解决方法,包括了VMWare中Ubuntu重启后无法上网的解决方法的使用技巧和注意事项,需要的朋友参考一下 如何解决VMWare中Ubuntu重启后无法上网,具体如下 原因:没有设置静态的DNS,导致系统每次重启都会把先前设置的DNS删除。 重启后无法上网: 1、查看DNS: 2、发现之前配置的DNS不见了 解决方法: (1)重新设置DN
-
本文向大家介绍虚拟机ubuntu16.04无法连网的解决方法,包括了虚拟机ubuntu16.04无法连网的解决方法的使用技巧和注意事项,需要的朋友参考一下 刚安装玩Ubuntu,打开后上网没有网络连接 ,点击右上角的数据连接,显示已经启动联网,但是用火狐还是无法上网。 解决方法如下: 先查看虚拟机的网络适配器:点击虚拟机左上角的编辑,里面有个网络适配器 然后再进入编辑虚拟机设置,看过上一篇安装U

